Σημείωση: Αυτό είναι περιεχόμενο παλαιού τύπου για παλαιότερες εκδόσεις του Windows Phone. Εάν η συσκευή σας εκτελεί Windows 10, ανατρέξτε στο θέμα Office Lens για Windows.
Το Office Lens είναι ένας εξαιρετικός τρόπος για να καταγράφετε σημειώσεις και πληροφορίες από πίνακες, μενού, πινακίδες, χειρόγραφα σημειώματα ή οτιδήποτε περιέχει πολύ κείμενο. Δεν χρειάζεται να κρατάτε σημειώσεις, να βασίζεστε σε θολές εικόνες ή να ανησυχείτε μήπως χάσετε τις σημειώσεις σας. Είναι επίσης εξαιρετικό για την καταγραφή σκίτσων, σχεδίων και εξισώσεων, ακόμη και εικόνων χωρίς κείμενο.
Το Office Lens απομακρύνει τις σκιές και τις περίεργες γωνίες, ώστε οι εικόνες να είναι πιο ευανάγνωστες. Μπορείτε να κάνετε λήψη του Office Lens δωρεάν από το Windows Phone 8 Store.
Όταν αποθηκεύετε εικόνες στο βίντεο κάμερας του τηλεφώνου σας, αποστέλλονται επίσης στο OneNote,ένα ηλεκτρονικό σημειωματάριο, όπου μπορείτε να τις βρείτε γρήγορα.
Εάν χρησιμοποιείτε το OneNote σε έναν υπολογιστή Windows, μπορείτε ακόμη και να αντιγράψετε κείμενο από τις εικόνες σας. Μπορείτε επίσης να πραγματοποιήσετε αναζήτηση για εκτυπωμένο κείμενο στις εικόνες, ώστε να βρείτε αυτό που αναζητάτε.
Μπορείτε, επίσης, να μετατρέψετε εικόνες εγγράφου και πίνακα σε αρχεία του Word και του PowerPoint που μπορείτε να τα επεξεργαστείτε.
Κατά την εγκατάσταση του Office Lens, θα σας ζητηθεί να εισέλθετε με το λογαριασμό σας Microsoft. Η είσοδός σας δίνει τη δυνατότητα στο Office Lens να στέλνει τις εικόνες σας στο OneNote.
Επιλογή λειτουργίας
Μόλις ανοίξετε το Office Lens, μπορείτε να επιλέξετε μια λειτουργία — φωτογραφία, επαγγελματική κάρτα ή έγγραφο — ώστε το Office Lens να εμφανίσει την εικόνα με τον καλύτερο δυνατό τρόπο.
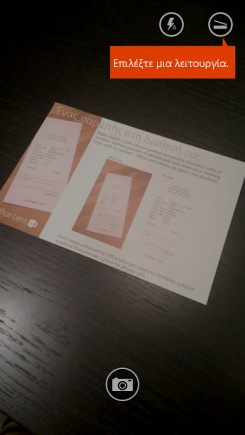
Φωτογραφία Αυτή είναι μια καλή λειτουργία, εάν τραβάτε φωτογραφίες τοπίων ή ανθρώπων.
Επαγγελματική κάρτα Χρησιμοποιήστε αυτήν τη λειτουργία για να καταγράψετε επαγγελματικές κάρτες. Το Office Lens θα εξαγάγει αυτόματα τις πληροφορίες της επαφής από την κάρτα, ώστε να είναι ευκολότερη η ανάγνωση και η εισαγωγή τους στη λίστα επαφών σας.
Πίνακας Χρησιμοποιήστε αυτή τη λειτουργία για την καταγραφή σημειώσεων. Το Office Lens θα προσαρμόζει τις εικόνες, ώστε το φόντο να μην είναι πολύ φωτεινό και οι λέξεις να είναι πιο ευανάγνωστες. Είναι η ιδανική ρύθμιση για μαυροπίνακες και σκίτσα.
Έγγραφο Αυτή η λειτουργία θα σας βοηθήσει να αξιοποιήσετε στο έπακρο μικρές λέξεις και λεπτομέρειες σε μια σελίδα. Είναι εξαιρετική, μεταξύ άλλων, για αφίσες και μενού εστιατορίων.
Λήψη εικόνας
Επιλέξτε εάν θέλετε να χρησιμοποιήσετε φλας ή ορίστε άλλες επιλογές, όπως η ανάλυση των φωτογραφιών. Για να καταγράψετε το στοιχείο με ακρίβεια, βεβαιωθείτε ότι βρίσκεται εντός του πλαισίου και, στη συνέχεια, χρησιμοποιήστε το κουμπί της κάμερας για να τραβήξετε τη φωτογραφία. Μπορείτε να τραβήξετε περισσότερες από μία φωτογραφίες, να τις αποθηκεύσετε ως σύνολο και να τις στείλετε όλες ταυτόχρονα στο OneNote.
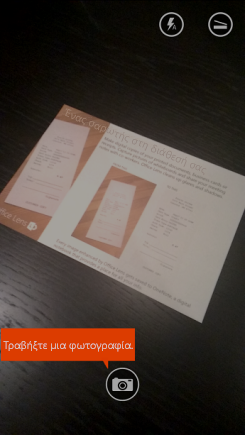
Για να δείτε τις φωτογραφίες που τραβήξατε πρόσφατα, κάντε σάρωση προς τα πίσω.
Αναθεώρηση και επεξεργασία
Τελειοποιήστε τις εικόνες σας με περικοπή, περιστροφή ή προσθήκη λεζαντών. Μπορείτε επίσης να αλλάξετε λειτουργία σε αυτό το βήμα, εάν χρειάζεται.
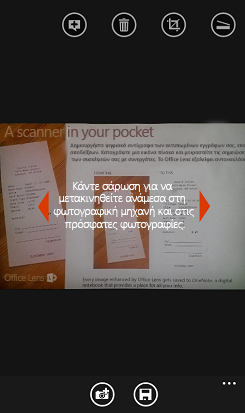
-
Σαρώστε προς τα αριστερά και δεξιά για να δείτε τις φωτογραφίες που τραβήξατε πρόσφατα.
-
Προσθέστε περισσότερες φωτογραφίες, σαρώνοντας προς την άκρη της ενεργής κάμερας ή πατώντας το κουμπί "Προσθήκη φωτογραφίας".
Συμβουλή: Για να επεξεργαστείτε υπάρχουσες φωτογραφίες από ένα άλμπουμ κάμερας, πατήστε ... > εισαγωγή και επιλέξτε μια φωτογραφία από ένα από τα άλμπουμ σας.
-
Πατήστε το κουμπί "Λεζάντα", εάν θέλετε να προσθέσετε μια περιγραφή της φωτογραφίας.
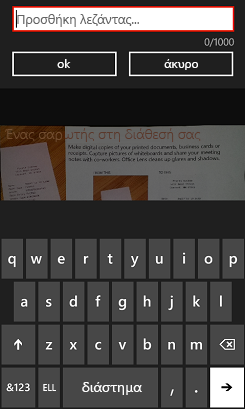
-
Όταν είστε έτοιμοι, πατήστε το κουμπί "Αποθήκευση".
-
Στην οθόνη αποθήκευσης, μπορείτε να αλλάξετε τον τίτλο της φωτογραφίας ή του συνόλου φωτογραφιών. Ο τίτλος που χρησιμοποιείτε εδώ θα είναι επίσης ο τίτλος της σελίδας στο OneNote όπου θα αποθηκευτούν οι φωτογραφίες σας.
-
Εάν θέλετε να δημιουργήσετε ένα αρχείο Word ή PowerPoint με τις φωτογραφίες σας, επιλέξτε τα πλαίσια ελέγχου και κάντε κλικ στο κουμπί με το σημάδι ελέγχου.
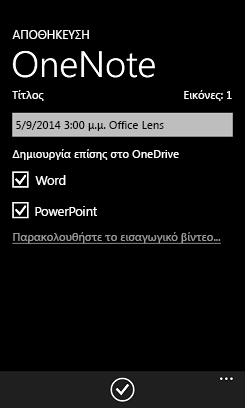
Από προεπιλογή, οι φωτογραφίες που αποθηκεύονται στο OneNote θα βρίσκονται στο κύριο σημειωματάριο, αλλά μπορείτε να αλλάξετε τη θέση για να διατηρήσετε τις σημειώσεις οργανωμένες με τον τρόπο που σας εξυπηρετεί.
Σημείωση: Εάν είστε νέοι χρήστες του OneNote, θα βρείτε τις φωτογραφίες σας στην ενότητα "Γρήγορες σημειώσεις" στο Σημειωματάριο του χρήστη <Το όνομά σας>. Εάν χρησιμοποιείτε το OneNote αρκετό καιρό, το σημειωματάριό σας θα έχει διαφορετικό όνομα, όπως "Προσωπικό", "Προσωπικό (Web)" ή "Το σημειωματάριό μου" και το καταγεγραμμένο περιεχόμενό σας θα βρίσκεται στην ενότητα "Μη αρχειοθετημένες σημειώσεις".
Πρόσθετες πληροφορίες
Οι φωτογραφίες που αποθηκεύονται ως αρχεία Word ή PowerPoint ή ως PDF, θα βρίσκονται στο φάκελο "Έγγραφα" στο OneDrive, ώστε να έχετε πρόσβαση σε αυτά από οποιαδήποτε συσκευή σας. Το Office Lens δεν κάνει απλώς λήψη μιας φωτογραφίας και εισαγωγή μιας εικόνας σε αρχείο του Word ή του PowerPoint. Τα τελικά έγγραφα του Word και του PowerPoint είναι πραγματικά έγγραφα του Office.
-
Για το Word, το Office Lens αναγνωρίζει το κείμενο, χειρόγραφο ή εκτυπωμένο, και τη διάταξη του εγγράφου. Όλο το κείμενο, η μορφοποίηση και η διάταξη στο έγγραφο του Word που δημιουργεί είναι πλήρως επεξεργάσιμα--όπως ακριβώς αν το είχατε δημιουργήσει στο γραφείο σας.
-
Για το PowerPoint, όλες οι χειρόγραφες γραμμές και πινελιές μετατρέπονται σε αντικείμενα σχεδίασης του PowerPoint που μπορείτε να τα επαναχρωματίσετε, να αλλάξετε το μέγεθός τους, να τα μετακινήσετε σε άλλη θέση και να τα επεξεργαστείτε. Μπορείτε επίσης να καταργήσετε το φόντο των σχεδίων, κάτι που διευκολύνει την επαναχρησιμοποίηση των σχεδίων σε άλλες παρουσιάσεις.
-
Για τα PDF, το Office Lens εξάγει τις πληροφορίες κειμένου. Μπορείτε να αναζητήσετε το περιεχόμενο σε ένα αρχείο με το κείμενο και μπορείτε να επισημάνετε ή να αντιγράψετε μέρος της σελίδας με την εφαρμογή ανάγνωσης PDF.
Μπορείτε να δείτε πώς λειτουργεί στο βίντεο που ακολουθεί.

Προσβασιμότητα
Εκτός από τη δυνατότητα προσθήκης λεζαντών στις φωτογραφίες του Office Lens, το Windows Phone έχει ρυθμίσεις προσβασιμότητας που μπορούν να σας βοηθήσουν να χρησιμοποιήσετε το Office Lens με τον τρόπο που σας εξυπηρετεί.
-
Στη λίστα "Εφαρμογές", στο Windows Phone 8, πατήστε Ρυθμίσεις > Διευκόλυνση πρόσβασης.
Δείτε εδώ ορισμένες ρυθμίσεις που μπορεί να σας φανούν χρήσιμες:
Μεγεθυντικός φακός Όταν είναι ενεργοποιημένος ο Μεγεθυντικός φακός, μπορείτε να κάνετε διπλό πάτημα με δύο δάχτυλα για να μεγεθύνετε το κείμενο στην οθόνη του τηλεφώνου σας.
Αντιθέσεις Οι Αντιθέσεις βοηθούν στο να κάνετε πιο ευανάγνωστα τα στοιχεία στην οθόνη, με την αλλαγή των εικονιδίων και του κειμένου σε ασπρόμαυρα και την εμφάνιση ενός συμπαγούς φόντου πίσω από λέξεις που σε διαφορετική περίπτωση θα ήταν επάνω σε εικόνες.
Μπορείτε να μάθετε περισσότερα σχετικά με τις ρυθμίσεις διευκόλυνσης πρόσβασης του Windows Phone στην τοποθεσία Web του Windows Phone.
Υπάρχουν ακόμη ερωτήσεις;
Επισκεφτείτε το φόρουμ του Microsoft Community και αναζητήστε δημοσιεύσεις χρηστών για το Office Lens ή λάβετε ζωντανή βοήθεια με το Answer Desk.










