Σημαντικό: Από την 1η Ιανουαρίου 2022, τερματίζουμε την υποστήριξη για επιλεγμένες OneDrive εφαρμογές επιφάνειας εργασίας που εκτελούνται στα Windows 7, 8 και 8.1. Μάθετε περισσότερα.
Εάν χρησιμοποιείτε Windows 7 και αποκτήσετε έναν νέο υπολογιστή, πιθανότατα έχετε πολλά αρχεία που θέλετε να μετακινήσετε στον νέο υπολογιστή -- περισσότερα από όσα μπορείτε να μεταφέρετε εύκολα σε μια μονάδα usb thumb. Χρησιμοποιώντας OneDrive, μπορείτε να ρυθμίσετε γρήγορα τον νέο υπολογιστή σας, ώστε τα αρχεία σας να είναι οργανωμένα όπως στον παλιό υπολογιστή σας και να μπορείτε να επιστρέψετε αμέσως στην εργασία σας.
Η αποθήκευση των αρχείων σας στο OneDrive έχει και άλλα πλεονεκτήματα:
-
Μπορείτε να αποκτήσετε πρόσβαση στα αρχεία σας από άλλες συσκευές. Μπορείτε να προβάλετε και να επεξεργαστείτε τα αρχεία σας από την εφαρμογή OneDrive για κινητές συσκευές Android ή OneDrive για iOS. Μπορείτε επίσης να χρησιμοποιήσετε οποιονδήποτε υπολογιστή για να μεταβείτε στην τοποθεσία Web OneDrive και να πραγματοποιήσετε είσοδο για πρόσβαση στα αρχεία σας.
-
Αν ο νέος υπολογιστής σας χαθεί ή καταστραφεί ποτέ, τα αρχεία σας θα εξακολουθούν να είναι αντίγραφα ασφαλείας και προστατευμένα στο cloud.

Εγκατάσταση και ρύθμιση OneDrive στον υπολογιστή Windows 7
Ένας λογαριασμός Microsoft συνοδεύεται από 5 GB χώρου αποθήκευσης OneDrive. Μπορείτε να εγγραφείτε στο Microsoft 365 και να αποκτήσετε 1 TB χώρου αποθήκευσης ανά άτομο. Σύγκριση προγραμμάτων
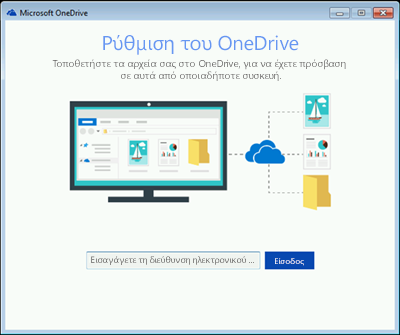
-
Εγκαταστήστε την έκδοση Windows της εφαρμογής συγχρονισμός του OneDrive.
Σημειώσεις:
-
Εάν έχετε Microsoft 365 ή Office 2016, έχετε ήδη το Εφαρμογή συγχρονισμού του Microsoft OneDrive. Για να ελέγξετε αν είναι εγκατεστημένο, κάντε κλικ στο κουμπί Έναρξη και αναζητήστε OneDrive.
-
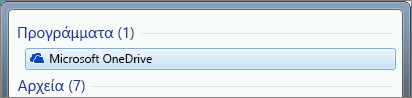
-
-
Ξεκινήστε την εγκατάσταση του OneDrive.
-
Αν δεν έχετε λογαριασμό Microsoft, εγγραφείτε για έναν. Είναι δωρεάν και σας παρέχει πρόσβαση σε OneDrive, Skype, Microsoft 365 για το Web και πολλά άλλα. Μπορείτε να χρησιμοποιήσετε την τρέχουσα διεύθυνση ηλεκτρονικού ταχυδρομείου ή τον αριθμό τηλεφώνου σας ή να δημιουργήσετε μια νέα διεύθυνση ηλεκτρονικού ταχυδρομείου Outlook.com. Περισσότερες πληροφορίες σχετικά με τους λογαριασμούς Microsoft
-
Ακολουθήστε τα βήματα που εμφανίζονται στην οθόνη, μέχρι να ολοκληρωθεί η εγκατάσταση OneDrive.
-
Σημείωση: Εάν έχετε πολλά μεγάλα αρχεία στον υπολογιστή Windows 7, συνιστάται να ακολουθήσετε τα επόμενα βήματα όταν έχετε την ταχύτερη δυνατή σύνδεση στο Internet. Για παράδειγμα, συνδεθείτε σε ενσύρματη σύνδεση αντί για ασύρματη, αν είναι δυνατό, και επιλέξτε μια ώρα της ημέρας όταν άλλα άτομα στην οικογένεια σας δεν μεταφέρουν πολλά δεδομένα μέσω της σύνδεσής σας στο Internet.
Στην περιοχή ειδοποιήσεων, στο δεξιό άκρο της γραμμής εργασιών, κάντε δεξί κλικ στο εικονίδιο OneDrive λευκό σύννεφο και, στη συνέχεια, κάντε κλικ στην επιλογή Ρυθμίσεις.
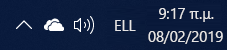
(Ίσως χρειαστεί να επιλέξετε το βέλος Εμφάνιση κρυφών εικονιδίων (

-
Στο παράθυρο διαλόγου Δημιουργία αντιγράφων ασφαλείας των φακέλων σας, επιλέξτε όλους τους φακέλους που έχουν τα αρχεία που θέλετε να μετακινήσετε στον νέο υπολογιστή σας.
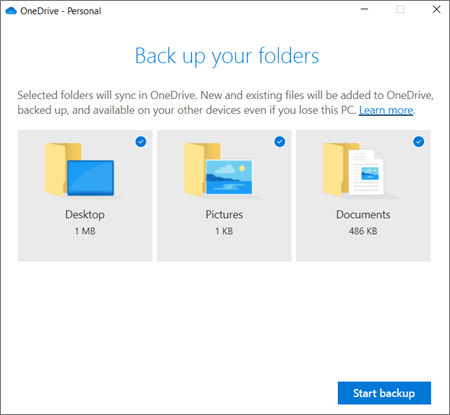
-
Επιλέξτε Έναρξη δημιουργίας αντιγράφων ασφαλείας (ή σε παλαιότερες εκδόσεις του OneDrive, επιλέξτε Έναρξη προστασίας).
-
Εάν έχετε αρχεία εκτός των φακέλων Έγγραφα,Εικόνεςκαι Επιφάνεια εργασίας που θέλετε να μετακινήσετε στον νέο υπολογιστή σας, χρησιμοποιήστε την Εξερεύνηση Windows. Πατήστε Windows πλήκτρο +E για να ανοίξετε Windows Εξερεύνηση και να περιηγηθείτε στους φακέλους που θέλετε να μετακινήσετε. Σύρετέ τις στο OneDrive, στο αριστερό τμήμα παραθύρου.
-
Στην περιοχή ειδοποιήσεων, στο δεξιό άκρο της γραμμής εργασιών, τοποθετήστε το δείκτη του ποντικιού επάνω από το OneDrive λευκό εικονίδιο cloud για να ελέγξετε την κατάσταση των αρχείων που αποστέλλονται στοOneDrive.
Σημαντικό:
-
Βεβαιωθείτε ότι έχετε τον υπολογιστή σας συνδεδεμένο στο Internet μέχρι να ολοκληρωθεί η αποστολή όλων των αρχείων σας και το εικονίδιο cloud να αναφέρει "Ενημερωμένο". Εάν εμφανιστεί σφάλμα, κάντε κλικ στο εικονίδιο cloud για περισσότερες πληροφορίες σχετικά με το πρόβλημα και τον τρόπο διόρθωσής του.
-
Αν σκοπεύετε να διαγράψετε τα αρχεία από τον υπολογιστή Windows 7 πριν από την ανακύκλωση, βεβαιωθείτε πρώτα ότι αποσυνδέετε τη σύνδεση OneDrive . Διαφορετικά, θα διαγράφετε επίσης τα αρχεία σας από το cloud και όλες τις συσκευές σας, συμπεριλαμβανομένου του νέου υπολογιστή Windows 10.
-
Ρύθμιση του νέου υπολογιστή σας
Εάν δεν έχετε ακόμη ρυθμίσει τον νέο υπολογιστή, ακολουθήστε τα βήματα που εμφανίζονται στις οθόνες για να ολοκληρώσετε τη ρύθμιση του Windows, φροντίζοντας να συνδέσετε τον υπολογιστή στο Internet κατά τη διάρκεια της διαδικασίας. Όταν σας ζητηθεί, εισέλθετε με τον ίδιο λογαριασμό Microsoft που χρησιμοποιήσατε για να ρυθμίσετε OneDrive στον υπολογιστή Windows 7.
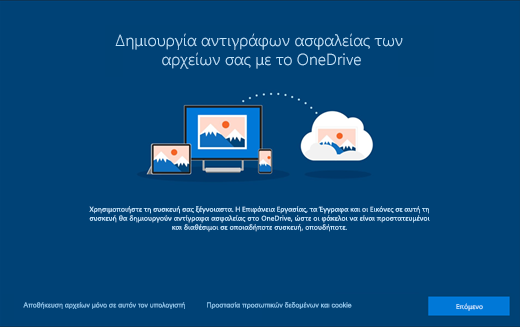
Εάν κάνετε κλικ στο κουμπί Επόμενο μέχρι Windows ρύθμιση, συμπεριλαμβανομένης της οθόνης "Δημιουργία αντιγράφων ασφαλείας των αρχείων σας με OneDrive " θα έχετε τη δυνατότητα να περιηγηθείτε στα αρχεία σας στην Εξερεύνηση αρχείων, αφού ολοκληρωθεί η εγκατάσταση. Τα αρχεία από τους φακέλους Επιφάνεια εργασίας, Έγγραφα και Εικόνες στον υπολογιστή Windows 7 θα εμφανίζονται αυτόματα σε αυτές τις θέσεις στον υπολογιστή Windows 10 σας.
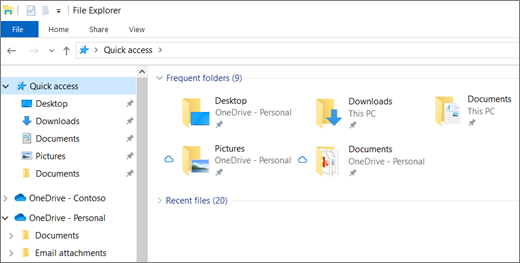
Για περισσότερες πληροφορίες σχετικά με OneDrive στο πρόγραμμα εγκατάστασης Windows, ανατρέξτε στο θέμα Αποθήκευση αρχείων σε OneDrive από προεπιλογή στο Windows 10.
Σημαντικό: Πριν από την ανακύκλωση του παλιού υπολογιστή, χρησιμοποιήστε τον νέο υπολογιστή για λίγο, για να βεβαιωθείτε ότι δεν έχετε ξεχάσει τα αρχεία που θέλατε να μετακινήσετε.
Εάν δεν βλέπετε τα αρχεία σας στην Εξερεύνηση αρχείων στον υπολογιστή Windows 10 σας, ίσως χρειαστεί να ενεργοποιήσετε τη δημιουργία αντιγράφων ασφαλείας φακέλων υπολογιστή.

Ενεργοποίηση αντιγράφου ασφαλείας φακέλου υπολογιστή
Ακολουθήστε τα παρακάτω βήματα για να βεβαιωθείτε ότι εκτελείται OneDrive και τον συγχρονισμό των αρχείων σας.
-
Επιλέξτε το εικονίδιο με το λευκό OneDrive cloud στην περιοχή ειδοποιήσεων, στο δεξιό άκρο της γραμμής εργασιών.
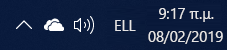
Σημειώσεις:
-
Εάν βλέπετε ένα γκρι εικονίδιοOneDrive cloud (αντί για ένα λευκό), κάντε κλικ στο γκρι cloud και πραγματοποιήστε είσοδο σε OneDrive με την ίδια διεύθυνση ηλεκτρονικού ταχυδρομείου που χρησιμοποιήσατε για OneDrive στον υπολογιστή Windows 7.
-
Ίσως χρειαστεί να κάνετε κλικ στο βέλος Εμφάνιση κρυφών εικονιδίων

-
-
Επιλέξτε

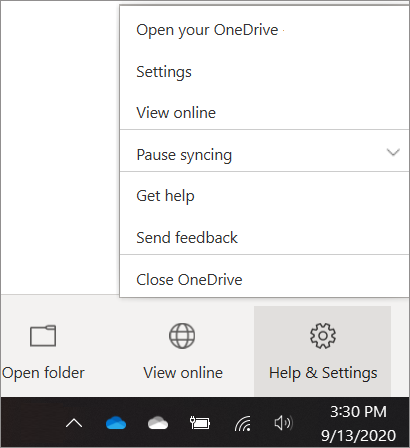
-
Στο OneDrive Ρυθμίσεις, επιλέξτε Δημιουργία αντιγράφων ασφαλείας > Διαχείριση αντιγράφου ασφαλείας.
-
Στο παράθυρο διαλόγου Δημιουργία αντιγράφων ασφαλείας των φακέλων σας, βεβαιωθείτε ότι είναι επιλεγμένοι οι φάκελοι για τους οποίους θέλετε να δημιουργήσετε αντίγραφα ασφαλείας.
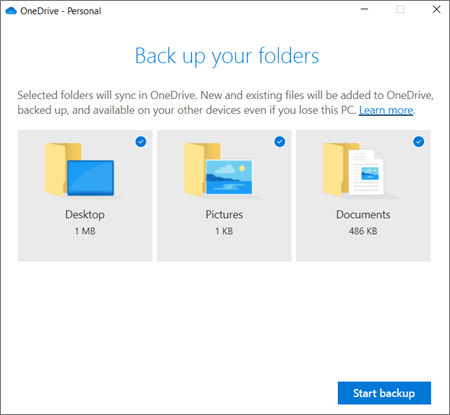
-
Επιλέξτε Έναρξη αντιγράφου ασφαλείας.
-
Μπορείτε να κλείσετε το παράθυρο διαλόγου ενώ τα αρχεία σας συγχρονίζονται με OneDrive. Εναλλακτικά, για να παρακολουθήσετε το συγχρονισμό των αρχείων σας, επιλέξτε Προβολή προόδου αποστολής. Εάν έχετε ήδη κλείσει το παράθυρο διαλόγου, επιλέξτε το cloud στην περιοχή ειδοποιήσεων για να ανοίξετε το κέντρο δραστηριοτήτων OneDrive.
OneDrive έχει μια δυνατότητα που ονομάζεται Αρχεία κατ' απαίτηση, η οποία σας επιτρέπει να περιηγείστε στα αρχεία OneDrive στην Εξερεύνηση αρχείων χωρίς να τα κατεβάσετε στον υπολογιστή σας. Εάν θέλετε να βεβαιωθείτε ότι ένα αρχείο ή φάκελος είναι διαθέσιμο στη συσκευή σας ακόμα και όταν εργάζεστε χωρίς σύνδεση, κάντε δεξί κλικ σε αυτό και επιλέξτε Να διατηρείται πάντα σε αυτή τη συσκευή. Μάθετε σχετικά με τα Αρχεία κατ' απαίτηση.
Μάθετε περισσότερα
Για άλλες επιλογές για τη μεταφορά αρχείων, δείτε πώς μπορείτε να μεταφέρετε αρχεία από υπολογιστή σε υπολογιστή (κάντε κύλιση προς τα κάτω πέρα από τις OneDrive πληροφορίες στο επάνω μέρος, στο στοιχείο "Επιλογές σύγκρισης..." της ενότητας).
Χρειάζεστε περισσότερη βοήθεια;
|
|
Επικοινωνήστε με την υποστήριξη
Για τεχνική υποστήριξη, μεταβείτε Επικοινωνήστε με Υποστήριξη της Microsoft, εισαγάγετε το πρόβλημά σας και επιλέξτε Λήψη βοήθειας. Εάν εξακολουθείτε να χρειάζεστε βοήθεια, επιλέξτε Επικοινωνία με την υποστήριξη για να μεταβείτε στην καλύτερη επιλογή υποστήριξης. |
|
|
|
Διαχειριστές
|












