Σημείωση: Αυτό το άρθρο έχει εκπληρώσει το σκοπό του και πρόκειται να αποσυρθεί σύντομα. Για την αποφυγή των σφαλμάτων "Η σελίδα δεν βρέθηκε", θα καταργήσουμε τις γνωστές συνδέσεις. Εάν έχετε δημιουργήσει συνδέσεις σε αυτή τη σελίδα, καταργήστε τις και μαζί θα διατηρήσουμε τη σωστή λειτουργία του web.
Σε αντίθεση με την αρίθμηση των αριθμών, δεν υπάρχει άμεσος τρόπος για να αριθμήσετε παραγράφους στο Word. Για να αριθμήσετε τις παραγράφους σε ένα έγγραφο ή να τις αριθμήσετε αυτόματα κατά την πληκτρολόγηση, χρησιμοποιήστε αριθμημένες λίστες ή λίστες πολλαπλών επιπέδων.
Τι θέλετε να κάνετε;
Προσθήκη αριθμών σε παραγράφους
Για να προσθέσετε αριθμούς παραγράφου σε ένα έγγραφο που δεν έχει εδάφια, χρησιμοποιήστε μια αριθμημένη λίστα.
-
Εάν έχετε ήδη παραγράφους που θέλετε να αριθμήσετε, επισημάνετε αυτές τις παραγράφους πριν να μεταβείτε στο βήμα 2. Με αυτόν τον τρόπο, η μορφή αρίθμησης θα ισχύει για το επισημασμένο κείμενό σας.
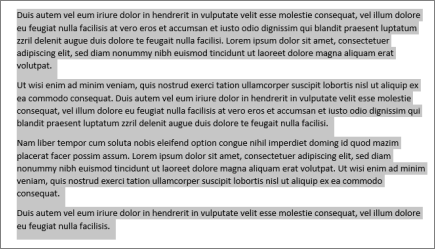
-
Κάντε κλικ στην κεντρικήκαρτέλα και, στην ομάδα παράγραφος , κάντε κλικ στο εικονίδιο αρίθμηση .
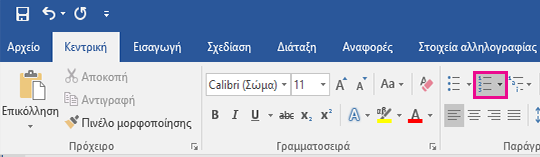
Συμβουλή: Μπορείτε να κάνετε κλικ στο βέλος για να ανοίξετε το αναπτυσσόμενο μενού αρίθμηση και να επιλέξετε μια διαφορετική μορφή αριθμών ή να δημιουργήσετε τη δική σας μορφή αρίθμησης. Για παράδειγμα, για να καταργήσετε την περίοδο μετά από κάθε αριθμό, κάντε κλικ στο βέλος δίπλα στην επιλογή αρίθμηση, κάντε κλικ στην επιλογή Ορισμός νέας μορφής αριθμώνκαι, στη συνέχεια, καταργήστε την τελεία στο πλαίσιο μορφή αριθμών .
-
Πατήστε το πλήκτρο ENTER μετά από κάθε παράγραφο για να ξεκινήσετε μια νέα αριθμημένη παράγραφο.
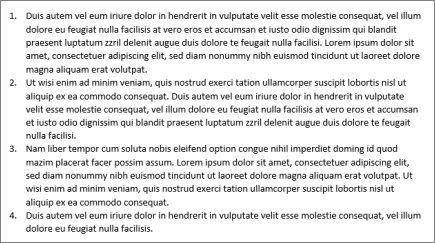
Προσθήκη αριθμών σε εδάφια
Μπορείτε επίσης να αριθμήσετε τα υποεδάφια χρησιμοποιώντας μια λίστα πολλών επιπέδων. Αυτό είναι ιδανικό για τη δημιουργία διαρθρώσεων ή νομικών εγγράφων.
Προσθήκη αρίθμησης σε νέο έγγραφο
-
Εάν ξεκινάτε με ένα νέο κενό έγγραφο, κάντε κλικ στην επιλογή κεντρικήκαι, στην ομάδα παράγραφος , κάντε κλικ στο εικονίδιο λίστα πολλών επιπέδων .
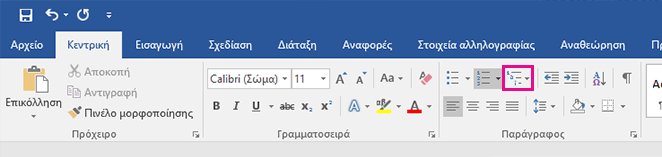
-
Επιλέξτε το στυλ λίστας που θέλετε ή κάντε κλικ στην επιλογή Ορισμός νέας μορφής αριθμών για να δημιουργήσετε ένα στυλ λίστας που θα είναι συγκεκριμένο για τις ανάγκες σας.
-
Αρχίστε να πληκτρολογείτε. Κάθε παράγραφος θα είναι αριθμημένη.
-
Για να δημιουργήσετε εδάφια, πατήστε το πλήκτρο TAB για να δημιουργήσετε εσοχή στο εδάφιο και αρχίστε να πληκτρολογείτε. Τα εδάφια θα αριθμούνται με βάση τη μορφή που επιλέξατε στο βήμα 2.
Προσθήκη αρίθμησης σε υπάρχουσες παραγράφους
-
Εάν έχετε ήδη ένα έγγραφο με παραγράφους και εδάφια, επιλέξτε τις παραγράφους και τα εδάφια που θέλετε να αριθμήσετε (ή πατήστε το συνδυασμό πλήκτρων CTRL + A για να επιλέξετε όλο το κείμενο στο έγγραφο).
-
Κάντε κλικ στην κεντρικήκαρτέλα και, στην ομάδα παράγραφος , κάντε κλικ στο εικονίδιο λίστα πολλών επιπέδων .
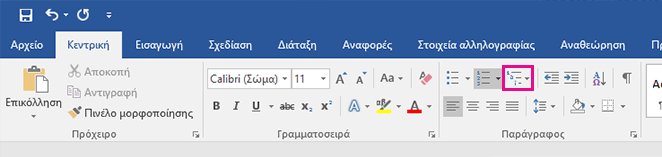
-
Επιλέξτε το στυλ λίστας που θέλετε ή κάντε κλικ στην επιλογή Ορισμός νέας λίστας πολλών επιπέδων για να δημιουργήσετε ένα στυλ λίστας που θα είναι συγκεκριμένο για τις ανάγκες σας.
-
Οι παράγραφοι και τα εδάφια αριθμούνται με βάση τη μορφή που επιλέξατε στο βήμα 3.










