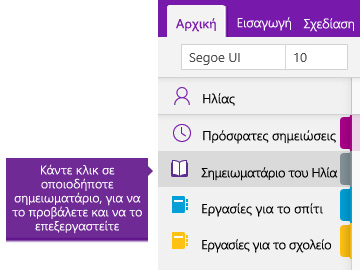Δημιουργία σημειωματαρίου στο OneNote

Το OneNote είναι ένα ψηφιακό σημειωματάριο που αποθηκεύει και συγχρονίζει αυτόματα τις σημειώσεις σας καθώς εργάζεστε.
-
Πληκτρολογήστε πληροφορίες στο σημειωματάριό σας ή εισαγάγετέ τις από άλλες εφαρμογές και ιστοσελίδες.
-
Κρατήστε χειρόγραφες σημειώσεις ή σχεδιάστε τις ιδέες σας.
-
Χρησιμοποιήστε επισήμανση και ετικέτες για εύκολη παρακολούθηση.
-
Κάντε κοινή χρήση σημειωματαρίων για να συνεργαστείτε με άλλους χρήστες.
-
Αποκτήστε πρόσβαση στα σημειωματάριά σας από οποιαδήποτε συσκευή.
Συμβουλή: Αυτό το πρόγραμμα εκπαίδευσης καλύπτει την εφαρμογή OneNote για Windows 10. Για να ξεκινήσετε με το OneNote σε Mac, ανατρέξτε στο θέμα Βασικές εργασίες στο OneNote για Mac.
Δημιουργία σημειωματάριου
Ξεκινήστε με ένα μόνο σημειωματάριο. Μπορείτε να δημιουργήσετε πρόσθετα σημειωματάρια για διαφορετικά θέματα ή έργα οποιαδήποτε στιγμή.
-
Ανοίξτε το OneNote για Windows 10.
Συμβουλή: Εάν έχετε πολλές εκδόσεις του OneNote για Windows 10, ανατρέξτε στο θέμα Ποια είναι η διαφορά μεταξύ του OneNote και του OneNote 2016;.
-
Επιλέξτε το κουμπί Εμφάνιση σημειωματαρίων

-
Στο κάτω μέρος της λίστας που ανοίγει, επιλέξτε το κουμπί + Σημειωματάριο .
-
Πληκτρολογήστε ένα όνομα για το σημειωματάριο στο πλαίσιο Όνομα σημειωματάριου.
-
Επιλέξτε Δημιουργία σημειωματαρίου.
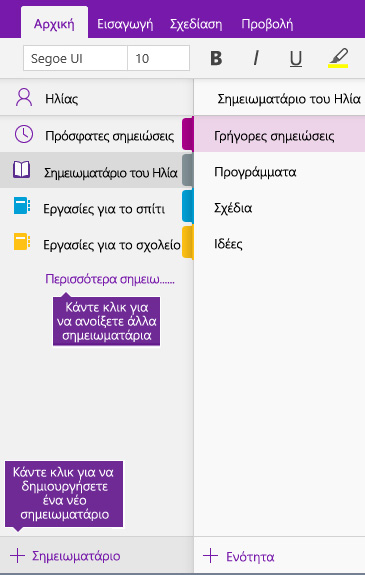
Άνοιγμα σημειωματάριου
Εκτός από το να δημιουργήσετε τα δικά σας σημειωματάρια, μπορείτε να ανοίξετε σημειωματάρια που κάποιος άλλος χρήστης έχει δημιουργήσει και θέσει σε κοινή χρήση.
-
Επιλέξτε το κουμπί Εμφάνιση σημειωματαρίων

-
Στη λίστα που ανοίγει, επιλέξτε Περισσότερα σημειωματάρια.
-
Στο παράθυρο Περισσότερα σημειωματάρια , επιλέξτε οποιοδήποτε σημειωματάριο στη λίστα και, στη συνέχεια, επιλέξτε Άνοιγμα σημειωματάριου.
Δεν βλέπετε το σημειωματάριο που αναζητάτε; Επιλέξτε Προσθήκη λογαριασμού και, στη συνέχεια, εισέλθετε με το λογαριασμό όπου είναι αποθηκευμένα τα σημειωματάριά σας.
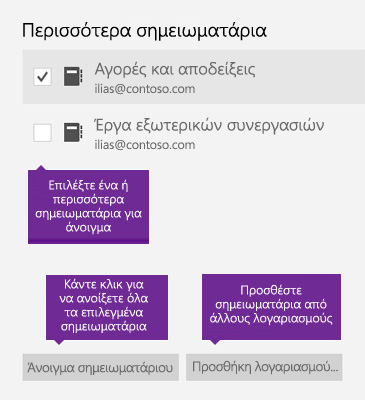
Εναλλαγή μεταξύ ανοιχτών σημειωματαρίων
Το OneNote σάς επιτρέπει να έχετε ανοιχτά πολλά σημειωματάρια ταυτόχρονα και είναι εύκολο να κάνετε εναλλαγή μεταξύ τους.
-
Επιλέξτε το κουμπί Εμφάνιση σημειωματαρίων

-
Στη λίστα με τα ανοιχτά σημειωματάρια, επιλέξτε το σημειωματάριο στο οποίο θέλετε να εργαστείτε.
Για να επιστρέψετε στο προηγούμενο σημειωματάριο (ή σε οποιοδήποτε σημειωματάριο που είχατε ανοίξει προηγουμένως), επαναλάβετε τα προηγούμενα βήματα.