Ο Publisher είναι μια εξαιρετική εφαρμογή για τη δημιουργία οπτικά εμπλουτισμένων δημοσιεύσεων με επαγγελματική εμφάνιση, χωρίς να επενδύσετε πολύ χρόνο και χρήμα σε μια σύνθετη εφαρμογή δημοσίευσης υπολογιστή.
Μπορείτε να δημιουργήσετε απλά πράγματα, όπως ευχετήριες κάρτες και ετικέτες ή πιο σύνθετα έργα, όπως επετηρίδες, καταλόγους και επαγγελματικά ενημερωτικά δελτία ηλεκτρονικού ταχυδρομείου.
Δημιουργία δημοσίευσης
Όλες οι δημοσιεύσεις ξεκινούν με ένα πρότυπο, ακόμα και εάν πρόκειται για κενό πρότυπο. Το κόλπο είναι να βρείτε ένα πρότυπο που μοιάζει με το όραμα που έχετε για την τελική δημοσίευση. Ο Publisher διατίθεται με ενσωματωμένα πρότυπα.
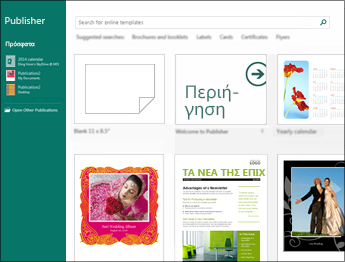
-
Κάντε κλικ στις επιλογές Αρχείο > Δημιουργία και, στη συνέχεια, κάντε ένα από τα εξής:
-
Επιλέξτε ένα από τα Προβεβλημένα πρότυπα και, στη συνέχεια, κάντε κλικ στην επιλογή Δημιουργία.
-
Για να χρησιμοποιήσετε ένα από τα πρότυπα που είναι εγκατεστημένα στον Publisher, επιλέξτε Ενσωματωμένα, κάντε κύλιση για να κάνετε κλικ στην κατηγορία που θέλετε, επιλέξτε ένα πρότυπο και κάντε κλικ στην επιλογή Δημιουργία.
-
Για να βρείτε ένα πρότυπο σε Office.com, χρησιμοποιήστε το πλαίσιο Αναζήτηση προτύπων στο Internet για να βρείτε αυτό που χρειάζεστε. Εισαγάγετε "ενημερωτικό δελτίο", για παράδειγμα, μεταβείτε με κύλιση σε ένα πρότυπο που σας αρέσει και κάντε κλικ στην επιλογή Δημιουργία.
-
Αποθήκευση δημοσίευσης
Αποθηκεύστε τη δημοσίευσή σας την πρώτη φορά, ακολουθώντας τα παρακάτω βήματα.
-
Κάντε κλικ στα στοιχεία Αρχείο > Αποθήκευση ως.
-
Στην περιοχή Αποθήκευση ως, επιλέξτε πού θέλετε να αποθηκεύσετε τη δημοσίευσή σας.
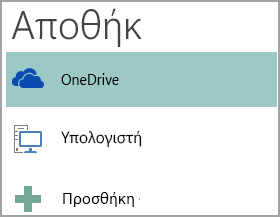
-
Το OneDrive είναι μια δωρεάν υπηρεσία της Microsoft που παρέχει χώρο αποθήκευσης αρχείων στο Internet με προστασία κωδικού πρόσβασης.
-
Η επιλογή Άλλες θέσεις Web περιλαμβάνει τοποθεσίες Web που έχετε χρησιμοποιήσει πρόσφατα και ένα κουμπί Αναζήτηση για να αποθηκεύσετε τη δημοσίευσή σας σε οποιαδήποτε τοποθεσία Web όπου έχετε πρόσβαση.
-
Η επιλογή Υπολογιστής περιλαμβάνει οποιονδήποτε φάκελο στον υπολογιστή σας.
-
Η επιλογή Προσθήκη θέσης σάς επιτρέπει να προσθέσετε μια θέση στο Internet για να αποθηκεύσετε τη δημοσίευσή σας.
-
-
Πληκτρολογήστε το όνομα για τη δημοσίευσή σας και, στη συνέχεια, κάντε κλικ στην επιλογή Αποθήκευση.
Αφού αποθηκεύσετε τη δημοσίευση μία φορά, μπορείτε απλώς να κάνετε κλικ στις επιλογές Αρχείο > Αποθήκευση κάθε φορά που θέλετε να κάνετε αποθήκευση.
Εάν θέλετε να αλλάξετε το όνομα αρχείου ή τη θέση της δημοσίευσής σας, κάντε κλικ στις επιλογές Αρχείο > Αποθήκευση ως και αποθηκεύστε τη δημοσίευση σαν να την αποθηκεύατε για πρώτη φορά.
Προσθήκη εικόνων στη δημοσίευσή σας
-
Κάντε κλικ στις επιλογές Κεντρική > Εικόνες.
-
Χρησιμοποιήστε τις επιλογές στο παράθυρο διαλόγου Εισαγωγή εικόνων για να βρείτε την εικόνα που θέλετε να χρησιμοποιήσετε.
Προσθήκη κειμένου στη δημοσίευσή σας
Προσθέστε κείμενο στη δημοσίευσή σας, εισάγοντας πρώτα ένα πλαίσιο κειμένου. Τα περισσότερα πρότυπα περιέχουν πλαίσια κειμένου που μπορείτε να συμπληρώσετε, αλλά μπορείτε επίσης να προσθέσετε τα δικά σας πλαίσια κειμένου.
Πρώτον: Προσθήκη πλαισίου κειμένου
-
Κάντε κλικ στις επιλογές Κεντρική > Σχεδίαση πλαισίου κειμένου και σύρετε το δρομέα σε σχήμα σταυρού για να σχεδιάσετε ένα πλαίσιο εκεί όπου θέλετε το κείμενο.

-
Πληκτρολογήστε κείμενο μέσα στο πλαίσιο κειμένου.
Εάν το κείμενο που πληκτρολογείτε είναι πολύ μεγάλο για το πλαίσιο κειμένου, μπορείτε να μεγαλώσετε το πλαίσιο κειμένου ή να το συνδέσετε σε άλλο πλαίσιο κειμένου.
Δεύτερον: Σύνδεση των πλαισίων κειμένου
Μπορείτε να συνδέσετε πλαίσια κειμένου, ώστε το κείμενο να ρέει από το ένα πλαίσιο στο άλλο.
-
Όταν ένα πλαίσιο κειμένου περιέχει πάρα πολύ κείμενο, ένα μικρό πλαίσιο με αποσιωπητικά εμφανίζεται στην κάτω δεξιά πλευρά του πλαισίου κειμένου.
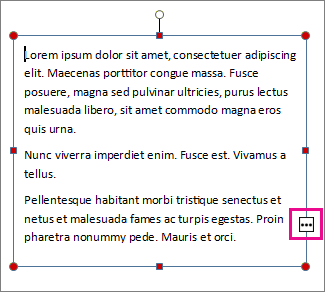
-
Δημιουργήστε ένα νέο πλαίσιο κειμένου.
-
Κάντε κλικ στο δείκτη υπερχείλισης και ο δρομέας μετατρέπεται σε δοχείο.

-
Μετακινηθείτε στο νέο πλαίσιο κειμένου και κάντε κλικ.
Το κείμενο υπερχείλισης θα εμφανιστεί στο νέο πλαίσιο κειμένου.
Τώρα, καθώς προσθέτετε κείμενο, οι λέξεις ρέουν αυτόματα από το ένα πλαίσιο κειμένου στο άλλο. Εάν εξαντληθεί ο χώρος στο δεύτερο πλαίσιο, μπορείτε να συνδέσετε ένα άλλο πλαίσιο κειμένου και το κείμενο θα ρέει και στα τρία πλαίσια.
Χρήση μπλοκ δόμησης στη δημοσίευσή σας
Τα μπλοκ δόμησης είναι επαναχρησιμοποιήσιμα τμήματα περιεχομένου, όπως επικεφαλίδες, ημερολόγια, περιγράμματα και διαφημίσεις. Ο Publisher έχει ενσωματωμένα μπλοκ δόμησης ή μπορείτε να δημιουργήσετε τα δικά σας.
-
Στο παράθυρο Περιήγηση σελίδας, επιλέξτε μια σελίδα στη δημοσίευσή σας.
-
Στην Εισαγωγή > Μπλοκ δόμησης, επιλέξτε μια συλλογή μπλοκ δόμησης.
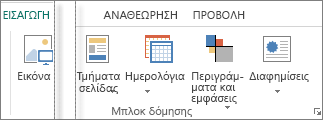
-
Πραγματοποιήστε κύλιση για να βρείτε ένα μπλοκ δόμησης ή κάντε κλικ στην επιλογή Περισσότερα <Όνομα συλλογής> για να ανοίξετε τη Βιβλιοθήκη μπλοκ δόμησης.
-
Κάντε κλικ σε ένα μπλοκ δόμησης.
Εκτύπωση της δημοσίευσής σας
-
Κάντε κλικ στα στοιχεία Αρχείο > Εκτύπωση.
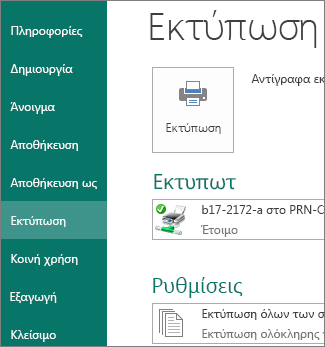
-
Στην ενότητα Εκτύπωση, εισαγάγετε τον αριθμό αντιγράφων που θα εκτυπωθούν στο πλαίσιο Αντίγραφα της εργασίας εκτύπωσης.
-
Βεβαιωθείτε ότι είναι επιλεγμένος ο σωστός εκτυπωτής.
Σημείωση: Οι ιδιότητες του προεπιλεγμένου εκτυπωτή σας εισάγονται αυτόματα.
-
Στην περιοχή Ρυθμίσεις, κάντε τα εξής:
-
Βεβαιωθείτε ότι είναι επιλεγμένη η σωστή περιοχή σελίδων ή ενοτήτων.
-
Επιλέξτε τη μορφή διάταξης για εκτύπωση.
-
Ορίστε το μέγεθος χαρτιού.
-
Ορίστε αν θα γίνει εκτύπωση στη μία ή και στις δύο όψεις του χαρτιού.
-
Εάν ο εκτυπωτής σας έχει δυνατότητα έγχρωμης εκτύπωσης, επιλέξτε αν θέλετε να γίνει έγχρωμη εκτύπωση ή εκτύπωση σε κλίμακα του γκρι.
-
Κάντε κλικ στο κουμπί Εκτύπωση, όταν είστε έτοιμοι να εκτυπώσετε.
-










