Για να συνοψίσετε και να αναφέρετε αποτελέσματα από ξεχωριστά φύλλα εργασίας, μπορείτε να δημιουργήσετε συνολική εικόνα δεδομένων από κάθε φύλλο σε ένα κύριο φύλλο εργασίας. Τα φύλλα μπορεί να βρίσκονται στο ίδιο βιβλίο εργασίας με το κύριο φύλλο εργασίας ή σε άλλα βιβλία εργασίας. Όταν ενοποιείτε δεδομένα, συγκεντρώνετε δεδομένα έτσι ώστε να μπορείτε να τα ενημερώνετε και να τα συγκεντρώνετε ευκολότερα, ανάλογα με τις ανάγκες.
Για παράδειγμα, εάν έχετε ένα φύλλο εργασίας εξόδων για κάθε ένα από τα περιφερειακά γραφεία σας, μπορείτε να χρησιμοποιήσετε τη συνολική εικόνα για να κυλήσετε αυτά τα ποσά σε ένα κύριο εταιρικό φύλλο εργασίας εξόδων. Αυτό το κύριο φύλλο εργασίας μπορεί επίσης να περιέχει σύνολα πωλήσεων και μέσους όρους, τρέχοντα επίπεδα αποθεμάτων και προϊόντα με τις μεγαλύτερες πωλήσεις για ολόκληρη την επιχείρηση.
Συμβουλή: Εάν δημιουργείτε συχνά συνολική εικόνα δεδομένων, μπορεί να σας βοηθήσει να δημιουργήσετε νέα φύλλα εργασίας από ένα πρότυπο φύλλου εργασίας που χρησιμοποιεί μια συνεπή διάταξη. Για να μάθετε περισσότερα σχετικά με τα πρότυπα, ανατρέξτε στο θέμα: Δημιουργία προτύπου. Αυτή είναι επίσης η ιδανική στιγμή για να ρυθμίσετε το πρότυπό σας με πίνακες του Excel.
Υπάρχουν δύο τρόποι για να ενοποιήσετε τα δεδομένα, είτε κατά θέση είτε από κατηγορία.
Συνολική εικόνα κατά θέση: Τα δεδομένα στις περιοχές προέλευσης έχουν την ίδια σειρά και χρησιμοποιούν τις ίδιες ετικέτες. Χρησιμοποιήστε αυτή τη μέθοδο για τη συνολική εικόνα δεδομένων από μια σειρά φύλλων εργασίας, όπως φύλλα εργασίας προϋπολογισμού τμήματος που έχουν δημιουργηθεί από το ίδιο πρότυπο.
Συνολική εικόνα ανά κατηγορία: Όταν τα δεδομένα στις περιοχές προέλευσης δεν τακτοποιούνται με την ίδια σειρά, αλλά χρησιμοποιούν τις ίδιες ετικέτες. Χρησιμοποιήστε αυτή τη μέθοδο για τη συνολική εικόνα δεδομένων από μια σειρά φύλλων εργασίας που έχουν διαφορετικές διατάξεις, αλλά έχουν τις ίδιες ετικέτες δεδομένων.
-
Η συνολική εικόνα δεδομένων ανά κατηγορία είναι παρόμοια με τη δημιουργία Συγκεντρωτικού Πίνακα. Με έναν Συγκεντρωτικό Πίνακα, ωστόσο, μπορείτε εύκολα να αναδιοργανώσετε τις κατηγορίες. Μπορείτε να δημιουργήσετε έναν Συγκεντρωτικό Πίνακα εάν χρειάζεστε πιο ευέλικτη συνολική εικόνα ανά κατηγορία.
Σημείωση: Τα παραδείγματα σε αυτό το άρθρο δημιουργήθηκαν με Excel 2016. Παρόλο που η προβολή σας μπορεί να διαφέρει εάν χρησιμοποιείτε μια άλλη έκδοση του Excel, τα βήματα είναι τα ίδια.
Ακολουθήστε τα παρακάτω βήματα για να ενοποιήσετε πολλά φύλλα εργασίας σε ένα κύριο φύλλο εργασίας:
-
Εάν δεν το έχετε κάνει ήδη, ρυθμίστε τα δεδομένα σε κάθε φύλλο συστατικών κάνοντας τα εξής:
-
Βεβαιωθείτε ότι κάθε περιοχή δεδομένων είναι σε μορφή λίστας. Κάθε στήλη πρέπει να έχει μια ετικέτα (κεφαλίδα) στην πρώτη γραμμή και να περιέχει παρόμοια δεδομένα. Δεν πρέπει να υπάρχουν κενές γραμμές ή στήλες σε οποιοδήποτε σημείο της λίστας.
-
Τοποθετήστε κάθε περιοχή σε ξεχωριστό φύλλο εργασίας, αλλά μην εισαγάγετε τίποτα στο κύριο φύλλο εργασίας όπου σκοπεύετε να ενοποιήσετε τα δεδομένα. Το Excel θα το κάνει αυτό για εσάς.
-
Βεβαιωθείτε ότι κάθε περιοχή έχει την ίδια διάταξη.
-
-
Στο κύριο φύλλο εργασίας, κάντε κλικ στο επάνω αριστερό κελί της περιοχής όπου θέλετε να εμφανιστεί η συνολική εικόνα δεδομένων.
Σημείωση: Για να αποφύγετε την αντικατάσταση των υπαρχόντων δεδομένων στο κύριο φύλλο εργασίας, βεβαιωθείτε ότι αφήνετε αρκετά κελιά στα δεξιά και κάτω από αυτό το κελί για τη συνολική εικόνα δεδομένων.
-
Κάντε κλικ στην επιλογή Δεδομένα>Συνολική εικόνα (στην ομάδα Εργαλεία δεδομένων ).

-
Στο πλαίσιο Συνάρτηση, κάντε κλικ στη συνάρτηση σύνοψης που επιθυμείτε να χρησιμοποιήσει το Excel, για να δημιουργήσει τη συνολική εικόνα δεδομένων. Η προεπιλεγμένη συνάρτηση είναι SUM.
Ακολουθεί ένα παράδειγμα στο οποίο έχουν επιλεγεί τρεις περιοχές φύλλου εργασίας:
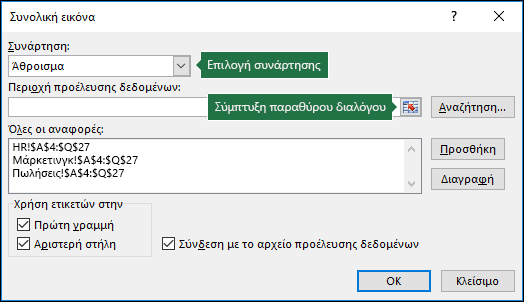
-
Επιλέξτε τα δεδομένα σας.
Στη συνέχεια, στο πλαίσιο Αναφορά , κάντε κλικ στο κουμπί Σύμπτυξη για να σμικρύνετε τον πίνακα και επιλέξτε τα δεδομένα στο φύλλο εργασίας.

Κάντε κλικ στο φύλλο εργασίας που περιέχει τα δεδομένα για τη συνολική εικόνα, επιλέξτε τα δεδομένα και, στη συνέχεια, κάντε κλικ στο κουμπί Ανάπτυξη παραθύρου διαλόγου στα δεξιά για να επιστρέψετε στο παράθυρο διαλόγου Συνολική εικόνα .
Εάν ένα φύλλο εργασίας που περιέχει δεδομένα για τη συνολική εικόνα βρίσκεται σε άλλο βιβλίο εργασίας, κάντε κλικ στο κουμπί Αναζήτηση για να εντοπίσετε αυτό το βιβλίο εργασίας. Αφού εντοπίσετε και κάνετε κλικ στο κουμπί OK, το Excel θα εισαγάγει τη διαδρομή αρχείου στο πλαίσιο Αναφορά και θα προσαρτήσει ένα θαυμαστικό σε αυτή τη διαδρομή. Στη συνέχεια, μπορείτε να συνεχίσετε να επιλέγετε άλλα δεδομένα.Ακολουθεί ένα παράδειγμα στο οποίο έχουν επιλεγεί τρεις περιοχές φύλλου εργασίας:
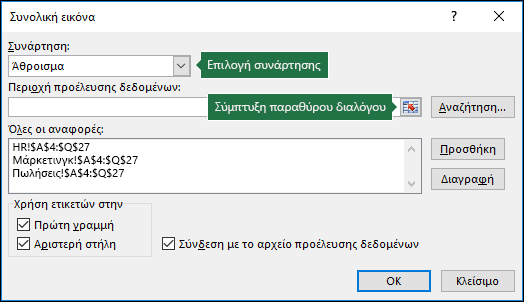
-
Στο αναδυόμενο παράθυρο Συνολική εικόνα , κάντε κλικ στην επιλογή Προσθήκη. Επαναλάβετε αυτή τη διαδικασία για να προσθέσετε όλες τις περιοχές που ενοποιείτε.
-
Αυτόματες και μη αυτόματες ενημερώσεις: Εάν θέλετε το Excel να ενημερώνει αυτόματα τον πίνακα συνολικής εικόνας όταν αλλάζουν τα δεδομένα προέλευσης, απλώς επιλέξτε το πλαίσιο Δημιουργία συνδέσεων προς το αρχείο προέλευσης δεδομένων . Εάν αυτό το πλαίσιο παραμένει μη επιλεγμένο, μπορείτε να ενημερώσετε τη συνολική εικόνα με μη αυτόματο τρόπο.
Σημειώσεις:
-
Δεν μπορείτε να δημιουργήσετε συνδέσεις όταν οι περιοχές προέλευσης και προορισμού βρίσκονται στο ίδιο φύλλο.
-
Εάν θέλετε να αλλάξετε την έκταση μιας περιοχής ή να αντικαταστήσετε μια περιοχή, κάντε κλικ στην περιοχή στο αναδυόμενο παράθυρο Συνολική εικόνα και ενημερώστε την ακολουθώντας τα παραπάνω βήματα. Με αυτόν τον τρόπο θα δημιουργηθεί μια νέα αναφορά περιοχής, επομένως θα πρέπει να διαγράψετε την προηγούμενη πριν δημιουργήσετε ξανά τη συνολική εικόνα. Απλώς επιλέξτε την παλιά αναφορά και πατήστε το πλήκτρο Delete.
-
-
Κάντε κλικ στο κουμπί OK και το Excel θα δημιουργήσει τη συνολική εικόνα για εσάς. Προαιρετικά, μπορείτε να εφαρμόσετε μορφοποίηση. Είναι απαραίτητο να μορφοποιήσετε μόνο μία φορά, εκτός και αν εκτελέσετε ξανά τη συνολική εικόνα.
-
Οι ετικέτες που δεν ταιριάζουν με τις ετικέτες σε άλλες περιοχές προέλευσης θα καταλήξουν σε ξεχωριστές γραμμές ή στήλες της συνολικής εικόνας.
-
Βεβαιωθείτε ότι οι κατηγορίες για τις οποίες δεν θέλετε να δημιουργήσετε συνολική εικόνα έχουν μοναδικές ετικέτες που εμφανίζονται μόνο σε μία περιοχή προέλευσης.
-
Εάν τα δεδομένα για τη συνολική εικόνα βρίσκονται σε διαφορετικά κελιά σε διαφορετικά φύλλα εργασίας:
Πληκτρολογήστε έναν τύπο με αναφορές κελιών σε άλλα φύλλα εργασίας, ένα για κάθε ξεχωριστό φύλλο εργασίας. Για παράδειγμα, για να δημιουργήσετε μια συνολική εικόνα με δεδομένα από φύλλα εργασίας που ονομάζονται "Πωλήσεις" (στο κελί B4), "ΑΠ" (στο κελί F5) και "Μάρκετινγκ" (στο κελί B9), στο κελί A2 του κύριου φύλλου εργασίας, πληκτρολογήστε τα ακόλουθα:
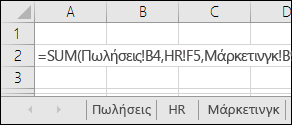
Συμβουλή: Για να εισαγάγετε μια αναφορά κελιού, όπως Πωλήσεις! B4 — σε έναν τύπο χωρίς να πληκτρολογήσετε, πληκτρολογήστε τον τύπο μέχρι το σημείο όπου χρειάζεστε την αναφορά, κάντε κλικ στην καρτέλα του φύλλου εργασίας και, στη συνέχεια, κάντε κλικ στο κελί. Το Excel θα συμπληρώσει το όνομα του φύλλου και τη διεύθυνση κελιού για εσάς. ΣΗΜΕΙΩΣΗ: οι τύποι σε τέτοιες περιπτώσεις μπορεί να είναι επιρρεπείς σε σφάλματα, καθώς είναι πολύ εύκολο να επιλέξετε κατά λάθος λάθος κελί. Μπορεί επίσης να είναι δύσκολο να εντοπίσετε ένα λάθος μετά την εισαγωγή ενός σύνθετου τύπου.
Εάν τα δεδομένα για τη συνολική εικόνα βρίσκονται στα ίδια κελιά σε διαφορετικά φύλλα εργασίας:
Καταχωρήστε έναν τύπο με μια αναφορά 3-Δ που χρησιμοποιεί μια αναφορά για μια περιοχή ονομάτων φύλλου εργασίας. Για παράδειγμα, για να δημιουργήσετε συνολική εικόνα των δεδομένων στα κελιά A2 από τις επιλογές Πωλήσεις έως Μάρκετινγκ, στο κελί E5 του κύριου φύλλου εργασίας θα πρέπει να εισαγάγετε τα εξής:
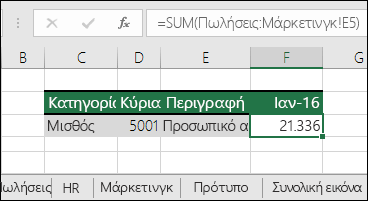
Χρειάζεστε περισσότερη βοήθεια;
Μπορείτε ανά πάσα στιγμή να ρωτήσετε έναν ειδικό στην Κοινότητα τεχνικής υποστήριξης του Excel ή να λάβετε υποστήριξη στις Κοινότητες.
Δείτε επίσης
Πώς να αποφύγετε εσφαλμένους τύπους
Εύρεση και διόρθωση σφαλμάτων σε τύπους
Συντομεύσεις πληκτρολογίου και πλήκτρα λειτουργιών του Excel










