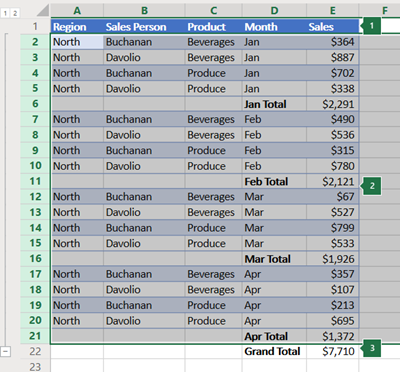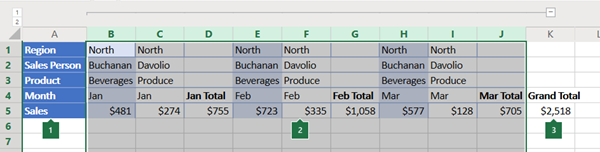Εάν έχετε μια λίστα δεδομένων που θέλετε να ομαδοποιήσετε και να συνοψίσετε, μπορείτε να δημιουργήσετε μια διάρθρωση έως οκτώ επιπέδων. Κάθε εσωτερικό επίπεδο, το οποίο αντιπροσωπεύεται από έναν μεγαλύτερο αριθμό στα σύμβολα διάρθρωσης, εμφανίζει δεδομένα λεπτομερειών για το προηγούμενο εξωτερικό επίπεδο, που αντιπροσωπεύεται από έναν μικρότερο αριθμό στα σύμβολα διάρθρωσης. Χρησιμοποιήστε μια διάρθρωση για να εμφανίσετε γρήγορα μια σύνοψη γραμμών ή στηλών ή για να αποκαλύψετε τα λεπτομερή δεδομένα κάθε ομάδας. Μπορείτε να δημιουργήσετε μια διάρθρωση γραμμών (όπως φαίνεται στο παρακάτω παράδειγμα), μια διάρθρωση στηλών ή μια διάρθρωση γραμμών και στηλών.
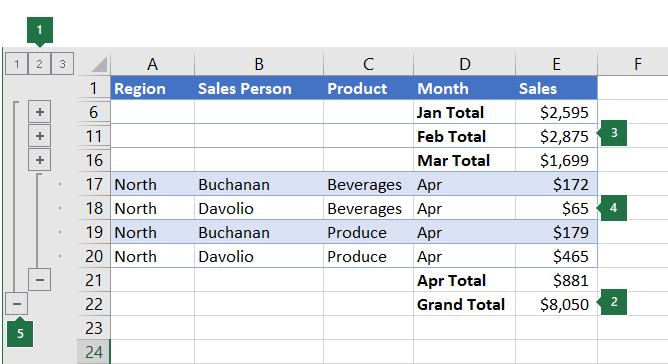 |
|
1. Για να εμφανίσετε γραμμές για ένα επίπεδο, επιλέξτε τα κατάλληλα σύμβολα διάρθρωσης
2. Για να αναπτύξετε ή να συμπτύξετε δεδομένα στη διάρθρωση, κάντε κλικ στο |
-
Βεβαιωθείτε ότι κάθε στήλη των δεδομένων που θέλετε να διαρθρώσετε έχει μια ετικέτα στην πρώτη γραμμή (π.χ. Περιοχή), περιέχει παρόμοιες πληροφορίες σε κάθε στήλη και ότι η περιοχή που θέλετε να διαρθρώσετε δεν έχει κενές γραμμές ή στήλες.
-
Εάν θέλετε, οι ομαδοποιημένες γραμμές λεπτομερειών μπορούν να έχουν μια αντίστοιχη γραμμή σύνοψης— ένα μερικό άθροισμα. Για να δημιουργήσετε αυτά τα στοιχεία, κάντε ένα από τα εξής:
-
Εισαγωγή συνοπτικών γραμμών με την εντολή Μερικό άθροισμα
Χρησιμοποιήστε την εντολή Μερικό άθροισμα, η οποία εισάγει τη συνάρτηση SUBTOTAL ακριβώς επάνω ή κάτω από κάθε ομάδα γραμμών λεπτομερειών και δημιουργεί αυτόματα τη διάρθρωση. Για περισσότερες πληροφορίες σχετικά με τη συνάρτηση SUBTOTAL, δείτε το θέμα Συνάρτηση SUBTOTAL.
-
Εισαγωγή των δικών σας συνοπτικών γραμμών
Εισαγάγετε τις δικές σας συνοπτικές γραμμές με τύπους, ακριβώς κάτω ή επάνω από κάθε ομάδα γραμμών λεπτομερειών. Για παράδειγμα, κάτω (ή επάνω) από τις γραμμές των δεδομένων πωλήσεων για το Μάρτιο και τον Απρίλιο, χρησιμοποιήστε τη συνάρτηση SUM για να υπολογίσετε το μερικό σύνολο των πωλήσεων για αυτούς τους μήνες. Στον πίνακα στη συνέχεια αυτού του θέματος φαίνεται ένα παράδειγμα.
-
-
Από προεπιλογή, το Excel αναζητά συνοπτικές γραμμές κάτω από τις λεπτομέρειες που συνοψίζουν, αλλά μπορείτε να τις δημιουργήσετε επάνω από τις γραμμές λεπτομερειών. Εάν έχετε δημιουργήσει τις συνοπτικές γραμμές κάτω από τις λεπτομέρειες, προχωρήστε στο επόμενο βήμα (βήμα 4). Εάν έχετε δημιουργήσει τις συνοπτικές γραμμές επάνω από τις γραμμές λεπτομερειών, μεταβείτε στην επιλογή Δεδομένα > Διάρθρωση και, στη συνέχεια, επιλέξτε την εκκίνηση παραθύρου διαλόγου.

Ανοίγει το παράθυρο διαλόγου Ρυθμίσεις.
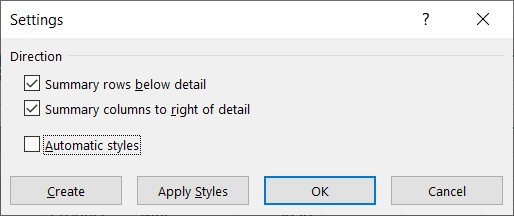
Στο παράθυρο διαλόγου Ρυθμίσεις, καταργήστε την επιλογή του πλαισίου ελέγχου Συνοπτικές γραμμές κάτω από τις λεπτομέρειες και, στη συνέχεια, επιλέξτε OK.
-
Εφαρμόστε διάρθρωση στα δεδομένα σας. Κάντε ένα από τα εξής:
Εφαρμογή αυτόματης διάρθρωσης στα δεδομένα
-
Επιλέξτε ένα κελί στην περιοχή κελιών που θέλετε να διαρθρώσετε.
-
Μεταβείτε στην επιλογή Διάρθρωση > δεδομένων > Ομάδα >ομάδας και, στη συνέχεια , επιλέξτε Αυτόματη διάρθρωση.
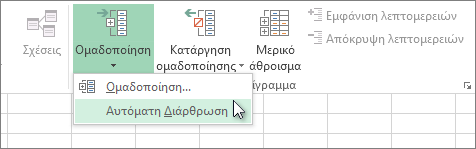
Εφαρμογή μη αυτόματης διάρθρωσης στα δεδομένα
Σημαντικό: Όταν ομαδοποιήσετε τα επίπεδα διάρθρωσης με μη αυτόματο τρόπο, είναι καλύτερα να εμφανίζονται όλα τα δεδομένα , για να αποφύγετε την εσφαλμένη ομαδοποίηση των γραμμών.
-
Για να εφαρμόσετε διάρθρωση στην εξωτερική ομάδα (επίπεδο 1), επιλέξτε όλες τις γραμμές που περιέχει η εξωτερική ομάδα (π.χ. τις γραμμές λεπτομερειών και, εάν τις προσθέσατε, τις γραμμές σύνοψης).
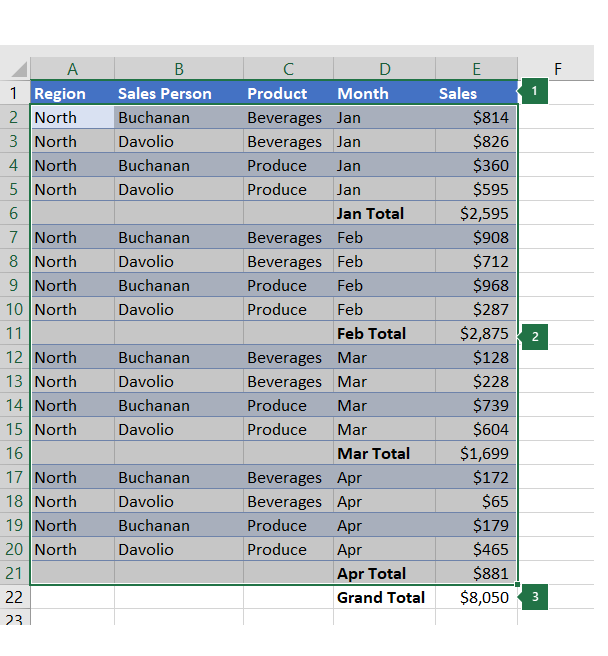
1. Η πρώτη γραμμή περιέχει ετικέτες και δεν είναι επιλεγμένη.
2. Δεδομένου ότι αυτή είναι η εξωτερική ομάδα, επιλέξτε όλες τις γραμμές με μερικά αθροίσματα και λεπτομέρειες.
3. Μην επιλέξετε το γενικό σύνολο.
-
Μεταβείτε στην ομάδα> ομάδας > > διάρθρωσης δεδομένων >. Στο παράθυρο διαλόγου Ομαδοποίηση, επιλέξτε Γραμμές και, στη συνέχεια, επιλέξτε OK.
Συμβουλή: Εάν επιλέξετε ολόκληρες γραμμές αντί μόνο για τα κελιά, το Excel ομαδοποιεί αυτόματα κατά γραμμή - το παράθυρο διαλόγου Ομαδοποίηση δεν ανοίγει καν.
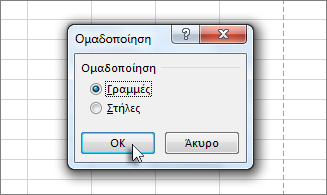
Τα σύμβολα διάρθρωσης εμφανίζονται στην οθόνη, δίπλα στην ομάδα.
-
Προαιρετικά, εφαρμόστε διάρθρωση σε μια εσωτερική, ένθετη ομάδα — οι γραμμές λεπτομερειών για μια δεδομένη ενότητα των δεδομένων σας.
Σημείωση: Εάν δεν χρειάζεται να δημιουργήσετε εσωτερικές ομάδες, προχωρήστε στο βήμα f, παρακάτω.
Για κάθε εσωτερική, ένθετη ομάδα, επιλέξτε τις γραμμές λεπτομερειών που είναι παρακείμενες της γραμμής που περιέχει τη συνοπτική γραμμή.
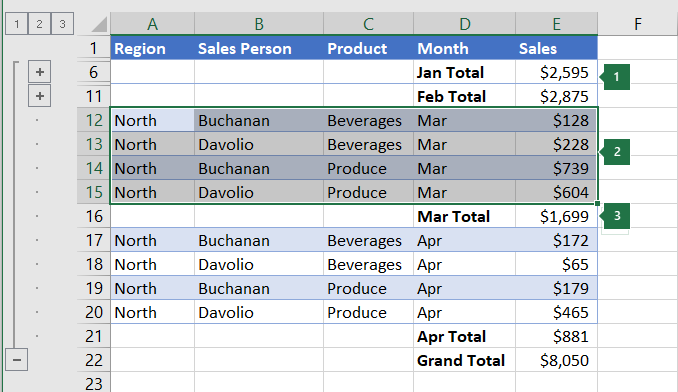
1. Μπορείτε να δημιουργήσετε πολλές ομάδες σε κάθε εσωτερικό επίπεδο. Εδώ, δύο ενότητες είναι ήδη ομαδοποιημένες στο επίπεδο 2.
2. Αυτή η ενότητα είναι επιλεγμένη και έτοιμη για ομαδοποίηση.
3. Μην επιλέξετε τη γραμμή σύνοψης για τα δεδομένα που ομαδοποιείτε.
-
Μεταβείτε στην ομάδα>ομάδας>διάρθρωσης > δεδομένων >.
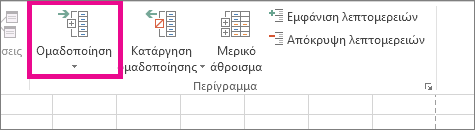
Στο παράθυρο διαλόγου Ομαδοποίηση, επιλέξτε Γραμμές και, στη συνέχεια, επιλέξτε OK. Τα σύμβολα διάρθρωσης εμφανίζονται στην οθόνη, δίπλα στην ομάδα.
Συμβουλή: Εάν επιλέξετε ολόκληρες γραμμές αντί μόνο για τα κελιά, το Excel ομαδοποιεί αυτόματα κατά γραμμή - το παράθυρο διαλόγου Ομαδοποίηση δεν ανοίγει καν.
-
Συνεχίστε την επιλογή και την ομαδοποίηση των εσωτερικών γραμμών μέχρι να ολοκληρώσετε τη δημιουργία όλων των επιπέδων που θέλετε στη διάρθρωση.
-
Εάν θέλετε να καταργήσετε την ομαδοποίηση γραμμών, επιλέξτε τις γραμμές και, στη συνέχεια, μεταβείτε στην επιλογή > διάρθρωση δεδομένων > Κατάργηση ομαδοποίησης > Κατάργηση ομαδοποίησης.
Μπορείτε επίσης να καταργήσετε την ομαδοποίηση ενοτήτων της διάρθρωσης χωρίς να καταργήσετε ολόκληρο το επίπεδο. Κρατήστε πατημένο το πλήκτρο SHIFT ενώ επιλέγετε το


Σημαντικό: Εάν καταργήσετε την ομαδοποίηση μιας διάρθρωσης ενώ τα δεδομένα λεπτομερειών είναι κρυφά, οι γραμμές λεπτομερειών ενδέχεται να παραμείνουν κρυφές. Για να εμφανίσετε τα δεδομένα, μετακινηθείτε επάνω από τις ορατές γραμμές πλέγματος που βρίσκονται δίπλα στις κρυφές γραμμές. Στη συνέχεια, μεταβείτε στην Κεντρική > Κελιά > Μορφοποίηση, τοποθετήστε το δείκτη του ποντικιού στην επιλογή Απόκρυψη & Επανεμφάνιση και, στη συνέχεια, επιλέξτε Επανεμφάνιση γραμμών.
-
-
Βεβαιωθείτε ότι κάθε γραμμή των δεδομένων που θέλετε να διαρθρώσετε έχει μια ετικέτα στην πρώτη στήλη, σε κάθε γραμμή περιέχονται παρόμοιες πληροφορίες και ότι η περιοχή δεν έχει κενές γραμμές ή στήλες.
-
Εισαγάγετε τις δικές σας συνοπτικές στήλες με τύπους, ακριβώς δεξιά ή αριστερά από κάθε ομάδα στηλών λεπτομερειών. Ο πίνακας στο βήμα 4 παρακάτω εμφανίζει ένα παράδειγμα.
Σημείωση: Για να εφαρμόσετε διάρθρωση σε δεδομένα κατά στήλες, πρέπει να έχετε συνοπτικές στήλες που περιέχουν τύπους οι οποίοι παραπέμπουν σε κελιά σε κάθε στήλη λεπτομερειών αυτής της ομάδας.
-
Εάν η συνοπτική στήλη βρίσκεται στα αριστερά των στηλών λεπτομερειών, μεταβείτε στην επιλογή Δεδομένα > Διάρθρωση και, στη συνέχεια, επιλέξτε την εκκίνηση παραθύρου διαλόγου.

Ανοίγει το παράθυρο διαλόγου Ρυθμίσεις.
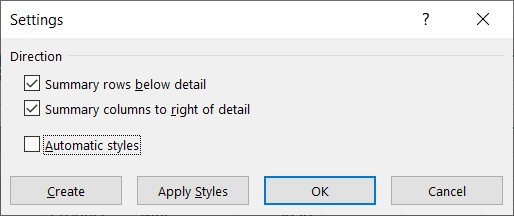
Στο παράθυρο διαλόγου Ρυθμίσεις, καταργήστε την επιλογή του πλαισίου ελέγχου Συνοπτικές στήλες στα δεξιά των λεπτομερειών και, στη συνέχεια, επιλέξτε OK.
-
Για τη διάρθρωση των δεδομένων, κάντε ένα από τα εξής:
Εφαρμογή διάρθρωσης στα δεδομένα
-
Επιλέξτε ένα κελί στην περιοχή.
-
Μεταβείτε στην επιλογή >Διάρθρωση > Ομάδα> και, στη συνέχεια, επιλέξτε Αυτόματη διάρθρωση.
Εφαρμογή μη αυτόματης διάρθρωσης στα δεδομένα
Σημαντικό: Όταν κάνετε μη αυτόματη ομαδοποίηση επιπέδων διάρθρωσης, είναι καλύτερα να εμφανίζονται όλα τα δεδομένα, για να αποφύγετε την εσφαλμένη ομαδοποίηση των στηλών.
-
Για να εφαρμόσετε διάρθρωση στην εξωτερική ομάδα (επίπεδο 1), επιλέξτε όλες τις δευτερεύουσες συνοπτικές στήλες, καθώς και τα σχετικά δεδομένα λεπτομερειών.
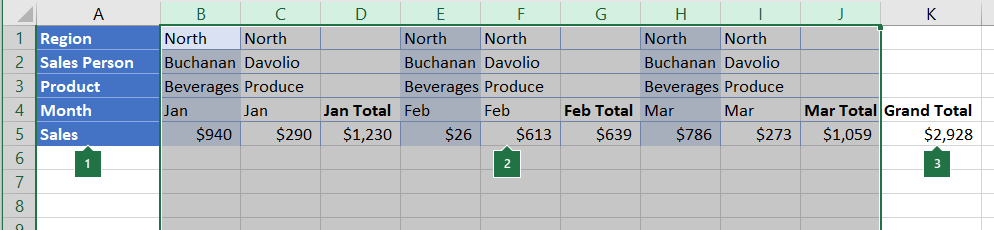
1. Η στήλη A περιέχει ετικέτες.
2. Επιλογή όλων των στηλών λεπτομερειών και μερικών αθροισμάτων. Σημειώστε ότι εάν δεν επιλέξετε ολόκληρες στήλες, όταν επιλέγετε Ομαδοποίηση (>Διάρθρωση > Ομαδοποίηση), ανοίγει το παράθυρο διαλόγου Ομαδοποίηση και σας ζητά να επιλέξετε Γραμμές ή Στήλες.
3. Μην επιλέξετε τη στήλη του τελικού συνόλου.
-
Μεταβείτε στην Ομάδα >ομάδας >διάρθρωσης δεδομένων >> .
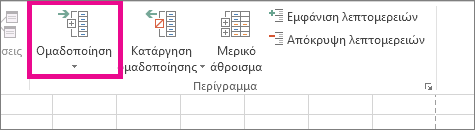
Το σύμβολο διάρθρωσης εμφανίζεται επάνω από την ομάδα.
-
Για να εφαρμόσετε διάρθρωση σε μια εσωτερική, ένθετης ομάδα στηλών λεπτομερειών (επιπέδου 2 ή νεότερη), επιλέξτε τις στήλες λεπτομερειών που είναι γειτονικές στη στήλη που περιέχει τη συνοπτική στήλη.
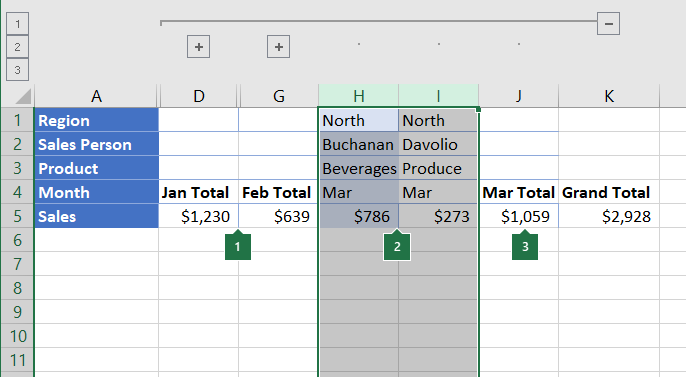
1. Μπορείτε να δημιουργήσετε πολλές ομάδες σε κάθε εσωτερικό επίπεδο. Εδώ, δύο ενότητες είναι ήδη ομαδοποιημένες στο επίπεδο 2.
2. Αυτές οι στήλες είναι επιλεγμένες και έτοιμες για ομαδοποίηση. Σημειώστε ότι εάν δεν επιλέξετε ολόκληρες στήλες, όταν επιλέγετε Ομαδοποίηση (>Διάρθρωση > Ομαδοποίηση), ανοίγει το παράθυρο διαλόγου Ομαδοποίηση και σας ζητά να επιλέξετε Γραμμές ή Στήλες.
3. Μην επιλέξετε τη συνοπτική στήλη για τα δεδομένα που ομαδοποιείτε.
-
Μεταβείτε στην Ομάδα > διάρθρωσης δεδομένων >.
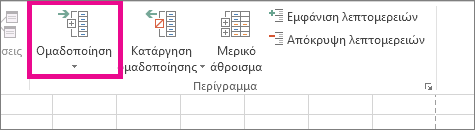
Τα σύμβολα διάρθρωσης εμφανίζονται στην οθόνη, δίπλα στην ομάδα.
-
-
Συνεχίστε την επιλογή και την ομαδοποίηση των εσωτερικών στηλών μέχρι να ολοκληρώσετε τη δημιουργία όλων των επιπέδων που θέλετε στη διάρθρωση.
-
Εάν θέλετε να καταργήσετε την ομαδοποίηση στηλών, επιλέξτε τις στήλες και, στη συνέχεια, μεταβείτε στην επιλογή Δεδομένα > Διάρθρωση > Κατάργηση ομαδοποίησης.
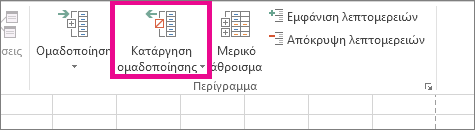
Μπορείτε επίσης να καταργήσετε την ομαδοποίηση ενοτήτων της διάρθρωσης χωρίς να καταργήσετε ολόκληρο το επίπεδο. Κρατήστε πατημένο το πλήκτρο SHIFT ενώ επιλέγετε το 

Εάν καταργήσετε την ομαδοποίηση μιας διάρθρωσης ενώ τα δεδομένα λεπτομερειών είναι κρυφά, οι στήλες λεπτομερειών μπορεί να παραμείνουν κρυφές. Για να εμφανίσετε τα δεδομένα, μετακινηθείτε επάνω από τα ορατά γράμματα στήλης που βρίσκονται δίπλα στις κρυφές στήλες. Μεταβείτε στην Κεντρική > Κελιά > Μορφοποίηση, τοποθετήστε το δείκτη του ποντικιού στην επιλογή Απόκρυψη & επανεμφάνιση και, στη συνέχεια, επιλέξτε Επανεμφάνιση στηλών.
-
Εάν δεν βλέπετε τα σύμβολα διάρθρωσης



-
Κάντε μία ή περισσότερες από τις παρακάτω ενέργειες:
-
Εμφάνιση ή απόκρυψη των δεδομένων λεπτομερειών μιας ομάδας
Για να εμφανίσετε τα δεδομένα λεπτομερειών μέσα σε μια ομάδα, επιλέξτε το κουμπί

-
Για να αποκρύψετε τα δεδομένα λεπτομερειών για μια ομάδα, επιλέξτε το κουμπί

-
Ανάπτυξη ή σύμπτυξη ολόκληρης της διάρθρωσης σε ένα συγκεκριμένο επίπεδο
Στα σύμβολα διάρθρωσης

Για παράδειγμα, εάν μια διάρθρωση έχει τέσσερα επίπεδα, μπορείτε να αποκρύψετε το τέταρτο επίπεδο ενώ εμφανίζονται τα υπόλοιπα επίπεδα, επιλέγοντας

-
Εμφάνιση ή απόκρυψη όλων των δεδομένων λεπτομερειών με διάρθρωση
Για να εμφανίσετε όλα τα δεδομένα λεπτομερειών, επιλέξτε το κατώτερο επίπεδο στα σύμβολα διάρθρωσης


-
Για να αποκρύψετε όλα τα δεδομένα λεπτομερειών, επιλέξτε

-
Για γραμμές με διάρθρωση, το Microsoft Excel χρησιμοποιεί στυλ όπως τα "Επίπεδο γραμμών1" και "Επίπεδο γραμμών2". Για στήλες με διάρθρωση, το Excel χρησιμοποιεί στυλ, όπως τα "Επίπεδο στηλών1" και "Επίπεδο στηλών2". Αυτά τα στυλ χρησιμοποιούν έντονη γραφή, πλάγια γραφή καθώς και άλλες μορφές κειμένου για να διαφοροποιήσουν τις συνοπτικές γραμμές ή στήλες των δεδομένων. Με την αλλαγή του τρόπου καθορισμού καθενός από αυτά τα στυλ, μπορείτε να εφαρμόσετε διαφορετικές μορφές κειμένου και κελιών για να προσαρμόσετε την εμφάνιση της διάρθρωσής σας. Μπορείτε να εφαρμόσετε ένα στυλ σε μια διάρθρωση όταν δημιουργείτε τη διάρθρωση ή αφού τη δημιουργήσετε.
Κάντε μία ή περισσότερες από τις παρακάτω ενέργειες:
Αυτόματη εφαρμογή στυλ σε νέες συνοπτικές γραμμές ή στήλες
-
Μεταβείτε στην επιλογή Δεδομένα > Διάρθρωση και, στη συνέχεια, επιλέξτε την εκκίνηση παραθύρου διαλόγου.

Ανοίγει το παράθυρο διαλόγου Ρυθμίσεις.
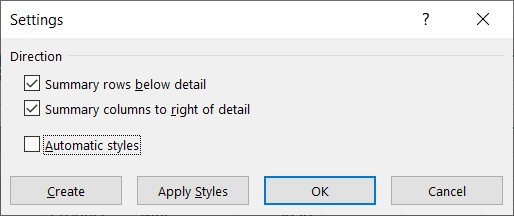
-
Επιλέξτε το πλαίσιο ελέγχου Αυτόματα στυλ.
Εφαρμογή στυλ σε μια υπάρχουσα συνοπτική γραμμή ή στήλη
-
Επιλέξτε τα κελιά στα οποία θέλετε να εφαρμόσετε ένα στυλ.
-
Μεταβείτε στην επιλογή Δεδομένα > Διάρθρωση και, στη συνέχεια, επιλέξτε την εκκίνηση παραθύρου διαλόγου.

Ανοίγει το παράθυρο διαλόγου Ρυθμίσεις.
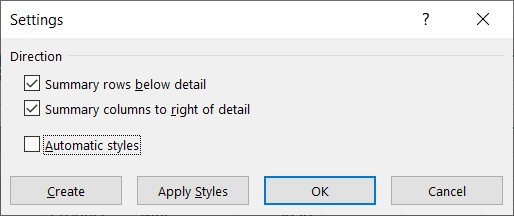
-
Επιλέξτε το πλαίσιο ελέγχου Αυτόματα στυλ και, στη συνέχεια, επιλέξτε Εφαρμογή στυλ.
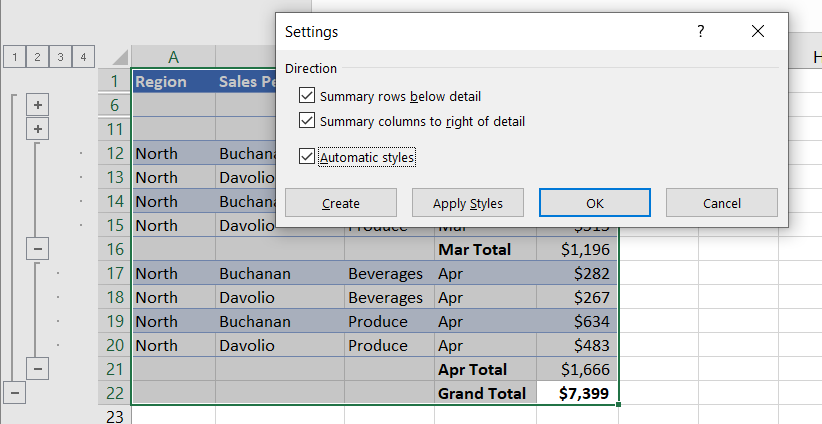
Μπορείτε επίσης να χρησιμοποιήσετε τις αυτόματες μορφοποιήσεις για να μορφοποιήσετε δεδομένα με διάρθρωση.
-
Εάν δεν βλέπετε τα σύμβολα διάρθρωσης



-
Χρησιμοποιήστε τα σύμβολα διάρθρωσης



Για περισσότερες πληροφορίες, ανατρέξτε στην ενότητα Εμφάνιση ή απόκρυψη δεδομένων με διάρθρωση.
-
Επιλέξτε την περιοχή των συνοπτικών γραμμών.
-
Μεταβείτε στην Κεντρική > Επεξεργασία > Εύρεση & επιλογή και, στη συνέχεια, επιλέξτε Μετάβαση ειδικά σε.
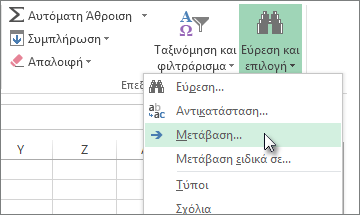
-
Επιλέξτε Μόνο ορατά κελιά.
-
Επιλέξτε OK και, στη συνέχεια, αντιγράψτε τα δεδομένα.
Σημείωση: Κατά την απόκρυψη ή την κατάργηση μιας διάρθρωσης δεν διαγράφονται δεδομένα.
Απόκρυψη μιας διάρθρωσης
-
Μεταβείτε στην επιλογή Αρχείο > Επιλογές > Για προχωρημένους και, στη συνέχεια, στην ενότητα Εμφάνιση επιλογών για αυτό το φύλλο εργασίας , καταργήστε την επιλογή του πλαισίου ελέγχου Εμφάνιση συμβόλων διάρθρωσης εάν έχει εφαρμοστεί διάρθρωση .
Κατάργηση μιας διάρθρωσης
-
Κάντε κλικ στο φύλλο εργασίας.
-
Μεταβείτε στην επιλογή Δεδομένα > Διάρθρωση > Κατάργηση ομαδοποίησης και, στη συνέχεια, επιλέξτε Απαλοιφή διάρθρωσης.
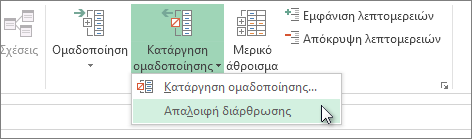
Σημαντικό: Εάν καταργήσετε μια διάρθρωση ενώ τα δεδομένα λεπτομερειών είναι κρυφά, οι γραμμές λεπτομερειών ή οι στήλες μπορεί να παραμείνουν κρυφές. Για να εμφανίσετε τα δεδομένα, μετακινηθείτε επάνω από τους ορατούς αριθμούς γραμμών ή τα ορατά γράμματα στήλης που βρίσκονται δίπλα στις κρυφές γραμμές και στήλες. Μεταβείτε στην Κεντρική > Κελιά > Μορφοποίηση, τοποθετήστε το δείκτη του ποντικιού στην επιλογή Απόκρυψη & επανεμφάνιση και, στη συνέχεια, επιλέξτε Επανεμφάνιση γραμμών ή Επανεμφάνιση στηλών.
Ας υποθέσουμε ότι θέλετε να δημιουργήσετε μια συνοπτική αναφορά των δεδομένων σας στην οποία να εμφανίζονται μόνο αθροίσματα, τα οποία συνοδεύονται από ένα γράφημα αυτών των αθροισμάτων. Γενικά, μπορείτε να κάνετε τα εξής:
-
Δημιουργία συνοπτικής αναφοράς
-
Εφαρμόστε διάρθρωση στα δεδομένα σας.
Για περισσότερες πληροφορίες, ανατρέξτε στις ενότητες Δημιουργία μιας διάρθρωσης γραμμώνή Δημιουργία μιας διάρθρωσης στηλών.
-
Αποκρύψτε τις λεπτομέρειες επιλέγοντας τα σύμβολα διάρθρωσης



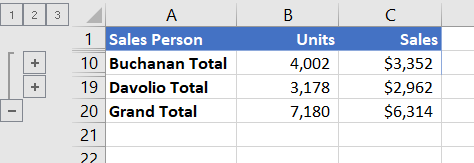
-
Για περισσότερες πληροφορίες, ανατρέξτε στην ενότητα Εμφάνιση ή απόκρυψη δεδομένων με διάρθρωση.
-
-
Δημιουργία γραφήματος για την αναφορά σύνοψης
-
Επιλέξτε τα συνοπτικά δεδομένα που θέλετε να εμφανίσετε σε γράφημα.
Για παράδειγμα, για να γράφημα μόνο των συνόλων Παππάς και Δημητρίου, αλλά όχι τα γενικά σύνολα, επιλέξτε τα κελιά A1 έως C19, όπως φαίνεται στο παραπάνω παράδειγμα.
-
Επιλέξτε Εισαγωγή > Γραφήματα > Προτεινόμενα γραφήματα και, στη συνέχεια, επιλέξτε την καρτέλα Όλα τα γραφήματα και επιλέξτε τον τύπο γραφήματος.
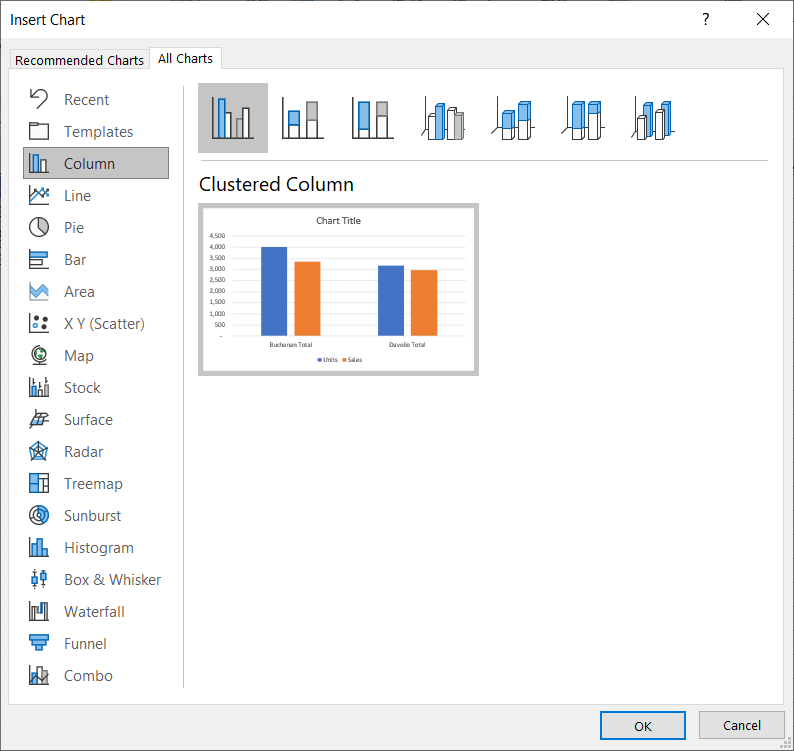
Για παράδειγμα, εάν επιλέξετε την επιλογή Ομαδοποιημένη στήλη, το γράφημά σας θα μοιάζει κάπως έτσι:
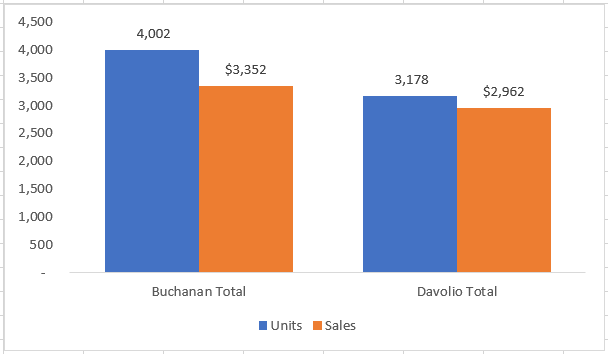
Εάν εμφανίσετε ή αποκρύψετε δεδομένα στη λίστα δεδομένων με διάρθρωση, το γράφημα ενημερώνεται επίσης, για να εμφανίσει ή να αποκρύψει τα δεδομένα.
-
Μπορείτε να ομαδοποιήσετε (ή να διαρθρώσετε) γραμμές και στήλες σε Excel για το Web.
Σημείωση: Παρόλο που μπορείτε να προσθέσετε συνοπτικές γραμμές ή στήλες στα δεδομένα σας (χρησιμοποιώντας συναρτήσεις όπως η SUM ή η SUBTOTAL), δεν μπορείτε να εφαρμόσετε στυλ ή να ορίσετε μια θέση για γραμμές και στήλες σύνοψης σε Excel για το Web.
Δημιουργία διάρθρωσης γραμμών ή στηλών
|
|
|
|
Διάρθρωση γραμμών στο Excel Online
|
Διάρθρωση στηλών στο Excel Online
|
-
Βεβαιωθείτε ότι κάθε στήλη (ή γραμμή) των δεδομένων που θέλετε να διαρθρώσετε έχει μια ετικέτα στην πρώτη γραμμή (ή στήλη), περιέχει παρόμοιες πληροφορίες σε κάθε στήλη (ή γραμμή) και ότι η περιοχή δεν έχει κενές γραμμές ή στήλες.
-
Επιλέξτε τα δεδομένα (συμπεριλαμβανομένων τυχόν γραμμών ή στηλών σύνοψης).
-
Μεταβείτε στην επιλογή Δεδομένα > Διάρθρωση > Ομάδα > Ομαδοποίηση και, στη συνέχεια, επιλέξτε Γραμμές ή Στήλες.
-
Προαιρετικά, εάν θέλετε να εφαρμόσετε διάρθρωση σε μια εσωτερική, ένθετα ομάδα, επιλέξτε τις γραμμές ή τις στήλες μέσα στην περιοχή δεδομένων με διάρθρωση και, στη συνέχεια, επαναλάβετε το βήμα 3.
-
Συνεχίστε την επιλογή και την ομαδοποίηση των εσωτερικών γραμμών ή στηλών μέχρι να δημιουργήσετε όλα τα επίπεδα που θέλετε στη διάρθρωση.
Κατάργηση ομαδοποίησης γραμμών ή στηλών
-
Για να καταργήσετε την ομαδοποίηση, επιλέξτε τις γραμμές ή τις στήλες και, στη συνέχεια, μεταβείτε στην επιλογή Δεδομένα > Διάρθρωση > Κατάργηση ομαδοποίησης > Κατάργηση ομαδοποίησης και, στη συνέχεια, επιλέξτε Γραμμές ή Στήλες.
Εμφάνιση ή απόκρυψη δεδομένων με διάρθρωση
Κάντε μία ή περισσότερες από τις παρακάτω ενέργειες:
Εμφάνιση ή απόκρυψη των δεδομένων λεπτομερειών μιας ομάδας
-
Για να εμφανίσετε τα δεδομένα λεπτομερειών μέσα σε μια ομάδα, επιλέξτε το

-
Για να αποκρύψετε τα δεδομένα λεπτομερειών για μια ομάδα, επιλέξτε το

Ανάπτυξη ή σύμπτυξη ολόκληρης της διάρθρωσης σε ένα συγκεκριμένο επίπεδο
-
Στα σύμβολα διάρθρωσης

-
Για παράδειγμα, εάν μια διάρθρωση έχει τέσσερα επίπεδα, μπορείτε να αποκρύψετε το τέταρτο επίπεδο ενώ εμφανίζονται τα υπόλοιπα επίπεδα, επιλέγοντας

Εμφάνιση ή απόκρυψη όλων των δεδομένων λεπτομερειών με διάρθρωση
-
Για να εμφανίσετε όλα τα δεδομένα λεπτομερειών, επιλέξτε το κατώτερο επίπεδο στα σύμβολα διάρθρωσης


-
Για να αποκρύψετε όλα τα δεδομένα λεπτομερειών, επιλέξτε

Χρειάζεστε περισσότερη βοήθεια;
Μπορείτε ανά πάσα στιγμή να ρωτήσετε έναν ειδικό στην Κοινότητα τεχνικής υποστήριξης του Excel ή να λάβετε υποστήριξη στις Κοινότητες.
Δείτε επίσης
Ομαδοποίηση ή κατάργηση ομαδοποίησης δεδομένων σε έναν Συγκεντρωτικό Πίνακα