Οι παρουσιάσεις του PowerPoint λειτουργούν όπως οι παρουσιάσεις διαφανειών. Για να διατυπώσετε ένα μήνυμα ή μια ιστορία, τα αναλύετε σε διαφάνειες. Σκεφθείτε κάθε διαφάνεια ως ένα κενό καμβά για τις εικόνες, και τις λέξεις που σας βοηθούν να αφηγηθείτε την ιστορία σας.
Επιλογή θέματος
Όταν ανοίξετε το PowerPoint, θα δείτε ορισμένα ενσωματωμένα θέματα και πρότυπα. Το θέμα είναι ένα σχέδιο διαφάνειας που περιέχει ταιριαστά χρώματα, γραμματοσειρές και ειδικά εφέ, όπως σκιές, αντανακλάσεις και πολλά άλλα.
-
Στην καρτέλα Αρχείο της κορδέλας, επιλέξτε Νέοκαι, στη συνέχεια, επιλέξτε ένα θέμα.
Το PowerPoint σας δείχνει μια προεπισκόπηση του θέματος, με τέσσερις χρωματικές παραλλαγές, στη δεξιά πλευρά, για να διαλέξετε.
-
Κάντε κλικ στο στοιχείο Δημιουργία ή επιλέξτε μια παραλλαγή θέματος και στη συνέχεια κάντε κλικ στο στοιχείο Δημιουργία.
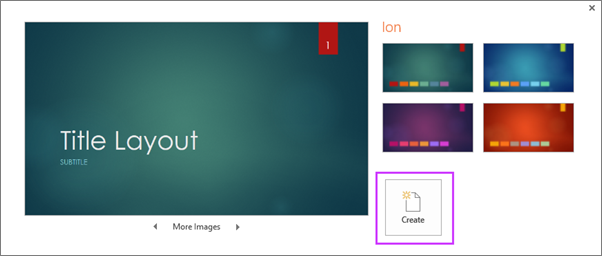
Διαβάστε περισσότερα: Χρήση ή δημιουργία θεμάτων στο PowerPoint
Εισαγωγή νέας διαφάνειας
-
Στην Κεντρική καρτέλα, κάντε κλικ στο κάτω μισό της Νέας διαφάνειας και επιλέξτε μια διάταξη διαφάνειας.
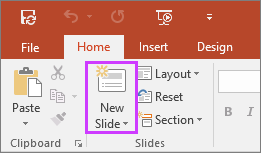
Περισσότερες πληροφορίες: Προσθήκη, αναδιάταξη και διαγραφή διαφανειών.
Αποθήκευση παρουσίασης
-
Στην καρτέλα Αρχείο, επιλέξτε Αποθήκευση.
-
Επιλέξτε ή αναζητήστε ένα φάκελο.
-
Στο πλαίσιο Όνομα αρχείου, πληκτρολογήστε ένα όνομα για την παρουσίαση και, στη συνέχεια, κάντε κλικ στο κουμπί Αποθήκευση.
Σημείωση: Αν αποθηκεύετε συχνά αρχεία σε έναν συγκεκριμένο φάκελο, μπορείτε να "καρφιτσώσετε" τη διαδρομή, ώστε να είναι πάντα διαθέσιμη (όπως απεικονίζεται παρακάτω).
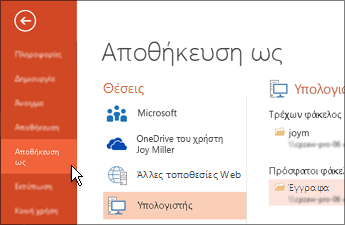
Συμβουλή: Αποθηκεύετε την εργασία σας καθώς προχωράτε. Πατήστε το συνδυασμό πλήκτρων Ctrl+S συχνά ή αποθηκεύστε το αρχείο στοOneDrive και αφήστε την Αυτόματη αποθήκευση να το φροντίσει για εσάς.
Διαβάστε περισσότερα: Αποθήκευση αρχείου παρουσίασης
Προσθήκη κειμένου
Επιλέξτε ένα σύμβολο κράτησης θέσης κειμένου και αρχίστε να πληκτρολογείτε.

Μορφοποίηση κειμένου
-
Επιλέξτε το κείμενο.
-
Στην περιοχή Εργαλεία σχεδίασης, επιλέξτε Μορφοποίηση.
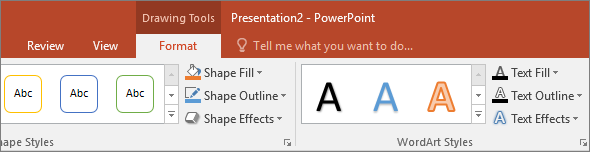
-
Κάντε ένα από τα εξής:
-
Για να αλλάξετε το χρώμα του κειμένου σας, επιλέξτε Γέμισμα κειμένου και, στη συνέχεια, επιλέξτε ένα χρώμα.
-
Για να αλλάξετε το χρώμα περιγράμματος, επιλέξτε Περίγραμμα κειμένου και, στη συνέχεια, επιλέξτε ένα χρώμα.
-
Για να εφαρμόσετε σκιά, αντανάκλαση, λάμψη, κορνίζα, περιστροφή 3-Δ ή μετασχηματισμό, επιλέξτε Εφέ κειμένου και, στη συνέχεια, επιλέξτε το εφέ που θέλετε.
-
Διαβάστε περισσότερα:
Προσθήκη εικόνων
Στην καρτέλα Εισαγωγή , επιλέξτε Εικόνες και, στη συνέχεια, κάντε ένα από τα εξής:
-
Για να εισαγάγετε μια εικόνα που είναι αποθηκευμένη στην τοπική μονάδα δίσκου ή σε έναν εσωτερικό διακομιστή, επιλέξτε Αυτή η συσκευή, αναζητήστε την εικόνα και, στη συνέχεια, επιλέξτε Εισαγωγή.
-
(Για συνδρομητές του Microsoft 365) Για να εισαγάγετε μια εικόνα από τη βιβλιοθήκη μας, επιλέξτε Εικόνες αρχείου, αναζητήστε μια εικόνα, επιλέξτε την και επιλέξτε Εισαγωγή.
-
Για να εισαγάγετε μια εικόνα από το Web, επιλέξτε Εικόνες στο Internet και χρησιμοποιήστε το πλαίσιο αναζήτησης για να βρείτε μια εικόνα. Επιλέξτε μια εικόνα και στη συνέχεια κάντε κλικ στο κουμπί Εισαγωγή.
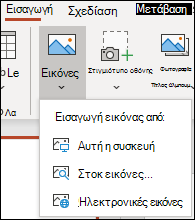
Προσθήκη σχημάτων
Μπορείτε να προσθέσετε σχήματα για να εικονογραφήσετε τη διαφάνειά σας.
-
Στην καρτέλα Εισαγωγή, επιλέξτε Σχήματα και, στη συνέχεια, επιλέξτε ένα σχήμα από το μενού που εμφανίζεται.
-
Για να σχεδιάσετε το σχήμα, κάντε κλικ και σύρετε στην περιοχή της διαφάνειας.
-
Επιλέξτε την καρτέλα Μορφοποίηση ή Μορφή σχήματος που βρίσκεται στην κορδέλα. Ανοίξτε τη συλλογή Στυλ σχήματος για να προσθέσετε χρώμα και στυλ (συμπεριλαμβανομένης της σκίασης) στο επιλεγμένο σχήμα, γρήγορα.
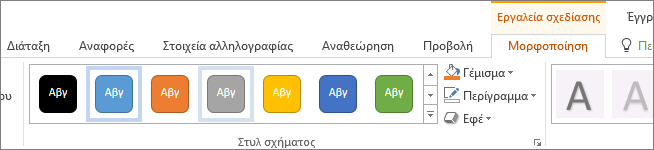
Προσθήκη σημειώσεων ομιλητή
Οι διαφάνειες είναι καλύτερες όταν δεν "στριμώχνετε" σε αυτές πολλές πληροφορίες. Μπορείτε να τοποθετήσετε χρήσιμα στοιχεία και σημειώσεις στις σημειώσεις ομιλητή και να αναφερθείτε σε αυτά καθώς κάνετε την παρουσίαση.
-
Για να ανοίξετε το παράθυρο σημειώσεων, στο κάτω μέρος του παραθύρου κάντε κλικ στο στοιχείο Σημειώσεις

-
Κάντε κλικ στο παράθυρο εργασιών Σημειώσεις κάτω από τη διαφάνεια και ξεκινήστε να πληκτρολογείτε τις σημειώσεις σας.
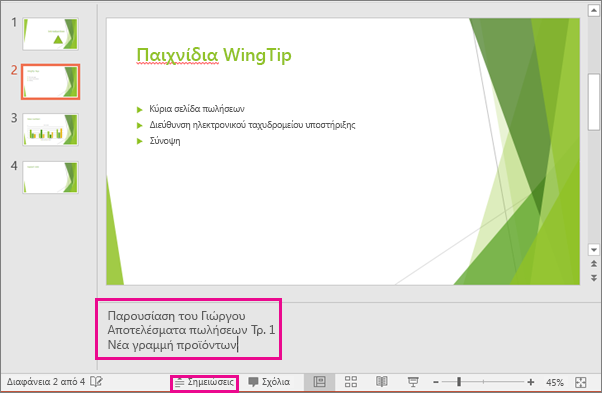
Διαβάστε περισσότερα:
Παρουσίαση
Στην καρτέλα Προβολή παρουσίασης, κάντε ένα από τα εξής:
-
Για να ξεκινήσετε την παρουσίαση στην πρώτη διαφάνεια, στην ομάδα Έναρξη προβολής παρουσίασης, κάντε κλικ στο στοιχείο Από την αρχή.
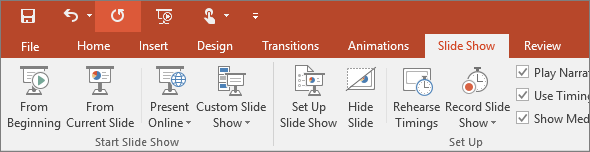
-
Αν δεν βρίσκεστε στην πρώτη διαφάνεια και θέλετε να ξεκινήσετε από εκεί που βρίσκεστε, κάντε κλικ στην επιλογή Από τρέχουσα διαφάνεια.
-
Αν χρειάζεται να κάνετε παρουσίαση σε άτομα που δεν βρίσκονται στο ίδιο μέρος με εσάς, κάντε κλικ στο στοιχείο Προβολή online για να ρυθμίσετε μια παρουσίαση στο Web και κατόπιν ενεργοποιήστε μία από τις ακόλουθες επιλογές:
Έξοδος από την προβολή παρουσίασης διαφανειών
Για έξοδο από την προβολή παρουσίασης οποιαδήποτε στιγμή, πατήστε το πλήκτρο Esc.
Επιλογή θέματος
Μπορείτε να εφαρμόσετε γρήγορα ένα θέμα όταν ξεκινάτε μια νέα παρουσίαση:
-
Στην καρτέλα Αρχείο, επιλέξτε Δημιουργία.
-
Επιλέξτε ένα θέμα.
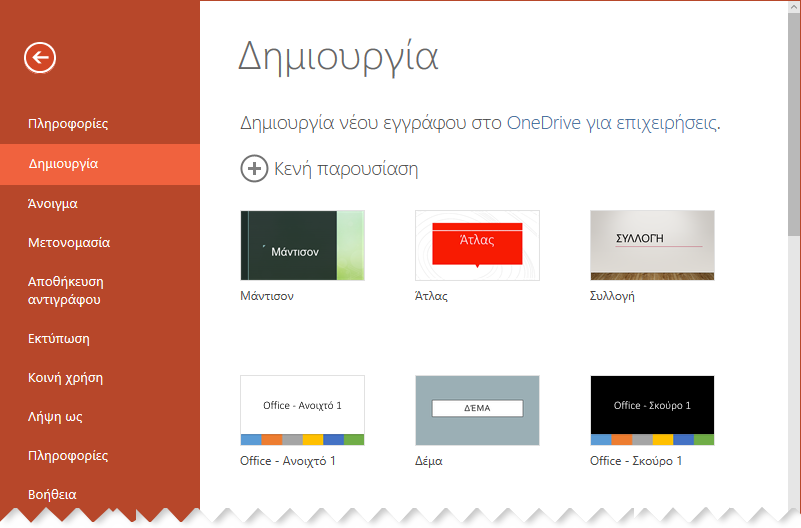
Διαβάστε περισσότερα: Εφαρμογή θέματος σχεδίασης στην παρουσίασή σας
Εισαγωγή νέας διαφάνειας
-
Στο παράθυρο μικρογραφιών διαφανειών στα αριστερά, επιλέξτε τη διαφάνεια που θέλετε να ακολουθήσει η νέα διαφάνεια.
-
Στην Κεντρική καρτέλα, επιλέξτε το κάτω μισό της Νέας διαφάνειας.
-
Από το μενού, επιλέξτε τη διάταξη που θέλετε για τη νέα διαφάνεια.
Η νέα σας διαφάνεια εισάγεται και μπορείτε να κάνετε κλικ μέσα σε ένα σύμβολο κράτησης θέσης για να αρχίσετε να προσθέτετε περιεχόμενο.
Διαβάστε περισσότερα: Προσθήκη, αναδιάταξη και διαγραφή διαφανειών
Αποθήκευση παρουσίασης
PowerPoint για το Web αποθηκεύει αυτόματα την εργασία σας στοOneDrive σας στο cloud.
Για να αλλάξετε το όνομα του αρχείου που αποθηκεύεται αυτόματα:
-
Στη γραμμή τίτλου, κάντε κλικ στο όνομα του αρχείου.
-
Στο πλαίσιο Όνομα αρχείου , πληκτρολογήστε το όνομα που θέλετε να εφαρμόσετε στο αρχείο.
-
Εάν θέλετε να αλλάξετε τη θέση αποθήκευσης στο cloud, στο δεξιό άκρο του πλαισίου Θέση , κάντε κλικ στο σύμβολο βέλους, μεταβείτε στον φάκελο που θέλετε και, στη συνέχεια, επιλέξτε Μετακίνηση εδώ.
Προσθήκη κειμένου
Επιλέξτε ένα σύμβολο κράτησης θέσης κειμένου και αρχίστε να πληκτρολογείτε.

Μορφοποίηση κειμένου
-
Επιλέξτε το κείμενο.
-
Στην Κεντρική καρτέλα, χρησιμοποιήστε τις επιλογές γραμματοσειράς :
-
Κάντε ένα από τα εξής:
-
Για να αλλάξετε το χρώμα του κειμένου σας, επιλέξτε

-
Για να αλλάξετε σταδιακά το μέγεθος του κειμένου, επιλέξτε Αύξηση μεγέθους γραμματοσειράς ή Μείωση μεγέθους γραμματοσειράς

-
Ορίστε μία από τις άλλες επιλογές μορφοποίησης, όπως Έντονη γραφή, Πλάγια γραφή, Υπογράμμιση, Διακριτή διαγραφή, Δείκτης και Εκθέτης.
-
Διαβάστε περισσότερα:
Προσθήκη εικόνων
-
Στην καρτέλα Εισαγωγή, επιλέξτε Εικόνες.
-
Από το μενού, επιλέξτε από πού θέλετε να εισαγάγετε την εικόνα:
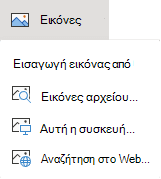
-
Μεταβείτε στην εικόνα που θέλετε, επιλέξτε την και, στη συνέχεια, επιλέξτε Εισαγωγή.
Μετά την εισαγωγή της εικόνας στη διαφάνεια, μπορείτε να την επιλέξετε και να τη σύρετε για να αλλάξετε τη θέση της και μπορείτε να επιλέξετε και να σύρετε μια γωνιακή λαβή για να αλλάξετε το μέγεθος της εικόνας.
Προσθήκη σχημάτων
-
Στην καρτέλα Εισαγωγή, επιλέξτε Σχήματα και, στη συνέχεια, επιλέξτε ένα σχήμα από το μενού που εμφανίζεται.
-
Στον καμβά της διαφάνειας, κάντε κλικ και σύρετε το ποντίκι για να σχεδιάσετε το σχήμα.
-
Επιλέξτε την καρτέλα Σχήμα στην κορδέλα. Ανοίξτε τη συλλογή Στυλ σχήματος για να προσθέσετε χρώμα και στυλ (συμπεριλαμβανομένης της σκίασης) στο επιλεγμένο σχήμα, γρήγορα.
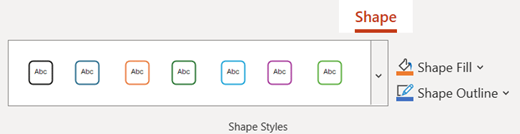
Προσθήκη σημειώσεων ομιλητή
-
Στην καρτέλα Προβολή , επιλέξτε Σημειώσεις

Ένα οριζόντιο παράθυρο σημειώσεων εμφανίζεται στο κάτω μέρος του παραθύρου, κάτω από τη διαφάνεια.
-
Κάντε κλικ στο τμήμα παραθύρου και, στη συνέχεια, πληκτρολογήστε κείμενο.
Το παράθυρο "Σημειώσεις" μπορεί να γίνει μεγαλύτερο, εάν είναι απαραίτητο. Όταν τοποθετείτε τον δείκτη στο επάνω περίγραμμα του παραθύρου, ο δείκτης του ποντικιού μετατρέπεται σε βέλος με δύο κεφαλές

Παρουσίαση
-
Στην καρτέλα Προβολή παρουσίασης, επιλέξτε Αναπαραγωγή από την αρχή.

-
Για να περιηγηθείτε στις διαφάνειες, απλώς κάντε κλικ με το ποντίκι ή πατήστε το πλήκτρο διαστήματος.
Συμβουλή: Μπορείτε επίσης να χρησιμοποιήσετε τα πλήκτρα βέλους προς τα εμπρός και πίσω στο πληκτρολόγιό σας για να περιηγηθείτε στην προβολή παρουσίασης.
Διαβάστε περισσότερα: Παρουσίαση παρουσίασης
Διακοπή προβολής παρουσίασης
-
Για έξοδο από την προβολή παρουσίασης οποιαδήποτε στιγμή, πατήστε το πλήκτρο Esc.
Η προβολή παρουσίασης πλήρους οθόνης θα κλείσει και θα επιστρέψετε στην προβολή επεξεργασίας του αρχείου.
Συμβουλές για τη δημιουργία μιας αποτελεσματικής παρουσίασης
Λάβετε υπόψη τις παρακάτω συμβουλές για να κρατήσετε το ενδιαφέρον του ακροατηρίου σας.
Ελαχιστοποιήστε τον αριθμό των διαφανειών
Για να διατηρήσετε τη σαφήνεια του μηνύματός σας, καθώς και την προσοχή και το ενδιαφέρον του ακροατηρίου σας, κρατήστε τον αριθμό των διαφανειών της παρουσίασής σας στο ελάχιστο.
Επιλέξτε ένα μέγεθος γραμματοσειράς που να είναι φιλικό προς το ακροατήριο
Το ακροατήριο θα πρέπει να μπορεί να διαβάζει τις διαφάνειες από απόσταση. Σε γενικές γραμμές, μια γραμματοσειρά μεγέθους μικρότερη από 30 μπορεί να είναι πολύ μικρή για να μπορεί να τη διακρίνει το ακροατήριο.
Διατηρήστε το κείμενο της διαφάνειας απλό.
Είναι προτιμότερο για το ακροατήριό σας να ακούει την παρουσίαση των πληροφοριών απ΄το να διαβάζει την οθόνη. Χρησιμοποιήστε κουκκίδες ή σύντομες προτάσεις και προσπαθήστε να διατηρήσετε κάθε στοιχείο σε μία γραμμή.
Ορισμένοι προτζέκτορες περικόπτουν τις διαφάνειες στις άκρες, έχοντας ως πιθανό αποτέλεσμα την περικοπή μεγάλων προτάσεων.
Χρησιμοποιήστε οπτικά στοιχεία για τη διατύπωση του μηνύματός σας
Οι εικόνες, τα διαγράμματα, τα γραφήματα και τα γραφικά SmartArt παρέχουν οπτικά ερεθίσματα για την ενθύμηση του ακροατηρίου σας. Προσθέστε ουσιαστικά καλλιτεχνικά στοιχεία για να συμπληρώσετε το κείμενο και τα μηνύματα στις διαφάνειές σας.
Ωστόσο, όπως και με το κείμενο, αποφύγετε να συμπεριλάβετε πάρα πολλά οπτικά βοηθήματα στη διαφάνειά σας.
Δημιουργία κατανοητών ετικετών για διαγράμματα και γραφήματα
Χρησιμοποιήστε όσο κείμενο ενδείκνυται για να κάνετε τα στοιχεία ετικέτας σε ένα διάγραμμα ή σε ένα γράφημα κατανοητά.
Εφαρμόστε διακριτικά και ταιριαστά φόντα διαφάνειας
Επιλέξτε ένα ελκυστικό και ταιριαστό πρότυπο ή θέμα που να μην είναι πολύ εντυπωσιακό. Το φόντο ή η σχεδίαση δεν πρέπει να αποσπούν την προσοχή από το μήνυμά σας.
Ωστόσο, ενδείκνυται να υπάρχει κοντράστ ανάμεσα στο χρώμα του φόντου και στο χρώμα κειμένου. Τα ενσωματωμένα θέματα στο PowerPoint καθορίζουν το κοντράστ μεταξύ ανοιχτού φόντου με έγχρωμο κείμενο σκούρας απόχρωσης ή σκούρου φόντου με ανοιχτόχρωμο κείμενο.
Για περισσότερες πληροφορίες σχετικά με τον τρόπο χρήσης των θεμάτων, ανατρέξτε στο θέμα Εφαρμόσετε ένα θέμα για να προσθέσετε χρώμα και στυλ στην παρουσίασή σας.
Ελέγξτε την ορθογραφία και τη γραμματική
Πάντα να ελέγχετε την ορθογραφία και τη γραμματική της παρουσίασής σας, για να κερδίζετε και να διατηρείτε το σεβασμό του ακροατηρίου σας.










