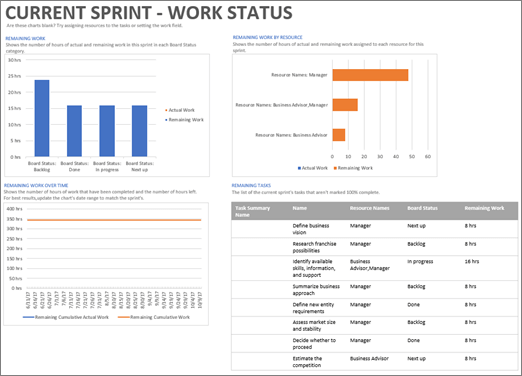Εάν είστε συνδρομητής του Project Online, μπορείτε να εργαστείτε με τα έργα σας με πιο ευέλικτο τρόπο στο πρόγραμμα-πελάτη υπολογιστή του Project Online. Εάν έχετε συνηθίσει να χρησιμοποιείτε το Kanban για τις μεθοδολογίες του συνωστισμού για τη διαχείριση των έργων σας, το πρόγραμμα-πελάτης υπολογιστή Project Online σάς επιτρέπει να δημιουργείτε και να διαχειρίζεστε τα έργα σας με έναν οικείο τρόπο, μέσω της χρήσης των προβολών του πίνακα εργασιών των έργων σας και της δυνατότητας δημιουργίας προγραμμάτων που βασίζονται σε Sprint.
Σημαντικό:
-
Οι δυνατότητες που περιγράφονται σε αυτό το άρθρο είναι διαθέσιμες μόνο με την έκδοση του Project που είναι διαθέσιμη με μια συνδρομή του Project Online. Για να ελέγξετε ποια έκδοση του Project χρησιμοποιείτε, ανοίξτε το Project, επιλέξτε Αρχείο και, στη συνέχεια, επιλέξτε Λογαριασμός. Στην περιοχή Πληροφορίες προϊόντος, έχετε την έκδοση συνδρομής εάν βλέπετε τα εξής:

-
Επιπλέον, ορισμένες λειτουργίες εισάγονται σταδιακά σε οργανισμούς που έχουν ρυθμίσει τις Επιλογές στοχευμένης κυκλοφορίας στο Microsoft 365. Αυτό σημαίνει ότι ενδέχεται να μην μπορείτε να δείτε ακόμα αυτήν τη δυνατότητα ή ότι αυτή ενδέχεται να δείχνει διαφορετική από τον τρόπο που περιγράφεται στα άρθρα της Βοήθειας.
Σε αυτό το άρθρο, μάθετε πώς μπορείτε να κάνετε τα εξής:
Προβολή του έργου σας σε έναν πίνακα εργασιών
Εάν έχετε συνηθίσει να εργάζεστε με έργα με δυνατότητες του Kanban, όπως πίνακες, το Project σας επιτρέπει να προβάλλετε και να διαχειρίζεστε τα υπάρχοντα παραδοσιακά έργα "Καταρράκτης" σε μια προβολή πίνακα εργασιών.
Για να προβάλετε το έργο σας σε έναν πίνακα εργασιών:
-
Ανοίξτε το έργο σας και, στη συνέχεια, στην καρτέλα Προβολή , στην ενότητα Προβολή εργασιών , επιλέξτε Πίνακας εργασιών.
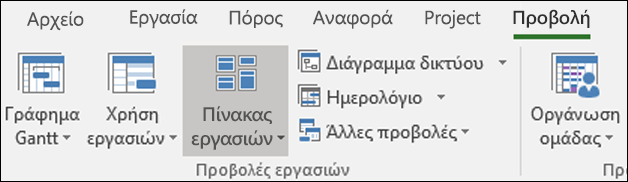
Οι εργασίες του έργου σας θα εμφανίζονται ως πίνακες στην προβολή πίνακα εργασιών.
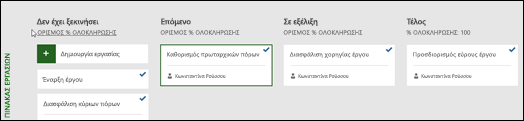
Σημείωση: Για να εμφανίζεται μια εργασία έργου στην προβολή πίνακα εργασιών, η ρύθμιση " Εμφάνιση στον πίνακα " για την εργασία πρέπει να έχει την τιμή " Ναι " (η προεπιλεγμένη ρύθμιση).
Για να αλλάξετε τη ρύθμιση "Εμφάνιση σε πίνακα" για μια εργασία:
-
Ανοίξτε το έργο σας στην προβολή Γράφημα Gantt.
-
Στο γράφημα Gantt για το έργο, επιλέξτε Προσθήκη νέας στήλης.
-
Από τη λίστα, επιλέξτε Εμφάνιση επί του σκάφους.
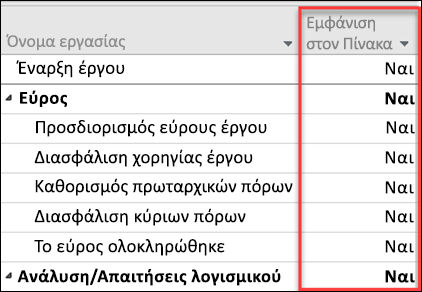
-
Η στήλη " Εμφάνιση σε πίνακα " θα εμφανίσει την τιμή για κάθε εργασία (Ναι ή Όχι).
-
Για να αλλάξετε τη ρύθμιση, κάντε κλικ στην τιμή για την εργασία και επιλέξτε την τιμή στην οποία θέλετε να αλλάξετε.
-
Αποθηκεύστε τις αλλαγές σας.
Προσθήκη περισσότερων πληροφοριών στις κάρτες πίνακα εργασιών
Όταν οι εργασίες εμφανίζονται στις προβολές του πίνακα εργασιών , η εντολή "κάρτες" από προεπιλογή θα εμφανίσει διάφορα βασικά πεδία μαζί με το όνομα της εργασίας (ο πόρος που έχει ανατεθεί σε αυτήν και ένα σημάδι ελέγχου εάν η εργασία έχει ολοκληρωθεί). Μπορείτε να επιλέξετε να παρέχετε περισσότερες πληροφορίες στις καρτέλες εργασιών για το έργο σας (όπως πληροφορίες προσαρμοσμένου πεδίου), χρησιμοποιώντας τη δυνατότητα " Προσαρμογή καρτών πίνακα εργασιών ". Αυτό θα σας επιτρέψει να εμφανίσετε πληροφορίες για έως πέντε προσαρμοσμένα πεδία σε κάθε κάρτα εργασίας, καθώς και να επιλέξετε τα βασικά πεδία που θα εμφανίζονται.
Για να προσαρμόσετε τις κάρτες εργασίας για ένα έργο:
-
Επιλέξτε την καρτέλα μορφοποίηση και, στη συνέχεια, επιλέξτε Προσαρμογή καρτών.

-
Στη σελίδα Προσαρμογή καρτών πίνακα εργασιών , στην ενότητα βασικά πεδία , επιλέξτε τα βασικά πεδία που θέλετε να εμφανίζονται.
-
Στην ενότητα πρόσθετα πεδία , κάντε κλικ στο αναπτυσσόμενο μενού και επιλέξτε το προσαρμοσμένο πεδίο που θέλετε να εμφανίσετε. Μπορείτε να επιλέξετε έως πέντε προσαρμοσμένα πεδία.
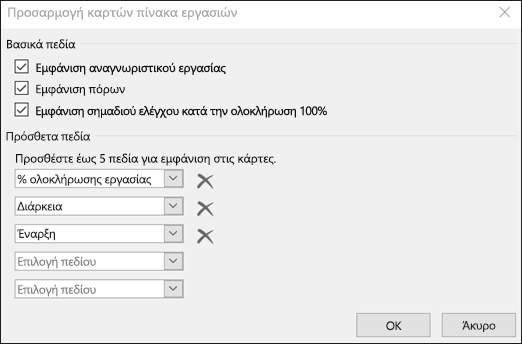
-
Κάντε κλικ στο κουμπί OK.
Τώρα θα πρέπει να βλέπετε όλες τις κάρτες εργασίας για την εμφάνιση του έργου με τα πεδία που έχετε επιλέξει.
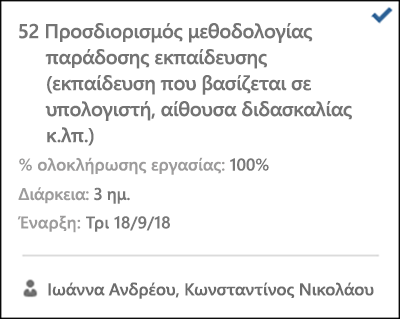
Σημείωση: Οι ρυθμίσεις προσαρμογής κάρτας είναι συγκεκριμένες για το έργο στο οποίο ορίστηκαν. Εάν θέλετε να προβάλετε τις ίδιες προσαρμογές σε άλλα έργα, θα πρέπει να τις ρυθμίσετε και για αυτά τα έργα.
Προσθήκη σπριντ σε ένα υπάρχον έργο
Τώρα που μπορείτε να προβάλετε και να διαχειριστείτε το έργο σας μέσω ενός πίνακα εργασιών, το Project σάς επιτρέπει επίσης να προσθέσετε σπριντ σε αυτό. Μετά την προσθήκη περισσότερων σπριντ στο έργο σας, η καρτέλα σπριντ θα σας παρέχει πρόσθετες δυνατότητες Sprint.
Για να προσθέσετε σπριντ στο έργο σας:
-
Στην καρτέλα έργο , επιλέξτε Διαχείριση σπριντ.
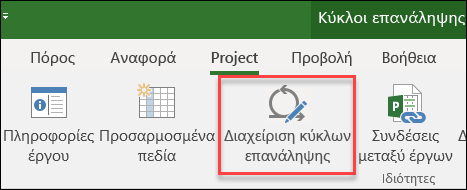
-
Στη σελίδα Διαχείριση sprints , η πρώτη σας ορμή προστίθεται από προεπιλογή. Μπορείτε να επεξεργαστείτε τις πληροφορίες μήκους και έναρξης που παρέχονται για την Sprint 1:
-
Μήκος: η διάρκεια του Sprint.
-
Έναρξη: η ημερομηνία έναρξης του Sprint.
-
-
Στην ενότητα Add Sprint , καθορίστε τις πληροφορίες για τις πρόσθετες Sprint που θέλετε να προσθέσετε:
-
Έναρξη Sprint: η ημερομηνία έναρξης της Sprint που προσθέτετε.
-
Διάρκεια: το μήκος στο χρόνο για την ορμή (για παράδειγμα, μία εβδομάδα).
-
-
Επιλέξτε Προσθήκη Sprint. Αυτό θα προσθέσει μια επιπλέον ορμή στο έργο σας.
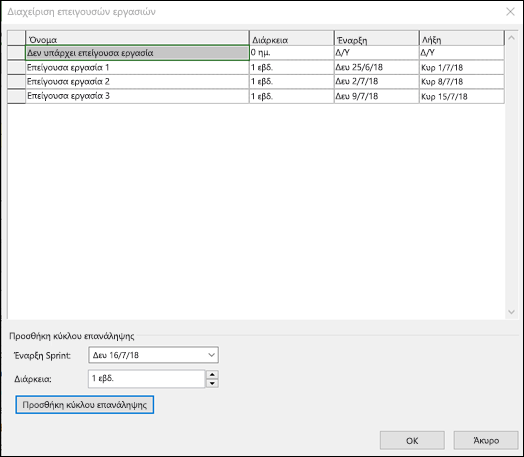
-
Αφού προσθέσετε όλες τις ορμές σας, επιλέξτε OK.
Αφού προσθέσετε επιπλέον σπριντ στο έργο σας, θα εμφανιστεί η καρτέλα σπριντ στην κορδέλα, επιτρέποντάς σας να διαχειριστείτε τις δυνατότητες του Sprint στο έργο. Η χρήση αυτών των δυνατοτήτων περιγράφεται στην ενότητα Σχεδιασμός του έργου σας με ορμή .
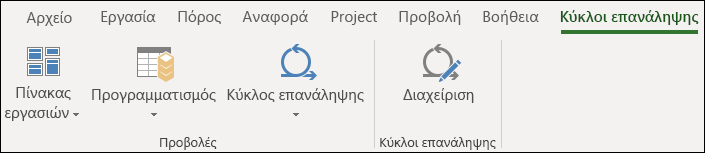
Δημιουργία νέου έργου sprints
Όχι μόνο μπορείτε να προσθέσετε σπριντ σε ένα υπάρχον έργο, αλλά μπορείτε επίσης να δημιουργήσετε νέα έργα που βασίζονται σε σπριντ από το πρότυπο του προγράμματος sprints.
Για να δημιουργήσετε ένα νέο έργο sprints:
-
Επιλέξτε το μενού αρχείο , επιλέξτε Δημιουργίακαι, στη συνέχεια, στα Προτεινόμενα πρότυπα, επιλέξτε sprints Project.
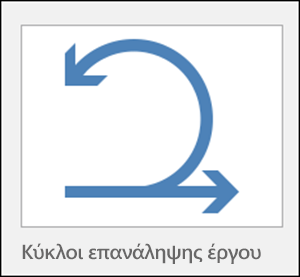
-
Θα εμφανιστεί ο πίνακας σχεδιασμού του Sprint, που σας επιτρέπει να προσθέσετε τις εργασίες του έργου σας και να τις μετακινήσετε σε διαφορετικούς κύκλους Sprint.
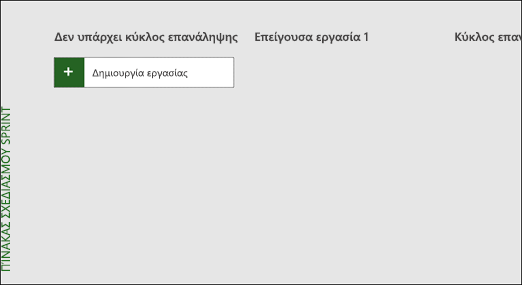
Προγραμματίστε το έργο σας με σπριντ
Για να εκτελέσετε ένα έργο με σπριντ στο Project, πρέπει πρώτα να προσθέσετε εργασίες στο έργο σας, στη συνέχεια να εκχωρήσετε εργασίες σε σπριντκαι, τέλος, να μετακινήσετε εργασίες σε ολόκληρο τον πίνακα , καθώς η ομάδα σας εργάζεται και να τις ολοκληρώνει. Στη συνέχεια, μπορείτε να χρησιμοποιήσετε τις προβολές σπριντ για να Δείτε τις εργασίες που έχουν ανατεθεί σε συγκεκριμένους δρομείς.
Μπορείτε να δείτε όλες τις ευέλικτες εργασίες σας στην προβολή γραφήματος Gantt και να τις διαχειριστείτε χρησιμοποιώντας και τις δύο παραδοσιακές μεθόδους καταρράκτη και με σπριντ. Μπορείτε επίσης να εκτελέσετε μόνο ένα υποσύνολο ενός παραδοσιακού έργου χρησιμοποιώντας σπριντ. Ανατρέξτε στο θέμα Διαχείριση των εργασιών σας με σπριντ στο γράφημα Gantt.
Προσθήκη εργασιών στα έργα σας
Ο ευκολότερος τρόπος για να προσθέσετε νέες εργασίες στο πρόγραμμα sprints είναι:
-
Προβολή πίνακα εργασιών: Επιλέξτε το κουμπί " Δημιουργία εργασίας " σε οποιαδήποτε από τις προβολές του πίνακα εργασιών για να δημιουργήσετε μια νέα εργασία.
-
Προβολή γραφήματος Gantt: οι εργασίες που προστίθενται μέσω της προβολής "γράφημα Gantt" θα τις προσθέτουν επίσης και στους πίνακες εργασιών.
-
Προβολή φύλλου εργασίας: Μπορείτε επίσης να προσθέσετε νέες εργασίες μέσω οποιασδήποτε προβολής φύλλου πίνακα εργασιών.
Κάθε μία από τις παραπάνω μεθόδους θα προσθέσει τη νέα εργασία στη στήλη χωρίς έναρξη στον πίνακα εργασιών.
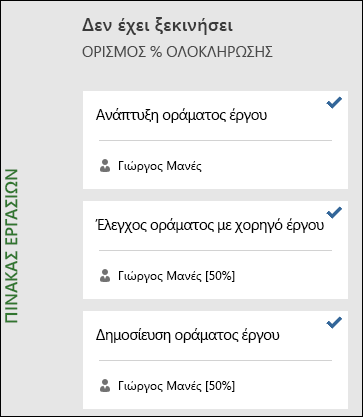
Ανάθεση εργασιών σε σπριντ
Αφού δημιουργήσετε τη λίστα των εργασιών για το έργο σας, ταξινομήστε αυτές τις εργασίες σε σπριντ ανάλογα με το πότε θέλετε να ολοκληρωθούν αυτές οι εργασίες. Πρώτα, θα πρέπει να καθορίσετε το μήκος και τις ημερομηνίες των κύκλων επανάληψης και, στη συνέχεια, μπορείτε να μετακινήσετε εργασίες σε συγκεκριμένους κύκλους επανάληψης.
Για να καθορίσετε μήκος και ημερομηνίες κύκλων επανάληψης:
-
Κάντε ένα από τα εξής για να φτάσετε στη σελίδα Διαχείριση sprints .:
-
Στην καρτέλα sprints , επιλέξτε Manage.
-
Στην καρτέλα έργα , στην ομάδα ιδιότητες, επιλέξτε Διαχείριση Sprint.
-
-
Στη σελίδα Διαχείριση sprints , η πρώτη σας ορμή προστίθεται από προεπιλογή. Μπορείτε να επεξεργαστείτε τις πληροφορίες μήκους και έναρξης που παρέχονται για την Sprint 1:
-
Μήκος: η διάρκεια του Sprint.
-
Έναρξη: η ημερομηνία έναρξης του Sprint.
-
-
Στην ενότητα Add Sprint , καθορίστε τις πληροφορίες για τις πρόσθετες Sprint που θέλετε να προσθέσετε:
-
Έναρξη Sprint: η ημερομηνία έναρξης της Sprint που προσθέτετε.
-
Διάρκεια: το μήκος στο χρόνο για την ορμή (για παράδειγμα, μία εβδομάδα).
-
-
Επιλέξτε Προσθήκη Sprint. Αυτό θα προσθέσει μια επιπλέον ορμή στο έργο σας.
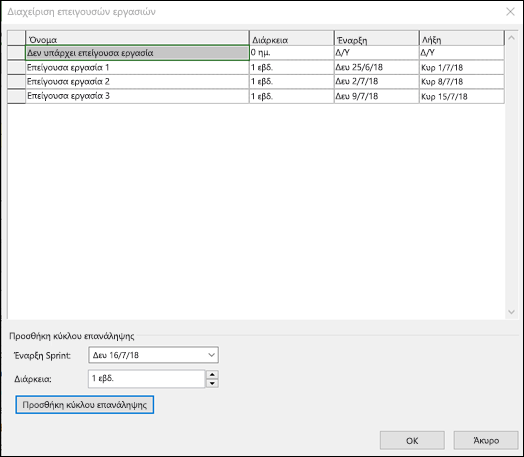
Για να μετακινήσετε εργασίες σε συγκεκριμένους κύκλους επανάληψης:
-
Στην καρτέλα sprints , στην ομάδα Προβολές , επιλέξτε Προγραμματισμόςκαι, στη συνέχεια, επιλέξτε Πίνακας σχεδιασμού Sprint.
-
Στον Πίνακα προγραμματισμού κύκλων επανάληψης, σύρετε εργασίες από τη στήλη Χωρίς κύκλο επανάληψης σε οποιονδήποτε κύκλο επανάληψης θέλετε να ολοκληρωθούν.
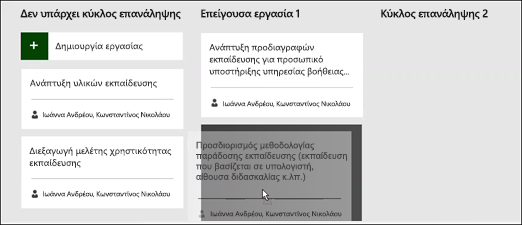
Συμβουλές: Μπορείτε επίσης να αναθέσετε εργασίες σε κύκλους επανάληψης στην προβολή φύλλου αλλάζοντας τα περιεχόμενα της στήλης Κύκλος επανάληψης. Για να μεταβείτε στην προβολή φύλλου:
-
Εάν βρίσκεστε σε μια προβολή πίνακα, επιλέξτε την καρτέλα μορφοποίηση .
-
Στην ομάδα Προβολή , επιλέξτε φύλλο.
Μετακίνηση εργασιών σε ολόκληρο τον πίνακα
Καθώς η ομάδα σας εργάζεται σε εργασίες εντός συγκεκριμένων Sprint, μπορείτε να τις μετακινήσετε στον πίνακα εργασιών σας για να παρακολουθείτε την πρόοδό τους προς την ολοκλήρωσή της.
-
Κάντε ένα από τα εξής για να μεταβείτε στην Τρέχουσα προβολή του πίνακα Sprint :
-
Στην καρτέλα sprints , στην ομάδα Προβολές , επιλέξτε Sprintκαι, στη συνέχεια, τρέχων πίνακας σπριντ.
-
Στην καρτέλα Προβολές , στην ομάδα Προβολές εργασιών , επιλέξτε Πίνακας εργασιώνκαι, στη συνέχεια, περισσότερες προβολές και, στη συνέχεια, επιλέξτε τρέχων πίνακας Sprint.
-
-
Το Project παρέχει τρεις στήλες για να ξεκινήσετε: Επόμενη, Σε εξέλιξη και Ολοκληρώθηκε.
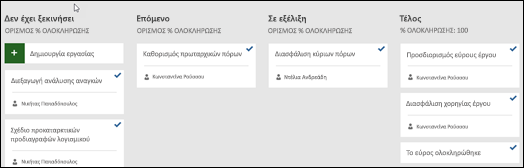
-
Για να αλλάξετε το όνομα μιας στήλης, κάντε δεξί κλικ στο όνομα της στήλης, επιλέξτε Μετονομασία, πληκτρολογήστε ένα νέο όνομα και, στη συνέχεια, πατήστε το πλήκτρο Enter.
-
Για να προσθέσετε περισσότερες στήλες, στα δεξιά της τελευταίας στήλης, επιλέξτε Προσθήκη νέας στήλης, πληκτρολογήστε ένα όνομα και, στη συνέχεια, πατήστε το πλήκτρο Enter.
-
-
Κάντε μεταφορά και απόθεση εργασιών στις στήλες που ταιριάζουν με την κατάστασή τους.
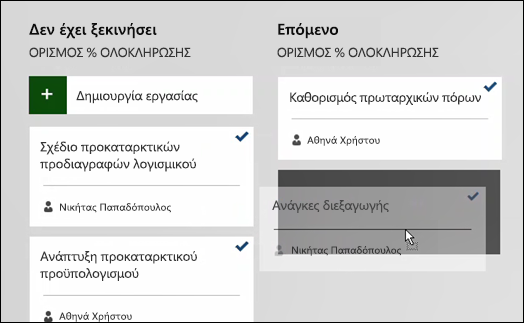
Συμβουλές: Μπορείτε επίσης να αλλάξετε την κατάσταση μιας εργασίας στην προβολή φύλλου αλλάζοντας τα περιεχόμενα της στήλης Κατάστασης πίνακα. Για να μεταβείτε στην προβολή φύλλου:
-
Στην καρτέλα sprints , στην ομάδα Προβολές , επιλέξτε Sprintκαι, στη συνέχεια, τρέχον φύλλο Sprint.
-
Στην καρτέλα Προβολές , στην ομάδα Προβολές εργασιών , επιλέξτε Πίνακας εργασιώνκαι, στη συνέχεια, επιλέξτε φύλλο πίνακα εργασιών.
Προβολή εργασιών που έχουν ανατεθεί σε συγκεκριμένους δρομείς
Μπορείτε να δείτε όλες τις εργασίες που έχουν ανατεθεί σε συγκεκριμένους δρομείς μέσω των προβολών του πίνακα εργασιών που είναι διαθέσιμες στην καρτέλα sprints.
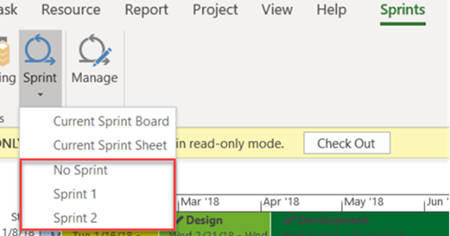
-
Επιλέξτε την καρτέλα σπριντ για να εμφανίσετε την κορδέλα sprints.
-
Στην κορδέλα, επιλέξτε Sprintκαι, από το αναπτυσσόμενο μενού, επιλέξτε τη συγκεκριμένη Sprint που θέλετε να δείτε.
Για παράδειγμα, η επιλογή του Sprint 2 θα παρουσίαζε εργασίες για τη συγκεκριμένη Sprint στον πίνακα του Sprint.
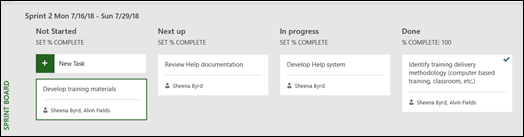
Μπορείτε επίσης να προβάλετε εργασίες που δεν έχουν ανατεθεί σε σπριντ, επιλέγοντας όχι σπριντ.
Διαχείριση των εργασιών Agile στο γράφημα Gantt
Μπορείτε να παρακολουθείτε τις εργασίες του έργου σας στην παραδοσιακή προβολή καταρράκτη και τους πίνακες εργασιών ταυτόχρονα, χωρίς να επηρεάζετε καμία από τις δύο προβολές. Οι πίνακες εργασιών προβάλλει την προσθήκη πληροφοριών σε εργασίες, αλλά μην αφαιρείτε τις λεπτομέρειες της εργασίας του γραφήματος Gantt. Δεν θα βλέπετε όλες τις λεπτομέρειες των εργασιών στις προβολές του πίνακα εργασιών, αλλά όλα θα εξακολουθήσουν να υπάρχουν σε άλλες προβολές του Project.
Μπορείτε να περιορίσετε τις εργασίες που εμφανίζονται στις προβολές του πίνακα εργασιών σας--για παράδειγμα, εάν έχετε ένα μεγάλο έργο και θέλετε μόνο να παρακολουθείτε ένα μικρό μέρος του χρησιμοποιώντας σπριντ.
Για να διαχειριστείτε τις εργασίες που εμφανίζονται στις προβολές του πίνακα εργασιών:
-
Από την κορδέλα Εργασία, επιλέξτε Γράφημα Gantt.
-
Επιλέξτε την τελευταία στήλη στο γράφημά σας: Προσθήκη νέας στήλης.
-
Στη λίστα στηλών, επιλέξτε Εμφάνιση επί του σκάφους.
-
Για όλες τις εργασίες σε αυτήν τη στήλη ορίζεται αυτόματα η τιμή Ναι. Για να καταργήσετε μια εργασία από τις ευέλικτες προβολές σας, αλλάξτε την τιμή " Εμφάνιση σε στήλη πίνακα " σε " Όχι". Αυτή η εργασία δεν θα εμφανίζεται πλέον στις προβολές του πίνακα εργασιών.
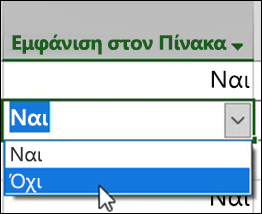
Λήψη αναφορών πίνακα εργασιών
Το Project παρέχει ενσωματωμένες αναφορές πινάκων εργασιών σχετικά με την κατάσταση εργασίας, εργασίας και Sprint.
Για να εντοπίσετε τις αναφορές του πίνακα εργασιών σας:
-
Στην κορδέλα της αναφοράς , στην ενότητα Προβολή αναφορών , επιλέξτε Πίνακας εργασιών.
-
Επιλέξτε μια αναφορά.
Παράδειγμα μίας από αυτές τις αναφορές: