Η βελτιωμένη δυνατότητα @mention σάς διευκολύνει πολύ να συνδεθείτε με συγκεκριμένους συναδέλφους και πόρους, καθώς συνεργάζεστε για τη δημιουργία εγγράφων, παρουσιάσεων και υπολογιστικών φύλλων. Η χρήση του @-sign μπορεί να ανοίξει την άμεση πρόσβαση σε μέσα που σχετίζονται με τα συμφραζόμενα – ακόμη και προβλέποντας τις πιθανές ανάγκες σας σε πόρους.
Σημειώσεις:
-
Αναζήτηση, επιλογή και προσθήκη ετικετών σε άτομα με βάση το όνομα, το ψευδώνυμο ή το αναγνωριστικό ηλεκτρονικού ταχυδρομείου
-
Γρήγορα, σχεδόν άμεσα αποτελέσματα προτάσεων
-
Φωτογραφίες που παρουσιάζονται σε πλακίδια για εύκολη αναγνώριση
-
Στοιχεία που προτείνονται πριν από την πληκτρολόγηση (Μηδέν ερώτημα)

-
Πραγματοποιήστε είσοδο για να Microsoft 365 με τον εταιρικό ή σχολικό λογαριασμό σας και μεταβείτε σε ένα έγγραφο που είναι αποθηκευμένο σε ένα βιβλιοθήκη SharePoint ή OneDrive για την εργασία ή το σχολείο.
Σημείωση: Για να λειτουργήσει αυτή η δυνατότητα, θα πρέπει να έχετε εισέλθει στο Outlook στον υπολογιστή σας.
-
Προσθέστε ένα σχόλιο από το μενού περιβάλλοντος ή από Αναθεώρηση > Νέο σχόλιο.
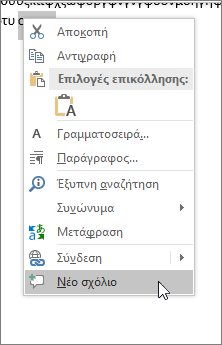
-
Πληκτρολογήστε @ και τα πρώτα γράμματα του ονόματος ή του επωνύμου του ατόμου και στη συνέχεια, επιλέξτε το όνομα που θέλετε (Εάν δεν έχει ήδη δικαίωμα ανοίγματος του εγγράφου, θα σας ζητηθεί να το παρέχετε).
Συμβουλή: Για να είστε πιο άνετοι, μην διστάσετε να διαγράψετε τα πάντα εκτός από το όνομα του ατόμου στην @αναφορά. Για να συμπεριλάβετε περισσότερα άτομα, πληκτρολογήστε @ ξανά και αναφέρετε κάποιον άλλο.
-
Πραγματοποιήστε είσοδο για να Microsoft 365 με τον εταιρικό ή σχολικό λογαριασμό σας και μεταβείτε σε ένα έγγραφο που είναι αποθηκευμένο σε ένα βιβλιοθήκη SharePoint ή OneDrive για την εργασία ή το σχολείο.
Σημείωση: Για να λειτουργήσει αυτή η δυνατότητα, θα πρέπει να έχετε εισέλθει στο Outlook για Mac.
-
Προσθέστε ένα σχόλιο από το μενού περιβάλλοντος ή από Αναθεώρηση > Νέο σχόλιο.
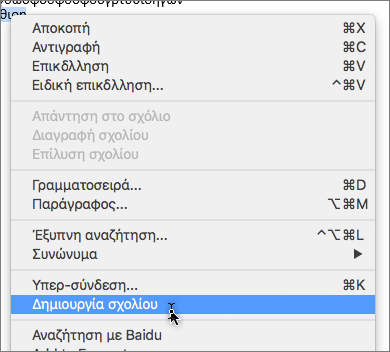
-
Πληκτρολογήστε @ και τα πρώτα γράμματα του ονόματος ή του επωνύμου του ατόμου και στη συνέχεια, επιλέξτε το όνομα που θέλετε (Εάν δεν έχει ήδη δικαίωμα ανοίγματος του εγγράφου, θα σας ζητηθεί να το παρέχετε).
Συμβουλή: Για να είστε πιο άνετοι, μην διστάσετε να διαγράψετε τα πάντα εκτός από το όνομα του ατόμου στην @αναφορά. Για να συμπεριλάβετε περισσότερα άτομα, πληκτρολογήστε @ ξανά και αναφέρετε κάποιον άλλο.
-
Εισέλθετε στο Office.com με τον εταιρικό ή σχολικό Microsoft 365λογαριασμό σας και μεταβείτε σε ένα έγγραφο που είναι αποθηκευμένο σε ένα βιβλιοθήκη SharePoint ή OneDrive για την εργασία ή το σχολείο.
-
Προσθέστε ένα σχόλιο από το μενού περιβάλλοντος ή από Αναθεώρηση > Νέο σχόλιο.
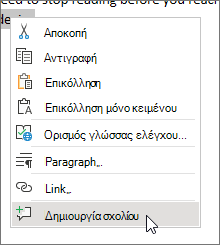
-
Πληκτρολογήστε @ και τα πρώτα γράμματα του ονόματος ή του επωνύμου του ατόμου και στη συνέχεια, επιλέξτε το όνομα που θέλετε (Εάν δεν έχει ήδη δικαίωμα ανοίγματος του εγγράφου, θα σας ζητηθεί να το παρέχετε).

Συμβουλή: Για να είστε πιο άνετοι, μην διστάσετε να διαγράψετε τα πάντα εκτός από το όνομα του ατόμου στην @αναφορά. Για να συμπεριλάβετε περισσότερα άτομα, πληκτρολογήστε @ ξανά και αναφέρετε κάποιον άλλο.
Ανάθεση εργασιών με χρήση @αναφορών
Στο Word ή το Excel για web, μπορείτε να χρησιμοποιήσετε @αναφορές για να αναθέσετε μια εργασία σε έναν άλλο χρήστη κατά τη δημοσίευση ενός σχολίου ή μιας απάντησης. Όταν δημιουργείτε την εργασία, παρακολουθείται μέσω όλων των αλληλεπιδράσεων και των εκ νέου αναθέσεων ώστε να μπορείτε να δείτε το ιστορικό της. Ωστόσο, δεδομένου ότι οι εργασίες είναι διαθέσιμες μόνο αυτήν τη στιγμή για εταιρικούς χρήστες στο Word και το Excel για το web, δεν μπορείτε να αναθέσετε εκ νέου εργασίες σε άλλες εφαρμογές. Ωστόσο, εξακολουθείτε να μπορείτε να απαντήσετε στο σχόλιο, να επιλύσετε την εργασία επιλύοντας το σχόλιο και να ανοίξετε ξανά την εργασία ανοίγοντας ξανά το νήμα σχολίου. Μπορείτε επίσης να δείτε το ιστορικό σχολίων σε αυτές τις εφαρμογές, αλλά δεν θα βλέπετε το ιστορικό εργασιών. Για παράδειγμα, εάν αναθέσετε μια εργασία στο Word για το web και ανοίξετε αργότερα το έγγραφο στο Word για υπολογιστή, θα δείτε το σχόλιο αλλά όχι την εργασία. Εάν ανοίξετε ξανά το έγγραφο στο Word για το web, η εργασία θα είναι ξανά ορατή και μπορείτε να αλληλεπιδράσετε με αυτό.
Για να δημιουργήσετε μια εργασία:
-
Προσθέστε ένα νέο σχόλιο ή απαντήστε σε ένα υπάρχον σχόλιο.
-
Χρησιμοποιήστε μια @αναφορά στο σχόλιο. Η επιλογή φαίνεται να αναθέτει το σχόλιο ως εργασία στο άτομο που αναφέρθηκε.
-
Επιλέξτε το πλαίσιο ελέγχου Ανάθεση σε.
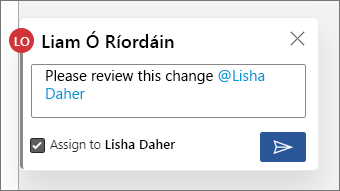
-
Δημοσιεύστε το σχόλιο ή την απάντηση. Το άτομο στο οποίο έχει ανατεθεί η εργασία θα λάβει ένα μήνυμα ηλεκτρονικού ταχυδρομείου που θα το ειδοποιεί ότι του έχει ανατεθεί μια εργασία. Στο σχόλιο, θα δει την εργασία που του έχει ανατεθεί.
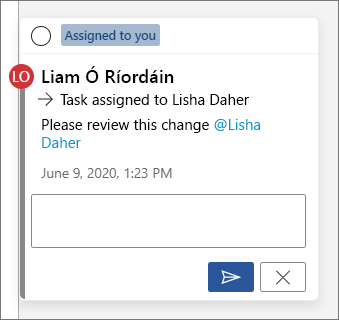
Για να αναθέσετε εκ νέου μια εργασία:
-
Χρησιμοποιήστε μια @αναφορά στο πεδίο απόκρισης.
-
Επιλέξτε το πλαίσιο ελέγχου Εκ νέου ανάθεση σε.
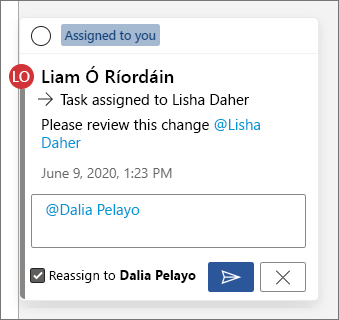
-
Δημοσιεύστε την απάντηση. Το άτομο στο οποίο ανατέθηκε εκ νέου η εργασία θα λάβει ένα μήνυμα ηλεκτρονικού ταχυδρομείου που θα το ειδοποιεί ότι του έχει ανατεθεί η εργασία.
Για να επιλύσετε μια εργασία που σας έχει ανατεθεί:
-
Στο επάνω μέρος του σχολίου, τοποθετήστε τον δείκτη του ποντικιού επάνω από τον κύκλο δίπλα στο Ανατέθηκε σε εσάς. Εμφανίζεται ένα σημάδι ελέγχου στον κύκλο.
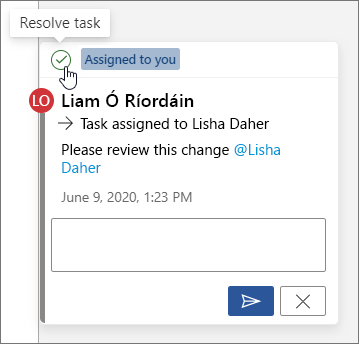
-
Κάντε κλικ στον κύκλο με το σημάδι ελέγχου για να επιλύσετε την εργασία.
Για να ανοίξετε ξανά μια εργασία που έχει επιλυθεί:
-
Άνοιγμα του παραθύρου σχολίων.
-
Στο επάνω μέρος του σχολίου που επιλύθηκε, κάντε κλικ στον πράσινο κύκλο με το σημάδι ελέγχου.
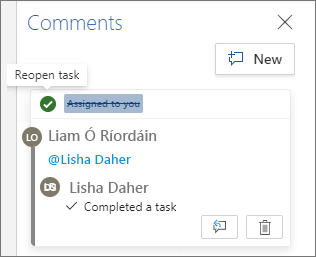
Σημείωση: Οι μισθωτές με πρόσβαση υπό όρους δεν θα μπορούν να δημιουργήσουν @αναφορές. Επικοινωνήστε με τον διαχειριστή IT σας για περισσότερες πληροφορίες.
-
Στη συσκευή σας, μεταβείτε σε ένα έγγραφο που είναι αποθηκευμένο σε ένα βιβλιοθήκη SharePoint ή OneDrive για την εργασία ή το σχολείο.
-
Επιλέξτε λέξεις στο έγγραφο και, στη συνέχεια, πατήστε Νέο σχόλιο.
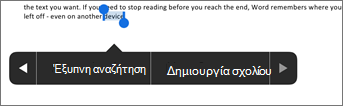
-
Πληκτρολογήστε @ και τα πρώτα γράμματα του ονόματος ή του επωνύμου του ατόμου και στη συνέχεια, επιλέξτε το όνομα που θέλετε (Εάν δεν έχει ήδη δικαίωμα ανοίγματος του εγγράφου, θα σας ζητηθεί να το παρέχετε).
Συμβουλή: Για να είστε πιο άνετοι, μην διστάσετε να διαγράψετε τα πάντα εκτός από το όνομα του ατόμου στην @αναφορά. Για να συμπεριλάβετε περισσότερα άτομα, πληκτρολογήστε @ ξανά και αναφέρετε κάποιον άλλο.
Σημείωση: Οι μισθωτές με πρόσβαση υπό όρους δεν θα μπορούν να δημιουργήσουν @αναφορές. Επικοινωνήστε με τον διαχειριστή IT σας για περισσότερες πληροφορίες.
-
Στη συσκευή σας, μεταβείτε σε ένα έγγραφο που είναι αποθηκευμένο σε ένα βιβλιοθήκη SharePoint ή OneDrive για την εργασία ή το σχολείο.
-
Επιλέξτε λέξεις στο έγγραφο και, στη συνέχεια, πατήστε Νέο σχόλιο.
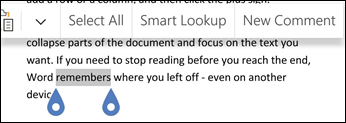
-
Πληκτρολογήστε @ και τα πρώτα γράμματα του ονόματος ή του επωνύμου του ατόμου και στη συνέχεια, επιλέξτε το όνομα που θέλετε (Εάν δεν έχει ήδη δικαίωμα ανοίγματος του εγγράφου, θα σας ζητηθεί να το παρέχετε).
Συμβουλή: Για να είστε πιο άνετοι, μην διστάσετε να διαγράψετε τα πάντα εκτός από το όνομα του ατόμου στην @αναφορά. Για να συμπεριλάβετε περισσότερα άτομα, πληκτρολογήστε @ ξανά και αναφέρετε κάποιον άλλο.
Βρείτε και απαντήστε γρήγορα σε @αναφορές
Σε Word, Excelκαι PowerPoint, όταν κάποιος σας αναφέρει σε ένα σχόλιο, θα λάβετε μια ειδοποίηση ηλεκτρονικού ταχυδρομείου που περιλαμβάνει μια σύνδεση που σας μεταφέρει στο σχόλιο στο αρχείο.
Επιπλέον, σε ορισμένες εκδόσεις του Word, Excel και PowerPoint, η ειδοποίηση ηλεκτρονικού ταχυδρομείου εμφανίζει επίσης μια προεπισκόπηση του νήματος κειμένου και σχολίου που σχετίζεται με το σχόλιο (γνωστό και ως προεπισκόπηση περιβάλλοντος) και μπορείτε να απαντήσετε στο σχόλιο απευθείας από την ειδοποίηση ηλεκτρονικού ταχυδρομείου (γνωστή και ως ενσωματωμένες απαντήσεις).
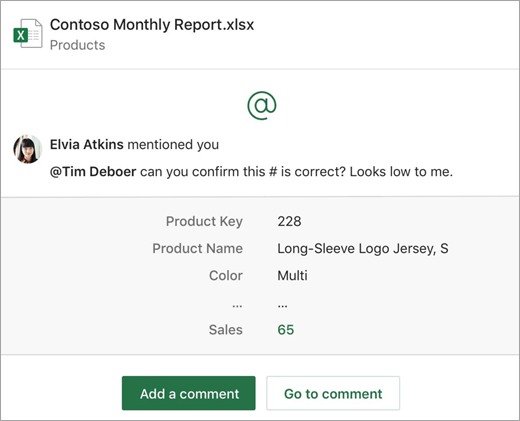
Εάν αναφερθείτε περισσότερες από μία φορές, θα λάβετε τις συνδέσεις σε ένα μόνο μήνυμα ηλεκτρονικού ταχυδρομείου.
Σημείωση: Αυτή η δυνατότητα δεν είναι διαθέσιμη για πελάτες που χρησιμοποιούν Microsoft 365 με διαχείριση από την 21Vianet.
Απαιτήσεις
Οι ειδοποιήσεις ηλεκτρονικού ταχυδρομείου θα περιλαμβάνουν προεπισκόπηση περιβάλλοντος και ενσωματωμένες απαντήσεις εάν το σχόλιο προστεθεί από κάποιον που χρησιμοποιεί τις ακόλουθες εκδόσεις του Word, Excel και PowerPoint:
|
Windows |
Mac |
Web |
Κινητές συσκευές (Android/iOS) |
|
|---|---|---|---|---|
|
Word |
Όχι ακόμα |
Όχι ακόμα |
Ναι |
Ναι |
|
Excel |
Ναι (έκδοση 1911 ή νεότερη) |
Ναι (έκδοση 16.31 ή νεότερη) |
Ναι |
Ναι |
|
PowerPoint* |
Όχι ακόμα |
Όχι ακόμα |
Ναι |
Όχι ακόμα |
*PowerPoint δεν υποστηρίζει ακόμα ενσωματωμένες απαντήσεις
Για να απαντήσετε σε ένα σχόλιο από το μήνυμα ηλεκτρονικού ταχυδρομείου ειδοποίησης, πρέπει να χρησιμοποιείτε Outlook για Windows, Outlook στο web, ή Outlook Mobile. Η υποστήριξη για Outlook για Mac και σκουρόχρωμη λειτουργία στο Outlook στο web θα είναι σύντομα διαθέσιμη.
Τρόπος απενεργοποίησης προεπισκοπήσεων περιβάλλοντος
Οι διαχειριστές μπορούν να χρησιμοποιήσουν ένα SharePoint PowerShell cmdlet για να απενεργοποιήσουν τις προεπισκοπήσεις περιβάλλοντος:
-
Εγκαταστήστε την πιο πρόσφατη έκδοση της Λειτουργικής μονάδας SharePoint Online Services για Windows PowerShell.
-
Συνδεθείτε στον μισθωτή σας χρησιμοποιώντας Connect-SPOService.
-
Εκτελέστε το ακόλουθο cmdlet: Set-SPOTenant -AllowCommentsTextOnEmailEnabled:$false
Σημείωση: Ειδοποιήσεις ηλεκτρονικού ταχυδρομείου για σχόλια που γίνονται στο αρχείο και προστατεύονται από δικαιώματα ή επισημαίνονται ως ευαίσθητα μέσω κανόνων DLP δεν θα περιλαμβάνουν προεπισκόπηση περιβάλλοντος ή ενσωματωμένες απαντήσεις ανεξάρτητα από το αν η δυνατότητα είναι ενεργοποιημένη ή απενεργοποιημένη.
Τρόπος απενεργοποίησης ειδοποιήσεων για σχόλια στο OneDrive
Από προεπιλογή, ο δημιουργός του αρχικού εγγράφου και οι συμμετέχοντες σε ένα νήμα σχολίων ειδοποιούνται κάθε φορά που κάποιος δημιουργεί ή ενημερώνει ένα νήμα σχολίων. Εάν το νήμα είναι μεγάλο και αφορά πολλούς χρήστες, μπορεί να θέλετε να διακόψετε τις ειδοποιήσεις για να μην κατακλυστούν τα εισερχόμενά σας.
Δεν υπάρχει καθολική ρύθμιση για την απενεργοποίηση ειδοποιήσεων σχολίων. Οι συμμετέχοντες σε ένα νήμα πρέπει να το κάνουν αυτό για τον εαυτό τους στο OneDrive. Για να απενεργοποιήσετε τις ειδοποιήσεις για σχόλια, κάντε τα εξής:
-
Σε μια νέα καρτέλα στο πρόγραμμα περιήγησης Microsoft Edge που διαθέτετε, επιλέξτε Εκκίνηση εφαρμογώνκαι στη συνέχεια, επιλέξτε oneDrive.
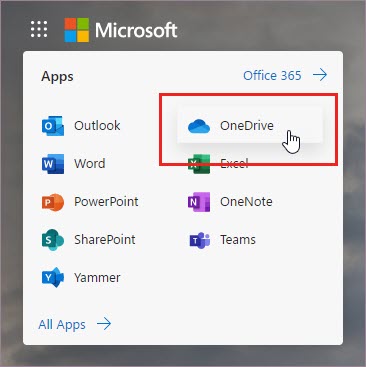
-
Μεταβείτε στις Ρυθμίσεις > Ρυθμίσεις του OneDrive.
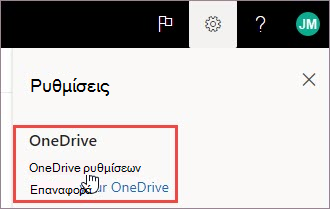
-
Στην περιοχή Ρυθμίσεις ειδοποιήσεων, απενεργοποιήστε την Ειδοποίηση ηλεκτρονικού ταχυδρομείου όταν άλλα άτομα απαντούν στα σχόλιά σας και την Ειδοποίηση ηλεκτρονικού ταχυδρομείου όταν άλλα άτομα σχολιάζουν τα έγγραφά μου.
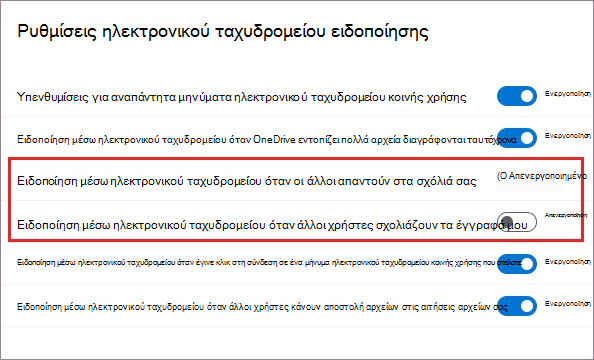
Τρόπος απενεργοποίησης ειδοποιήσεων στο Outlook
Στο κάτω μέρος ενός μηνύματος ηλεκτρονικού ταχυδρομείου ειδοποίησης που λαμβάνετε στο Outlook είναι μια ρύθμιση που σας επιτρέπει να απενεργοποιήσετε τις ειδοποιήσεις για τυχόν περαιτέρω σχόλια ή ενημερώσεις σε ένα νήμα σχολίων που έχει δημιουργηθεί στο αρχείο από τον αρχικό δημιουργό του εγγράφου ή από οποιονδήποτε συμμετέχοντα.
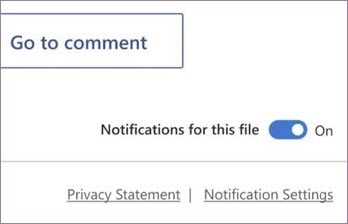
Αυτή η ρύθμιση λειτουργεί μόνο για ένα αρχείο. Εάν λαμβάνετε ειδοποιήσεις για σχόλια σε πολλά αρχεία, θα πρέπει να απενεργοποιήσετε τιςΕιδοποιήσεις για αυτό το αρχείο για κάθε αρχείο.
Ασφάλεια δεδομένων σχολίων
Η Microsoft δεν αποθηκεύει εσωτερικά δεδομένα σχολίων. Όλα τα σχόλια μεταξύ των συμμετεχόντων σε ένα νήμα αποθηκεύονται μόνο από την πλευρά σας. Η Microsoft δεν έχει πρόσβαση για να δει κανένα από τα σχόλιά σας.










