Συνεργασία σε βιβλία εργασίας του Excel ταυτόχρονα με τη σύνταξη από κοινού

Εσείς και οι συνάδελφοί σας μπορείτε να ανοίξετε και να εργαστείτε στο ίδιο βιβλίο εργασίας του Excel. Αυτό ονομάζεται σύνταξη από κοινού. Κατά τη σύνταξη από κοινού, μπορείτε να δείτε τις αλλαγές των άλλων γρήγορα — μέσα σε λίγα δευτερόλεπτα. Και με ορισμένες εκδόσεις του Excel, θα βλέπετε τις επιλογές των άλλων ατόμων με διαφορετικά χρώματα. Εάν χρησιμοποιείτε μια έκδοση του Excel που υποστηρίζει τη σύνταξη από κοινού, μπορείτε να επιλέξετε Κοινή χρήση στην επάνω δεξιά γωνία, να πληκτρολογήσετε διευθύνσεις ηλεκτρονικού ταχυδρομείου και, στη συνέχεια, να επιλέξετε μια θέση στο cloud. Ωστόσο, εάν χρειάζεστε περισσότερες λεπτομέρειες, όπως ποιες εκδόσεις υποστηρίζονται και πού μπορεί να αποθηκευτεί το αρχείο, αυτό το άρθρο θα σας καθοδηγήσει στη διαδικασία.
Σημείωση: Αυτή η δυνατότητα είναι διαθέσιμη μόνο εάν διαθέτετε μια συνδρομή στο Microsoft 365. Εάν είστε ένας Microsoft 365 συνδρομητής, βεβαιωθείτε ότι έχετε την πιο πρόσφατη έκδοση του Office.
Αγοράστε ή δοκιμάστε το Microsoft 365
Για να πραγματοποιήσετε σύνταξη από κοινού σε επιτραπέζιους υπολογιστές με Excel για Windows, πρέπει να βεβαιωθείτε ότι έχουν ρυθμιστεί ορισμένα πράγματα προτού ξεκινήσετε. Στη συνέχεια, απλώς χρειάζονται μερικά βήματα για να πραγματοποιήσετε σύνταξη από κοινού με άλλα άτομα.
-
Χρειάζεστε μια συνδρομή στο Microsoft 365.
-
Πρέπει να έχετε εγκαταστήσει την πιο πρόσφατη έκδοση του Excel για Microsoft 365. Λάβετε υπόψη ότι εάν έχετε εταιρικό ή σχολικό λογαριασμό, ενδέχεται να μην έχετε ακόμα κάποια έκδοση που να υποστηρίζει τη σύνταξη από κοινού. Αυτό μπορεί να συμβαίνει διότι ο διαχειριστής σας δεν έχει παραχωρήσει την πιο πρόσφατη έκδοση ώστε να εγκατασταθεί.
-
Πρέπει να εισέλθετε στο Microsoft 365 με το λογαριασμό της συνδρομής σας.
-
Πρέπει να χρησιμοποιήσετε βιβλία εργασίας του Excel σε μορφή αρχείου .xlsx, .xlsm ή .xlsb. Εάν το αρχείο σας δεν είναι σε αυτή τη μορφή, ανοίξτε το αρχείο και, στη συνέχεια, επιλέξτε Αρχείο > Αποθήκευση ως > Αναζήτηση > Αποθήκευση ως τύπου. Αλλάξτε τη μορφή σε Βιβλίο εργασίας του Excel (*.xlsx). Σημειώστε ότι η σύνταξη από κοινού δεν υποστηρίζει τη μορφή υπολογιστικού φύλλου Strict Open XML.
Χρησιμοποιώντας ένα πρόγραμμα περιήγησης web, αποστείλετε ή δημιουργήστε ένα νέο βιβλίο εργασίας στο OneDrive, το OneDrive για επιχειρήσεις ή σε μια βιβλιοθήκη του SharePoint Online. Σημειώστε ότι οι τοποθεσίες SharePoint εσωτερικής εγκατάστασης (τοποθεσίες που δεν φιλοξενούνται από τη Microsoft) δεν υποστηρίζουν τη σύνταξη από κοινού. Εάν δεν είστε βέβαιοι ποιο από τα δύο χρησιμοποιείτε, ρωτήστε το άτομο που είναι υπεύθυνο για την τοποθεσία σας ή το τμήμα IT.
-
Εάν έχετε αποστείλει το αρχείο, επιλέξτε το όνομα αρχείου για να το ανοίξετε. Το βιβλίο εργασίας θα ανοίξει σε μια νέα καρτέλα στο πρόγραμμα περιήγησης web που χρησιμοποιείτε.
-
Επιλέξτε το κουμπί Άνοιγμα στην εφαρμογή υπολογιστή .
-
Όταν ανοίξει το αρχείο στην εφαρμογή υπολογιστή Excel, ενδέχεται να δείτε μια κίτρινη γραμμή που αναφέρει ότι το αρχείο βρίσκεται σε Προστατευμένη προβολή. Επιλέξτε το κουμπί Ενεργοποίηση επεξεργασίας σε αυτή την περίπτωση.
-
Επιλέξτε Κοινή χρήση στην επάνω δεξιά γωνία.
-
Από προεπιλογή, όλοι οι παραλήπτες θα μπορούν να επεξεργαστούν το βιβλίο εργασίας, ωστόσο, μπορείτε να αλλάξετε τις ρυθμίσεις, επιλέγοντας την επιλογή δυνατότητα επεξεργασίας .
-
Πληκτρολογήστε τις διευθύνσεις ηλεκτρονικού ταχυδρομείου στο πλαίσιο διεύθυνσης και διαχωρίστε τις με ελληνικό ερωτηματικό.
-
Προσθέστε ένα μήνυμα για τους παραλήπτες σας. Αυτό το βήμα είναι προαιρετικό.
-
Επιλέξτε Αποστολή.
Σημείωση: Εάν θέλετε να στείλετε τη σύνδεση μόνοι σας, μην επιλέξετε το κουμπί Αποστολή . Αντί για αυτό, επιλέξτε Αντιγραφή σύνδεσης στο κάτω μέρος του παραθύρου.
Εάν επιλέξατε το κουμπί Κοινή χρήση , οι χρήστες θα λάβουν ένα μήνυμα ηλεκτρονικού ταχυδρομείου που τους προσκαλεί να ανοίξουν το αρχείο. Μπορούν να επιλέξουν τη σύνδεση για να ανοίξουν το βιβλίο εργασίας. Θα ανοίξει ένα πρόγραμμα περιήγησης Web και το βιβλίο εργασίας θα ανοίξει σε Excel για το Web. Εάν θέλουν να χρησιμοποιήσουν την εφαρμογή υπολογιστή Excel για να κάνουν σύνταξη από κοινού, μπορούν να επιλέξουν Επεξεργασία στην εφαρμογή υπολογιστή. Ωστόσο, θα χρειαστούν μια έκδοση της εφαρμογής Excel που υποστηρίζει τη σύνταξη από κοινού. Excel για Android, το Excel για iOS, Excel Mobile και Excel για Microsoft 365 συνδρομητές είναι οι εκδόσεις που υποστηρίζουν αυτήν τη στιγμή τη σύνταξη από κοινού. Εάν δεν διαθέτουν υποστηριζόμενη έκδοση, μπορούν να κάνουν επεξεργασία στο πρόγραμμα περιήγησης.
Σημείωση: Εάν χρησιμοποιούν την πιο πρόσφατη έκδοση του Excel, του PowerPoint ή Word υπάρχει ένας ευκολότερος τρόπος — μπορούν να επιλέξουν Αρχείο > Άνοιγμα και να επιλέξουν Κοινή χρήση με εμένα.
Με το αρχείο ακόμη ανοιχτό στο Excel, βεβαιωθείτε ότι η Αυτόματη αποθήκευση είναι ενεργοποιημένη στην επάνω αριστερή γωνία. Όταν οι άλλοι ανοίξουν τελικά το αρχείο, θα κάνετε σύνταξη από κοινού μαζί τους. Γνωρίζετε ότι πραγματοποιείτε σύνταξη από κοινού όταν βλέπετε τις εικόνες των ατόμων στην επάνω δεξιά γωνία του παραθύρου του Excel. (Μπορεί επίσης να εμφανίζονται τα αρχικά τους ή ένα "Ε" που σημαίνει επισκέπτης.)
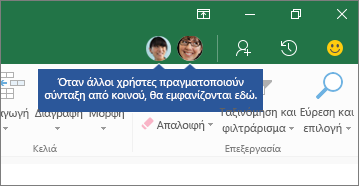
Συμβουλές για τη σύνταξη από κοινού:
-
Μπορεί να βλέπετε τις επιλογές των άλλων ατόμων με διαφορετικά χρώματα. Αυτό συμβαίνει εάν χρησιμοποιούν συνδρομητές Excel για Microsoft 365, Excel για το Web, Excel για Android, Excel Mobile ή Excel για iOS. Εάν χρησιμοποιούν μια άλλη έκδοση, δεν θα βλέπετε τις επιλογές τους, αλλά οι αλλαγές τους θα εμφανίζονται καθώς εργάζονται.
-
Εάν βλέπετε τις επιλογές άλλων ατόμων με διαφορετικά χρώματα, θα εμφανίζονται ως μπλε, μοβ και ούτω καθεξής. Ωστόσο, η δική σας επιλογή θα είναι πάντα πράσινη. Στις οθόνες των άλλων χρηστών, οι δικές τους επιλογές θα είναι επίσης πράσινες. Εάν χάσετε την αίσθηση του ποιος είναι ποιος, τοποθετήστε το δείκτη του ποντικιού επάνω από την επιλογή και θα αποκαλυφθεί το όνομα του ατόμου. Εάν θέλετε να μεταβείτε στο σημείο όπου εργάζεται κάποιος, επιλέξτε την εικόνα ή τα αρχικά του και, στη συνέχεια, επιλέξτε Μετάβαση σε .
Συνήθεις ερωτήσεις
Στους συνδρομητές Excel για Microsoft 365, ενδέχεται να παρατηρήσετε ότι η Αυτόματη αποθήκευση βρίσκεται στην επάνω αριστερή γωνία. Η Αυτόματη αποθήκευση ενεργοποιείται όταν ένα αρχείο είναι αποθηκευμένο στο OneDrive, στο OneDrive για επιχειρήσεις ή στο SharePoint Online. Αποθηκεύει αυτόματα τις αλλαγές σας στο cloud καθώς εργάζεστε. Επίσης, εάν άλλα άτομα εργάζονται στο ίδιο αρχείο, η Αυτόματη αποθήκευση τους επιτρέπει να βλέπουν τις αλλαγές σας σε μόλις λίγα δευτερόλεπτα. Ανατρέξτε στο θέμα Τι είναι η Αυτόματη αποθήκευση; για περισσότερες πληροφορίες σχετικά με την Αυτόματη αποθήκευση, καθώς και για τους λόγους για τους οποίους μπορεί να είναι διαθέσιμη ή μη διαθέσιμη.
Αυτό το σφάλμα μπορεί να εμφανίζεται για διάφορους λόγους. Ο πιο συνηθισμένος είναι επειδή κάποιος έχει ανοίξει το αρχείο με μια έκδοση του Excel που δεν υποστηρίζει τη σύνταξη από κοινού. Εάν το κάνει αυτό μόνο ένα άτομο, τότε όλοι οι άλλοι θα λάβουν το σφάλμα "κλειδωμένο" — ακόμα και αν όλοι οι άλλοι χρησιμοποιούν μια έκδοση του Excel που υποστηρίζει τη σύνταξη από κοινού.
Εκδόσεις του Excel που υποστηρίζουν τη σύνταξη από κοινού:
-
Excel για Microsoft 365*
-
Excel για Microsoft 365 για Mac*
-
Excel για το Web
-
Excel για Android
-
Excel για iOS
-
Excel Mobile
* Η σύνταξη από κοινού σε αυτήν την έκδοση απαιτεί να έχετε εγκατεστημένη την πιο πρόσφατη έκδοση του Excel για Microsoft 365 και απαιτεί να συνδεθείτε σε έναν λογαριασμό συνδρομής Microsoft 365. Λάβετε υπόψη ότι εάν έχετε εταιρικό ή σχολικό λογαριασμό, ενδέχεται να μην έχετε ακόμα κάποια έκδοση που να υποστηρίζει τη σύνταξη από κοινού. Αυτό μπορεί να συμβαίνει διότι ο διαχειριστής σας δεν έχει παραχωρήσει την πιο πρόσφατη έκδοση ώστε να εγκατασταθεί.
Εάν εξακολουθείτε να λαμβάνετε το σφάλμα "κλειδωμένο", ανατρέξτε στο θέμα Το αρχείο Excel είναι κλειδωμένο για επεξεργασία για περισσότερες λύσεις σε αυτό το πρόβλημα.
Μπορείτε να δείτε τις επιλογές των άλλων ατόμων με διαφορετικά χρώματα, αλλά μόνο εάν εσείς και άλλα άτομα χρησιμοποιείτε Excel για Microsoft 365 συνδρομητές, Excel για το Web, Excel για Android, Excel Mobile ή το Excel για iOS. Επιπλέον, εάν οι χρήστες χρησιμοποιούν Excel για Microsoft 365 συνδρομητές, τότε όλοι οι χρήστες πρέπει να έχουν ενεργοποιημένη την Αυτόματη αποθήκευση για να βλέπουν τις έγχρωμες επιλογές.
Εάν χρησιμοποιείτε Excel για Microsoft 365, Excel για το Web, Excel για Android ή Excel για iOS και δεν βλέπετε τις επιλογές άλλων ατόμων, περιμένετε μερικά δευτερόλεπτα. Εάν εξακολουθείτε να μην βλέπετε τις επιλογές κάποιου χρήστη, βεβαιωθείτε ότι χρησιμοποιεί Excel για Microsoft 365, Excel για το Web, Excel για Android ή excel για iOS. Εάν χρησιμοποιεί μια άλλη έκδοση, όπως Excel Mobile, τότε οι επιλογές τους δεν θα εμφανίζονται σε εσάς. Ωστόσο, οι αλλαγές που πραγματοποιεί θα εμφανίζονται σχεδόν αμέσως. Επιπλέον, εάν χρησιμοποιούν μια παλαιότερη έκδοση του Excel, όπως το Excel 2013, τότε δεν θα μπορούν να επεξεργαστούν το αρχείο ταυτόχρονα με εσάς και δεν θα μπορείτε να δείτε τις επιλογές τους.
Για να πραγματοποιήσετε σύνταξη από κοινού και να βλέπετε τις αλλαγές που έγιναν από άλλους, όλοι οι χρήστες πρέπει να χρησιμοποιούν μια έκδοση της εφαρμογής Excel που υποστηρίζει τη σύνταξη από κοινού. Excel για Android, το Excel για iOS, Excel Mobile και Excel για Microsoft 365 συνδρομητές είναι οι εκδόσεις που υποστηρίζουν αυτήν τη στιγμή τη σύνταξη από κοινού. Εάν δεν διαθέτουν μια υποστηριζόμενη έκδοση, μπορούν πάντα να χρησιμοποιήσουν Excel για το Web στο πρόγραμμα περιήγησης web που διαθέτουν. Εάν το πρόβλημα δεν επιλυθεί, δοκιμάστε μία ή περισσότερες από τις εξής ενέργειες:
-
Περιμένετε λίγα λεπτά. Ορισμένες φορές, το Excel και το cloud χρειάζονται κάποιο χρόνο για να επικοινωνήσουν μεταξύ τους.
-
Ζητήστε από όλους τους χρήστες να επιλέξουν το κουμπί Ενεργοποίηση επεξεργασίας , εάν εμφανιστεί.
-
Βεβαιωθείτε ότι όλα τα άτομα που εργάζονται στο Excel για Microsoft 365 έχουν ενεργοποιημένη την Αυτόματη αποθήκευση στην επάνω αριστερή γωνία του παραθύρου του Excel.
-
Εάν χρησιμοποιείτε το OneDrive για το συγχρονισμό αρχείων, βεβαιωθείτε ότι δεν έχει τεθεί σε παύση και βεβαιωθείτε ότι είναι ενεργοποιημένη η επιλογή Χρήση των εφαρμογών του Office για το συγχρονισμό αρχείων του Office... . Μπορείτε να βρείτε εδώ λεπτομέρειες σχετικά με αυτή τη ρύθμιση.
-
Βεβαιωθείτε ότι τα άτομα που εργάζονται στο Excel για Android έχουν ενεργοποιημένη την "Αυτόματη αποθήκευση". Μπορούν να την ενεργοποιήσουν πατώντας τις επιλογές Αρχείο >

-
Βεβαιωθείτε ότι τα άτομα που εργάζονται στο Excel για iOS έχουν ενεργοποιημένη την "Αυτόματη αποθήκευση". Μπορούν να την ενεργοποιήσουν πατώντας τις επιλογές Αρχείο

-
Βεβαιωθείτε ότι το αρχείο δεν είναι μόνο για ανάγνωση.
-
Σε έναν υπολογιστή με Windows, ανοίξτε το αρχείο και επιλέξτε Αρχείο > Πληροφορίες. Επιλύστε τυχόν σφάλματα που μπορεί να εμφανίζονται εκεί.
Αυτό μπορεί να συμβεί περιστασιακά, όταν κάποιος χρησιμοποιεί μια δυνατότητα του Excel που δεν υποστηρίζεται ακόμη πλήρως από τη σύνταξη από κοινού του Excel. Αυτό μπορεί να διακόψει προσωρινά τη διαδικασία σύνταξης από κοινού. Εάν δεν έχετε μη αποθηκευμένες αλλαγές, απλώς επιλέξτε Ανανέωση. Εάν έχετε μη αποθηκευμένες αλλαγές που δεν χρειάζεται να διατηρήσετε, μπορείτε να επιλέξετε Απόρριψη αλλαγών. Για τα στοιχεία που πρέπει να διατηρήσετε, επιλέξτε Αποθήκευση αντιγράφου και αποθηκεύστε το αρχείο με διαφορετικό όνομα. Στη συνέχεια, επιλέξτε και αντιγράψτε τις αλλαγές που θέλετε να διατηρήσετε. Τέλος, ένα τελευταίο βήμα: ανοίξτε ξανά το αρχικό αρχείο που βρίσκεται στο cloud και επικολλήστε ξανά τις αλλαγές σας.
Γενικά, η τελευταία αλλαγή που αποθηκεύεται, είτε με το κουμπί Αποθήκευση είτε αυτόματα με την Αυτόματη αποθήκευση, είναι αυτή που "κερδίζει". Υπάρχουν μερικές εξαιρέσεις σε αυτό, αλλά έτσι λειτουργεί συνήθως αυτή η διαδικασία. Εάν δεν θέλετε να έχετε διενέξεις με άλλα άτομα, αναθέστε περιοχές ή φύλλα σε κάθε άτομο. Μπορείτε να εξηγήσετε αυτές τις αναθέσεις όταν στέλνετε τη σύνδεση ή μπορείτε να κάνετε τις αναθέσεις εμφανείς στο ίδιο το βιβλίο εργασίας, τοποθετώντας τα ονόματα των ατόμων στα κελιά επικεφαλίδας ή ονομάζοντας τα φύλλα με τα ονόματα των ατόμων.
Λάβετε υπόψη ότι εάν χρησιμοποιείτε το OneDrive για τον συγχρονισμό αρχείων, οι αλλαγές που κάνετε ενώ ο υπολογιστής σας είναι εκτός σύνδεσης δεν θα συγχωνευτούν μέχρι ο υπολογιστής σας να συνδεθεί ξανά στο Internet. Και μόλις συνδεθεί στο Internet, όλες οι αλλαγές σας συγχωνεύονται ταυτόχρονα.
Ναι. Στο Excel για Microsoft 365, επιλέξτε Αρχείο > Πληροφορίες > Προβολή και επαναφορά προηγούμενων εκδόσεων. Στη συνέχεια, βρείτε μια προηγούμενη έκδοση στη λίστα και επιλέξτε Άνοιγμα έκδοσης. Θα ανοίξει στην προηγούμενη έκδοση. Εάν θέλετε να επαναφέρετε την τρέχουσα έκδοση, περιμένετε μέχρι να σταματήσουν όλοι οι χρήστες τη σύνταξη από κοινού και, στη συνέχεια, επιλέξτε Επαναφορά. Για περισσότερες πληροφορίες σχετικά με τις εκδόσεις, ανατρέξτε στο θέμα Προβολή εκδόσεων ιστορικού για αρχεία του Microsoft 365.
Για να πραγματοποιήσετε σύνταξη από κοινού σε επιτραπέζιους υπολογιστές με Excel για Mac, πρέπει να βεβαιωθείτε ότι έχουν ρυθμιστεί ορισμένα πράγματα προτού ξεκινήσετε. Στη συνέχεια, απλώς χρειάζονται μερικά βήματα για να πραγματοποιήσετε σύνταξη από κοινού με άλλα άτομα.
-
Χρειάζεστε μια συνδρομή στο Microsoft 365.
-
Πρέπει να έχετε εγκαταστήσει την πιο πρόσφατη έκδοση του Excel για Microsoft 365. Λάβετε υπόψη ότι εάν έχετε έναν εταιρικό ή σχολικό λογαριασμό, ο διαχειριστής σας μπορεί να ελέγξει ποια έκδοση μπορείτε να εγκαταστήσετε και ενδέχεται να μην είναι η πιο πρόσφατη έκδοση. Ανατρέξτε στο θέμα Πότε μπορώ να αποκτήσω τις πιο πρόσφατες δυνατότητες στο Microsoft 365; για περισσότερες πληροφορίες.
-
Πρέπει να χρησιμοποιήσετε τις μορφές αρχείων .xlsx, .xlsm ή .xlsb. Εάν το αρχείο σας δεν είναι σε αυτή τη μορφή, ανοίξτε το αρχείο και, στη συνέχεια, επιλέξτε Αρχείο > Αποθήκευση ως.... Αλλάξτε τη μορφή αρχείου σε .xlsx, .xlsm ή .xlsb.
Χρησιμοποιώντας το πρόγραμμα περιήγησής σας στο web, αποστείλετε ή δημιουργήστε ένα νέο βιβλίο εργασίας στο OneDrive, το OneDrive για επιχειρήσεις ή σε μια βιβλιοθήκη του SharePoint Online. Σημειώστε ότι οι τοποθεσίες του SharePoint εσωτερικής εγκατάστασης (τοποθεσίες που δεν φιλοξενούνται από τη Microsoft), δεν υποστηρίζουν τη σύνταξη από κοινού. Εάν δεν είστε βέβαιοι ποιο από τα δύο χρησιμοποιείτε, ρωτήστε το άτομο που είναι υπεύθυνο για την τοποθεσία σας ή το τμήμα IT.
-
Εάν έχετε αποστείλει το αρχείο, επιλέξτε το όνομα αρχείου για να το ανοίξετε. Το βιβλίο εργασίας θα ανοίξει σε μια νέα καρτέλα στο πρόγραμμα περιήγησης web που χρησιμοποιείτε.
-
Επιλέξτε το κουμπί Άνοιγμα στην εφαρμογή υπολογιστή .
-
Όταν ανοίξει το αρχείο στην εφαρμογή υπολογιστή Excel, ενδέχεται να δείτε μια κίτρινη γραμμή που αναφέρει ότι το αρχείο βρίσκεται σε Προστατευμένη προβολή. Επιλέξτε το κουμπί Ενεργοποίηση επεξεργασίας σε αυτή την περίπτωση.
-
Επιλέξτε Κοινή χρήση στην επάνω δεξιά γωνία.
-
Από προεπιλογή, όλοι οι παραλήπτες θα μπορούν να επεξεργαστούν το βιβλίο εργασίας, ωστόσο, μπορείτε να αλλάξετε τις ρυθμίσεις, επιλέγοντας την επιλογή δυνατότητα επεξεργασίας .
-
Πληκτρολογήστε τις διευθύνσεις ηλεκτρονικού ταχυδρομείου στο πλαίσιο διεύθυνσης και διαχωρίστε τις με ελληνικό ερωτηματικό.
-
Προσθέστε ένα μήνυμα για τους παραλήπτες σας. Αυτό το βήμα είναι προαιρετικό.
-
Επιλέξτε Αποστολή.
Σημείωση: Εάν θέλετε να στείλετε τη σύνδεση μόνοι σας, μην επιλέξετε το κουμπί Αποστολή . Αντί για αυτό, επιλέξτε Αντιγραφή σύνδεσης στο κάτω μέρος του παραθύρου.
Εάν επιλέξατε το κουμπί Κοινή χρήση , οι χρήστες θα λάβουν ένα μήνυμα ηλεκτρονικού ταχυδρομείου που τους προσκαλεί να ανοίξουν το αρχείο. Μπορούν να επιλέξουν τη σύνδεση για να ανοίξουν το βιβλίο εργασίας. Θα ανοίξει ένα πρόγραμμα περιήγησης Web και το βιβλίο εργασίας θα ανοίξει σε Excel για το Web. Εάν θέλουν να χρησιμοποιήσουν μια εφαρμογή Excel για να κάνουν σύνταξη από κοινού, μπορούν να επιλέξουν Επεξεργασία στην εφαρμογή υπολογιστή. Ωστόσο, θα χρειαστούν μια έκδοση της εφαρμογής Excel που υποστηρίζει τη σύνταξη από κοινού. Excel για Android, Excel για iOS, Excel Mobile και Excel για Microsoft 365 είναι οι εκδόσεις που υποστηρίζουν τη σύνταξη από κοινού αυτήν τη στιγμή. Εάν δεν έχουν μια υποστηριζόμενη έκδοση, μπορούν να επεξεργαστούν στο πρόγραμμα περιήγησης για να επεξεργαστούν το αρχείο.
Συμβουλή: Εάν χρησιμοποιεί την πιο πρόσφατη έκδοση του Excel για Microsoft 365, υπάρχει ένας ευκολότερος τρόπος — μπορεί να επιλέξει Αρχείο > Άνοιγμα... > Κοινόχρηστα και να επιλέξει ένα αρχείο που έχει τεθεί σε κοινή χρήση από άλλο άτομο.
Με το αρχείο ακόμη ανοιχτό στο Excel, βεβαιωθείτε ότι η Αυτόματη αποθήκευση είναι ενεργοποιημένη στην επάνω αριστερή γωνία. Όταν οι άλλοι ανοίξουν τελικά το αρχείο, θα κάνετε σύνταξη από κοινού μαζί τους. Εάν βρίσκεστε στην ίδια περιοχή με αυτά, μπορεί να δείτε τις επιλογές κελιών τους με διαφορετικό χρώμα από το δικό σας. Θα δείτε επίσης τις αλλαγές τους να εμφανίζονται καθώς εργάζονται. Επιπλέον, εάν επιλέξετε Κοινή χρήση στην επάνω δεξιά γωνία, θα δείτε τις εικόνες των ατόμων και το όνομα ή τη διεύθυνση ηλεκτρονικού ταχυδρομείου τους. (Μπορεί επίσης να εμφανίζονται τα αρχικά τους ή ένα "Ε", που σημαίνει επισκέπτης.)
Συνήθεις ερωτήσεις
ΣτηνExcel για Microsoft 365, ενδέχεται να παρατηρήσετε ότι η Αυτόματη αποθήκευση βρίσκεται στην επάνω αριστερή γωνία. Η Αυτόματη αποθήκευση ενεργοποιείται όταν ένα αρχείο είναι αποθηκευμένο στο OneDrive, στο OneDrive για επιχειρήσεις ή στο SharePoint Online. Αποθηκεύει αυτόματα τις αλλαγές σας στο cloud καθώς εργάζεστε. Επίσης, εάν άλλα άτομα εργάζονται στο ίδιο αρχείο, η αυτόματη αποθήκευση τούς επιτρέπει να βλέπουν τις αλλαγές σας σε μόλις λίγα δευτερόλεπτα. Ανατρέξτε στο θέμα Τι είναι η Αυτόματη αποθήκευση;για περισσότερες πληροφορίες σχετικά με την Αυτόματη αποθήκευση, συμπεριλαμβανομένων των λόγων για τους οποίους ενδέχεται να είναι διαθέσιμη ή μη διαθέσιμη.
Αυτό το σφάλμα μπορεί να εμφανίζεται για διάφορους λόγους. Ο πιο συνηθισμένος είναι επειδή κάποιος έχει ανοίξει το αρχείο με μια έκδοση του Excel που δεν υποστηρίζει τη σύνταξη από κοινού. Εάν το κάνει αυτό μόνο ένα άτομο, τότε όλοι οι άλλοι θα λάβουν το σφάλμα "κλειδωμένο" — ακόμα και αν όλοι οι άλλοι χρησιμοποιούν μια έκδοση του Excel που υποστηρίζει τη σύνταξη από κοινού.
Εκδόσεις του Excel που υποστηρίζουν τη σύνταξη από κοινού:
-
Excel για Microsoft 365*
-
Excel για Microsoft 365 για Mac*
-
Excel για το Web
-
Excel για Android
-
Excel για iOS
-
Excel Mobile
* Η σύνταξη από κοινού σε αυτήν την έκδοση απαιτεί να έχετε εγκατεστημένη την πιο πρόσφατη έκδοση του Excel και απαιτεί να εισέλθετε σε έναν λογαριασμό συνδρομής Microsoft 365. Λάβετε υπόψη ότι εάν έχετε εταιρικό ή σχολικό λογαριασμό, ενδέχεται να μην έχετε ακόμα κάποια έκδοση που να υποστηρίζει τη σύνταξη από κοινού. Αυτό μπορεί να συμβαίνει διότι ο διαχειριστής σας δεν έχει παραχωρήσει την πιο πρόσφατη έκδοση ώστε να εγκατασταθεί.
Εάν εξακολουθείτε να λαμβάνετε το σφάλμα "κλειδωμένο", ανατρέξτε στο θέμα Το αρχείο Excel είναι κλειδωμένο για επεξεργασία για περισσότερες λύσεις σε αυτό το πρόβλημα.
Μπορείτε να δείτε τις επιλογές των άλλων ατόμων με διαφορετικά χρώματα, αλλά μόνο εάν εσείς και άλλα άτομα χρησιμοποιείτε Excel για Microsoft 365, Excel για το Web, Excel για Android, Excel Mobile ή Excel για iOS. Επιπλέον, εάν οι χρήστες χρησιμοποιούν Excel για Microsoft 365, τότε όλοι οι χρήστες πρέπει να έχουν ενεργοποιημένη την Αυτόματη αποθήκευση για να βλέπουν τις έγχρωμες επιλογές.
Εάν χρησιμοποιείτε Excel για Microsoft 365, Excel για το Web, Excel για Android ή Excel για iOS και δεν βλέπετε τις επιλογές άλλων ατόμων, περιμένετε μερικά δευτερόλεπτα. Εάν εξακολουθείτε να μην βλέπετε τις επιλογές κάποιου χρήστη, βεβαιωθείτε ότι χρησιμοποιεί Excel για Microsoft 365, Excel για το Web, Excel για Android ή excel για iOS. Εάν χρησιμοποιεί μια άλλη έκδοση, όπως Excel Mobile, τότε οι επιλογές τους δεν θα εμφανίζονται σε εσάς. Ωστόσο, οι αλλαγές που πραγματοποιεί θα εμφανίζονται σχεδόν αμέσως. Επιπλέον, εάν χρησιμοποιούν μια παλαιότερη έκδοση του Excel, όπως Excel για Mac 2011, τότε δεν θα μπορούν να επεξεργαστούν το αρχείο ταυτόχρονα με εσάς και δεν θα μπορείτε να δείτε τις επιλογές τους.
Για να πραγματοποιήσετε σύνταξη από κοινού και να δείτε τις αλλαγές που έγιναν από άλλους, όλοι οι χρήστες πρέπει να χρησιμοποιούν μια έκδοση της εφαρμογής Excel που υποστηρίζει τη σύνταξη από κοινού. Τα προγράμματα Excel για Android, Excel για iOS και Excel Mobile υποστηρίζουν τη σύνταξη από κοινού. Επιπλέον, Excel για Microsoft 365 υποστηρίζει τη σύνταξη από κοινού όταν έχετε μια συνδρομήMicrosoft 365. Εάν κάποιος χρήστης δεν έχει μια υποστηριζόμενη έκδοση, μπορεί πάντα να χρησιμοποιήσει Excel για το Web στο πρόγραμμα περιήγησης web που διαθέτει. Εάν το πρόβλημα δεν επιλυθεί, δοκιμάστε μία ή περισσότερες από τις εξής ενέργειες:
-
Περιμένετε λίγα λεπτά. Ορισμένες φορές, το Excel και το cloud χρειάζονται κάποιο χρόνο για να επικοινωνήσουν μεταξύ τους.
-
Ζητήστε από όλους τους χρήστες να επιλέξουν το κουμπί Ενεργοποίηση επεξεργασίας , εάν εμφανιστεί.
-
Βεβαιωθείτε ότι όλα τα άτομα που εργάζονται στο Excel για Microsoft 365 ή το Excel για Microsoft 365 για Mac έχουν ενεργοποιημένη την Αυτόματη αποθήκευση στην επάνω αριστερή γωνία του παραθύρου του Excel.
-
Εάν χρησιμοποιείτε το OneDrive για τον συγχρονισμό αρχείων, βεβαιωθείτε ότι δεν έχει τεθεί σε παύση και βεβαιωθείτε ότι είναι ενεργοποιημένη η επιλογή Χρήση του Office 2016 για τον συγχρονισμό αρχείων... . Μπορείτε να βρείτε εδώ λεπτομέρειες σχετικά με αυτή τη ρύθμιση.
-
Βεβαιωθείτε ότι τα άτομα που εργάζονται στο Excel για Android έχουν ενεργοποιημένη την "Αυτόματη αποθήκευση". Μπορούν να την ενεργοποιήσουν πατώντας τις επιλογές Αρχείο >

-
Βεβαιωθείτε ότι τα άτομα που εργάζονται στο Excel για iOS έχουν ενεργοποιημένη την "Αυτόματη αποθήκευση". Μπορούν να την ενεργοποιήσουν πατώντας τις επιλογές Αρχείο

-
Βεβαιωθείτε ότι το αρχείο δεν είναι μόνο για ανάγνωση.
-
Σε έναν υπολογιστή με Windows, ανοίξτε το αρχείο και επιλέξτε Αρχείο > Πληροφορίες. Επιλύστε τυχόν σφάλματα που μπορεί να εμφανίζονται εκεί.
Αυτό μπορεί να συμβεί περιστασιακά, εάν κάποιος χρησιμοποιεί μια δυνατότητα του Excel που δεν υποστηρίζεται πλήρως ακόμη στη σύνταξη από κοινού στο Excel. Αυτό μπορεί να διακόψει προσωρινά τη διαδικασία σύνταξης από κοινού. Εάν δεν έχετε μη αποθηκευμένες αλλαγές, απλώς επιλέξτε Ανανέωση. Εάν έχετε μη αποθηκευμένες αλλαγές που δεν χρειάζεται να διατηρήσετε, μπορείτε να επιλέξετε Απόρριψη αλλαγών. Για τα στοιχεία που πρέπει να διατηρήσετε, επιλέξτε Αποθήκευση αντιγράφου και αποθηκεύστε το αρχείο με διαφορετικό όνομα. Στη συνέχεια, επιλέξτε και αντιγράψτε τις αλλαγές που θέλετε να διατηρήσετε. Τέλος, ένα τελευταίο βήμα: ανοίξτε ξανά το αρχικό αρχείο που βρίσκεται στο cloud και επικολλήστε ξανά τις αλλαγές σας.
Γενικά, η τελευταία αλλαγή που αποθηκεύεται, είτε με το κουμπί Αποθήκευση είτε αυτόματα με την Αυτόματη αποθήκευση, είναι αυτή που "κερδίζει". Υπάρχουν μερικές εξαιρέσεις σε αυτό, αλλά έτσι λειτουργεί συνήθως αυτή η διαδικασία. Εάν δεν θέλετε να έχετε διενέξεις με άλλα άτομα, αναθέστε περιοχές ή φύλλα σε κάθε άτομο. Μπορείτε να εξηγήσετε αυτές τις αναθέσεις όταν στέλνετε τη σύνδεση ή μπορείτε να κάνετε τις αναθέσεις εμφανείς στο ίδιο το βιβλίο εργασίας, τοποθετώντας τα ονόματα των ατόμων στα κελιά επικεφαλίδας ή ονομάζοντας τα φύλλα με τα ονόματα των ατόμων.
Λάβετε υπόψη ότι εάν χρησιμοποιείτε το OneDrive για τον συγχρονισμό αρχείων, οι αλλαγές που κάνετε ενώ ο υπολογιστής σας είναι εκτός σύνδεσης δεν θα συγχωνευτούν μέχρι ο υπολογιστής σας να συνδεθεί ξανά στο Internet. Και μόλις συνδεθεί στο Internet, όλες οι αλλαγές σας συγχωνεύονται ταυτόχρονα.
Ναι. Επιλέξτε Αρχείο > Επαναφορά > Περιήγηση στο Ιστορικό εκδόσεων. Στη συνέχεια, βρείτε μια προηγούμενη έκδοση στη λίστα και επιλέξτε Άνοιγμα έκδοσης. Θα ανοίξει στην προηγούμενη έκδοση. Εάν θέλετε να επαναφέρετε την τρέχουσα έκδοση, περιμένετε μέχρι να σταματήσουν όλοι οι χρήστες τη σύνταξη από κοινού και, στη συνέχεια, επιλέξτε Επαναφορά.
Χρειάζονται μόνο τέσσερα βήματα για να πραγματοποιήσετε σύνταξη από κοινού στο Excel για το Web.
Χρησιμοποιώντας ένα πρόγραμμα περιήγησης web, αποστείλετε ή δημιουργήστε ένα νέο βιβλίο εργασίας στο OneDrive, το OneDrive για επιχειρήσεις ή σε μια βιβλιοθήκη του SharePoint Online.
-
Στο επάνω μέρος της κορδέλας, επιλέξτε Κοινή χρήση. Ανοίγει το παράθυρο διαλόγου Αποστολή σύνδεσης, ώστε να μπορείτε να στείλετε στους χρήστες μια σύνδεση προς το βιβλίο εργασίας.
-
Από προεπιλογή, οποιοσδήποτε στην εταιρεία σας μπορεί να χρησιμοποιήσει τη σύνδεση για να ανοίξει και να επεξεργαστεί το βιβλίο εργασίας. Εάν θέλετε να προσαρμόσετε ποιος μπορεί να χρησιμοποιεί τη σύνδεση και τι μπορεί να κάνει, επιλέξτε Άτομα στο στοιχείο [Η εταιρεία σας] με τη σύνδεση μπορεί να επεξεργαστεί, ορίστε τις επιλογές που θέλετε στο παράθυρο διαλόγου Ρυθμίσεις σύνδεσης και, στη συνέχεια, επιλέξτε Εφαρμογή.
-
Στο παράθυρο διαλόγου Αποστολή σύνδεσης, πληκτρολογήστε τις διευθύνσεις ηλεκτρονικού ταχυδρομείου, διαχωρισμένες με ελληνικά ερωτηματικά.
-
Προσθέστε ένα μήνυμα για τους παραλήπτες σας. Αυτό το βήμα είναι προαιρετικό.
-
Επιλέξτε Αποστολή.
Σημείωση: Εάν θέλετε να στείλετε τη σύνδεση μόνοι σας, μην επιλέξετε το κουμπί Αποστολή. Αντί για αυτό, επιλέξτε Αντιγραφή σύνδεσης στο κάτω μέρος του παραθύρου.
Εάν επιλέξατε το κουμπί Κοινή χρήση , οι χρήστες θα λάβουν ένα μήνυμα ηλεκτρονικού ταχυδρομείου που τους προσκαλεί να ανοίξουν το αρχείο. Μπορούν να επιλέξουν τη σύνδεση για να ανοίξουν το βιβλίο εργασίας. Θα ανοίξει ένα πρόγραμμα περιήγησης Web και το βιβλίο εργασίας θα ανοίξει σε Excel για το Web. Εάν θέλουν να χρησιμοποιήσουν μια εφαρμογή Excel για να κάνουν σύνταξη από κοινού, μπορούν να επιλέξουν Επεξεργασία στην εφαρμογή υπολογιστή. Ωστόσο, θα χρειαστούν μια έκδοση της εφαρμογής Excel που υποστηρίζει τη σύνταξη από κοινού. Excel για Android, Excel για iOS, Excel Mobile και Excel για Microsoft 365 είναι οι εκδόσεις που υποστηρίζουν τη σύνταξη από κοινού αυτήν τη στιγμή. Εάν δεν διαθέτουν υποστηριζόμενη έκδοση, μπορούν να κάνουν επεξεργασία στο πρόγραμμα περιήγησης.
Τώρα μπορείτε να πραγματοποιήσετε σύνταξη από κοινού στο βιβλίο εργασίας ταυτόχρονα με άλλα άτομα. Γνωρίζετε ότι πραγματοποιείτε σύνταξη από κοινού με ένα άλλο άτομο εάν δείτε ένα μήνυμα στην επάνω δεξιά γωνία που αναφέρει ότι πραγματοποιεί επεξεργασία. Εάν περισσότερα από ένα άτομα πραγματοποιούν επεξεργασία, θα δείτε ένα διαφορετικό μήνυμα που σας ενημερώνει για τον αριθμό των ατόμων που πραγματοποιούν σύνταξη από κοινού. Για παράδειγμα: "2 ακόμα χρήστες βρίσκονται εδώ"
Συμβουλές για τη σύνταξη από κοινού:
-
Για να δείτε τις αλλαγές που έχουν κάνει οι άλλοι χρήστες από τότε που ανοίξατε το αρχείο, επιλέξτε Εμφάνιση αλλαγών. Με αυτόν τον τρόπο ανοίγει ένα τμήμα παραθύρου όπου μπορείτε να δείτε τις αλλαγές, συμπεριλαμβανομένων των προηγούμενων τιμών κελιών (εάν έχουν αλλάξει κάποιες).
-
Εάν θέλετε να μεταβείτε στο σημείο όπου εργάζεται κάποιος, επιλέξτε το όνομά του και, στη συνέχεια, επιλέξτε επεξεργασία....
-
Μπορεί να βλέπετε τις επιλογές των άλλων ατόμων με διαφορετικά χρώματα. Αυτό συμβαίνει εάν χρησιμοποιεί Excel για Microsoft 365, Excel για το Web, Excel για Android, Excel Mobile ή Excel για iOS. Εάν χρησιμοποιούν μια άλλη έκδοση, δεν θα βλέπετε τις επιλογές τους, αλλά οι αλλαγές τους θα εμφανίζονται καθώς εργάζονται.
-
Εάν βλέπετε τις επιλογές άλλων ατόμων με διαφορετικά χρώματα, θα εμφανίζονται ως μπλε, μοβ και ούτω καθεξής. Ωστόσο, η δική σας επιλογή θα είναι πάντα πράσινη. Στις οθόνες των άλλων χρηστών, οι δικές τους επιλογές θα είναι επίσης πράσινες. Εάν χάσετε την αίσθηση του ποιος είναι ποιος, τοποθετήστε το δείκτη του ποντικιού επάνω από την επιλογή και θα αποκαλυφθεί το όνομα του ατόμου.
Συνήθεις ερωτήσεις
Αυτό το σφάλμα μπορεί να εμφανίζεται για διάφορους λόγους. Ο πιο συνηθισμένος είναι επειδή κάποιος έχει ανοίξει το αρχείο με μια έκδοση του Excel που δεν υποστηρίζει τη σύνταξη από κοινού. Εάν αυτό το πρόβλημα αφορά μόνο ένα άτομο, τότε, όλοι οι άλλοι θα λάβουν το σφάλμα "κλειδωμένο" –ακόμη και αν όλοι οι άλλοι χρησιμοποιούν μια έκδοση του Excel που υποστηρίζει τη σύνταξη από κοινού.
Εκδόσεις του Excel που υποστηρίζουν τη σύνταξη από κοινού:
-
Excel για Microsoft 365*
-
Excel για Microsoft 365 για Mac*
-
Excel για το Web
-
Excel για Android
-
Excel για iOS
-
Excel Mobile
* Η σύνταξη από κοινού σε αυτήν την έκδοση απαιτεί να έχετε εγκατεστημένη την πιο πρόσφατη έκδοση του Excel και απαιτεί να εισέλθετε σε έναν λογαριασμό συνδρομής Microsoft 365. Λάβετε υπόψη ότι εάν έχετε εταιρικό ή σχολικό λογαριασμό, ενδέχεται να μην έχετε ακόμα κάποια έκδοση που να υποστηρίζει τη σύνταξη από κοινού. Αυτό μπορεί να συμβαίνει διότι ο διαχειριστής σας δεν έχει παραχωρήσει την πιο πρόσφατη έκδοση ώστε να εγκατασταθεί.
Εάν εξακολουθείτε να λαμβάνετε το σφάλμα "κλειδωμένο", ανατρέξτε στο θέμα Το αρχείο Excel είναι κλειδωμένο για επεξεργασία για περισσότερες λύσεις σε αυτό το πρόβλημα.
Μπορείτε να δείτε τις επιλογές των άλλων ατόμων με διαφορετικά χρώματα, αλλά μόνο εάν εσείς και άλλα άτομα χρησιμοποιείτε Excel για Microsoft 365, Excel για το Web, Excel για Android, Excel Mobile ή Excel για iOS. Επιπλέον, εάν οι χρήστες χρησιμοποιούν Excel για Microsoft 365, τότε όλοι οι χρήστες πρέπει να έχουν ενεργοποιημένη την Αυτόματη αποθήκευση για να βλέπουν τις έγχρωμες επιλογές.
Εάν χρησιμοποιείτε Excel για Microsoft 365, Excel για το Web, Excel για Android ή Excel για iOS και δεν βλέπετε τις επιλογές άλλων ατόμων, περιμένετε μερικά δευτερόλεπτα. Εάν εξακολουθείτε να μην βλέπετε τις επιλογές κάποιου χρήστη, βεβαιωθείτε ότι χρησιμοποιεί Excel για Microsoft 365, Excel για το Web, Excel για Android ή excel για iOS. Εάν χρησιμοποιεί μια άλλη έκδοση, όπως Excel Mobile, τότε οι επιλογές τους δεν θα εμφανίζονται σε εσάς. Ωστόσο, οι αλλαγές που πραγματοποιεί θα εμφανίζονται σχεδόν αμέσως. Επιπλέον, εάν χρησιμοποιούν μια παλαιότερη έκδοση του Excel, όπως το Excel 2013, τότε δεν θα μπορούν να επεξεργαστούν το αρχείο ταυτόχρονα με εσάς και δεν θα μπορείτε να δείτε τις επιλογές τους.
Για να πραγματοποιήσετε σύνταξη από κοινού και να βλέπετε τις αλλαγές που έγιναν από άλλους, όλοι οι χρήστες πρέπει να χρησιμοποιούν μια έκδοση της εφαρμογής Excel που υποστηρίζει τη σύνταξη από κοινού. Excel για Android, Excel για iOS, Excel Mobile και Excel για Microsoft 365 είναι οι εκδόσεις που υποστηρίζουν τη σύνταξη από κοινού αυτήν τη στιγμή. Εάν δεν διαθέτουν μια υποστηριζόμενη έκδοση, μπορούν πάντα να χρησιμοποιήσουν Excel για το Web στο πρόγραμμα περιήγησης web που διαθέτουν. Εάν το πρόβλημα δεν επιλυθεί, δοκιμάστε μία ή περισσότερες από τις εξής ενέργειες:
-
Περιμένετε λίγα λεπτά. Ορισμένες φορές, το Excel και το cloud χρειάζονται κάποιο χρόνο για να επικοινωνήσουν μεταξύ τους.
-
Ζητήστε από όλους τους χρήστες να επιλέξουν το κουμπί Ενεργοποίηση επεξεργασίας , εάν εμφανιστεί.
-
Βεβαιωθείτε ότι όλα τα άτομα που εργάζονται στο Excel για Microsoft 365 έχουν ενεργοποιημένη την Αυτόματη αποθήκευση .
-
Εάν κάποιος χρησιμοποιεί το OneDrive για τον συγχρονισμό αρχείων, πρέπει να βεβαιωθεί ότι δεν έχει τεθεί σε παύση. Και χρειάζεται η ρύθμιση Χρήση του Office 2016 για τον συγχρονισμό αρχείων... ενεργοποιημένη. Μπορείτε να βρείτε εδώ λεπτομέρειες σχετικά με αυτή τη ρύθμιση.
-
Βεβαιωθείτε ότι τα άτομα που εργάζονται στο Excel για Android έχουν ενεργοποιημένη την "Αυτόματη αποθήκευση". Μπορούν να την ενεργοποιήσουν πατώντας τις επιλογές Αρχείο >

-
Βεβαιωθείτε ότι τα άτομα που εργάζονται στο Excel για iOS έχουν ενεργοποιημένη την "Αυτόματη αποθήκευση". Μπορούν να την ενεργοποιήσουν πατώντας τις επιλογές Αρχείο

-
Βεβαιωθείτε ότι το αρχείο δεν είναι μόνο για ανάγνωση.
-
Σε έναν υπολογιστή με Windows, ανοίξτε το αρχείο και επιλέξτε Αρχείο > Πληροφορίες. Επιλύστε τυχόν σφάλματα που μπορεί να εμφανίζονται εκεί.
Αυτό μπορεί να συμβεί περιστασιακά, εάν κάποιος χρησιμοποιεί μια δυνατότητα του Excel που δεν υποστηρίζεται πλήρως ακόμη στη σύνταξη από κοινού του Excel και μπορεί να διακόψει προσωρινά τη διαδικασία σύνταξης από κοινού. Εάν έχετε μη αποθηκευμένες αλλαγές που δεν χρειάζεται να διατηρήσετε, μπορείτε να επιλέξετε Νέα φόρτωση. Για τα στοιχεία που πρέπει να διατηρήσετε, επιλέξτε Αποθήκευση αντιγράφου και αποθηκεύστε το αρχείο με διαφορετικό όνομα. Στη συνέχεια, επιλέξτε και αντιγράψτε τις αλλαγές που θέλετε να διατηρήσετε. Τέλος, ένα τελευταίο βήμα: Ανοίξτε ξανά το αρχικό αρχείο που βρίσκεται στο cloud και επικολλήστε ξανά τις αλλαγές σας σε αυτό.
Γενικά, η τελευταία αλλαγή που αποθηκεύεται, είτε με το κουμπί Αποθήκευση είτε αυτόματα με την Αυτόματη αποθήκευση, είναι αυτή που "κερδίζει". Υπάρχουν μερικές εξαιρέσεις σε αυτό, αλλά έτσι λειτουργεί συνήθως αυτή η διαδικασία. Εάν δεν θέλετε να έχετε διενέξεις με άλλα άτομα, αναθέστε περιοχές ή φύλλα σε κάθε άτομο. Μπορείτε να εξηγήσετε αυτές τις αναθέσεις όταν στέλνετε τη σύνδεση ή μπορείτε να κάνετε τις αναθέσεις εμφανείς στο ίδιο το βιβλίο εργασίας, τοποθετώντας τα ονόματα των ατόμων στα κελιά επικεφαλίδας ή ονομάζοντας τα φύλλα με τα ονόματα των ατόμων.
Λάβετε υπόψη ότι εάν κάποιος χρησιμοποιεί το OneDrive για τον συγχρονισμό αρχείων, οι αλλαγές που θα πραγματοποιεί, ενώ ο υπολογιστής του είναι εκτός σύνδεσης δεν θα συγχωνεύονται μέχρι ο υπολογιστής να συνδεθεί ξανά στο Internet. Και μόλις συνδεθεί στο Internet, όλες οι αλλαγές του συγχωνεύονται ταυτόχρονα.
Ναι. Στο Excel για το Web, μεταβείτε στο φάκελο που περιέχει το αρχείο. Στη συνέχεια, κάντε δεξί κλικ στο όνομα αρχείου και επιλέξτε Ιστορικό εκδόσεων. Στη συνέχεια, επιλέξτε μια παλαιότερη έκδοση στα αριστερά και θα ανοίξει αυτή η έκδοση. Εάν θέλετε να επαναφέρετε την τρέχουσα έκδοση, περιμένετε μέχρι να σταματήσουν όλοι οι χρήστες τη σύνταξη από κοινού και, στη συνέχεια, επιλέξτε Επαναφορά.
Για να πραγματοποιήσετε σύνταξη από κοινού στο Excel Android, πρέπει να βεβαιωθείτε ότι έχουν ρυθμιστεί ορισμένα πράγματα προτού ξεκινήσετε. Στη συνέχεια, απλώς χρειάζονται μερικά βήματα για να πραγματοποιήσετε σύνταξη από κοινού με άλλα άτομα.
-
Πρέπει να έχετε εγκατεστημένη την πιο πρόσφατη έκδοση του Excel και πρέπει επίσης να πραγματοποιήσετε είσοδο στο Excel με έναν λογαριασμό Microsoft. Επιλέξτε διαδοχικά Αρχείο > Άνοιγμα και βεβαιωθείτε ότι παρατίθεται εκεί ο λογαριασμός της Microsoft. Εάν δεν εμφανίζεται, πατήστε στην επιλογή Προσθήκη θέσης για να προσθέσετε τον λογαριασμό. Λάβετε υπόψη ότι αν έχετε ένα τηλέφωνο ή tablet που είναι μεγαλύτερο από 10,1 ίντσες, πρέπει να εισέλθετε με έναν λογαριασμό συνδρομής Microsoft 365 .
-
Πρέπει να χρησιμοποιείτε αρχεία .xlsx, .xlsm ή .xlsb. Εάν το αρχείο δεν είναι σε αυτή τη μορφή, ανοίξτε το αρχείο σε μια έκδοση υπολογιστή του Excel. Στη συνέχεια, πατήστε διαδοχικά Αρχείο > Αποθήκευση ως > Αναζήτηση > Αποθήκευση ως τύπου και αλλάξτε τη μορφή σε .xlsx, .xlsm και .xlsb.
-
Δημιουργήστε ή ανοίξτε ένα αρχείο και, στη συνέχεια, πατήστε διαδοχικά Αρχείο > Αποθήκευση ως.
-
Ελέγξτε την τρέχουσα θέση του αρχείου. Εάν είναι επιλεγμένο το OneDrive ή το SharePoint, τότε, πατήστε το κουμπί Πίσω και μεταβείτε στο επόμενο βήμα. Εάν κανένα από αυτά δεν είναι επιλεγμένο, τότε, πατήστε τις επιλογές OneDrive ή SharePoint στα αριστερά, ονομάστε το αρχείο και, στη συνέχεια, πατήστε Αποθήκευση.
-
Πατήστε

-
Πληκτρολογήστε τις διευθύνσεις ηλεκτρονικού ταχυδρομείου στο πλαίσιο Πρόσκληση ατόμων και διαχωρίστε τις με ελληνικό ερωτηματικό.
-
Φροντίστε να επιλέξετε επίσης το στοιχείο Δυνατότητα επεξεργασίας.
-
Όταν είστε έτοιμοι, πατήστε το κουμπί Κοινή χρήση. Εάν πατήσετε αυτό το κουμπί θα σταλούν μηνύματα ηλεκτρονικού ταχυδρομείου σε χρήστες για λογαριασμό σας.
Συμβουλή: Εάν θέλετε να στείλετε τη σύνδεση μόνοι σας, μην πατήσετε το κουμπί "Κοινή χρήση". Αντί για αυτό, πατήστε Κοινή χρήση ως σύνδεση.
Εάν πατήσατε το κουμπί Κοινή χρήση, τα άτομα θα λάβουν ένα μήνυμα ηλεκτρονικού ταχυδρομείου που τους προσκαλεί να ανοίξουν το αρχείο. Μπορούν να επιλέξουν τη σύνδεση για να ανοίξουν το βιβλίο εργασίας. Ένα πρόγραμμα περιήγησης Web θα ανοίξει το βιβλίο εργασίας στο Excel για το Web. Μπορούν να κάνουν σύνταξη από κοινού στο Excel για το Web αμέσως, επιλέγοντας Επεξεργασία βιβλίου εργασίας > Επεξεργασία στο πρόγραμμα περιήγησης.
Εάν θέλουν να χρησιμοποιήσουν μια εφαρμογή του Excel και δεν Excel για το Web για σύνταξη από κοινού, μπορούν να επιλέξουν Επεξεργασία βιβλίου εργασίας > Επεξεργασία στο Excel. Ωστόσο, θα χρειαστούν μια έκδοση της εφαρμογής Excel που υποστηρίζει τη σύνταξη από κοινού. Excel για Android, Excel για iOS, Excel Mobile και Excel για Microsoft 365 είναι οι εκδόσεις που υποστηρίζουν τη σύνταξη από κοινού αυτήν τη στιγμή.
Τώρα μπορείτε να πραγματοποιήσετε σύνταξη από κοινού στο βιβλίο εργασίας ταυτόχρονα με άλλα άτομα. Για να δείτε ποιοι χρήστες επεξεργάζονται το αρχείο μαζί σας, πατήστε Κοινή χρήση στην επάνω δεξιά γωνία και, στη συνέχεια, πατήστε Διαχείριση. Εάν κάποια άλλα άτομα εργάζονται στο αρχείο ταυτόχρονα με εσάς, θα δείτε να παρατίθεται το όνομά τους. Εάν φέρουν την ετικέτα Επεξεργασία, τότε εργάζονται στο αρχείο.
Συνήθεις ερωτήσεις
Αυτό το σφάλμα μπορεί να εμφανίζεται για διάφορους λόγους. Ο πιο συνηθισμένος είναι επειδή κάποιος έχει ανοίξει το αρχείο με μια έκδοση του Excel που δεν υποστηρίζει τη σύνταξη από κοινού. Εάν το κάνει αυτό μόνο ένα άτομο, τότε όλοι οι άλλοι θα λάβουν το σφάλμα "κλειδωμένο" — ακόμα και αν όλοι οι άλλοι χρησιμοποιούν μια έκδοση του Excel που υποστηρίζει τη σύνταξη από κοινού.
Εκδόσεις του Excel που υποστηρίζουν τη σύνταξη από κοινού:
-
Excel για Microsoft 365*
-
Excel για Microsoft 365 για Mac*
-
Excel για το Web
-
Excel για Android
-
Excel για iOS
-
Excel Mobile
* Η σύνταξη από κοινού σε αυτήν την έκδοση απαιτεί να έχετε εγκατεστημένη την πιο πρόσφατη έκδοση του Excel και απαιτεί να εισέλθετε σε έναν λογαριασμό συνδρομής Microsoft 365. Λάβετε υπόψη ότι εάν έχετε εταιρικό ή σχολικό λογαριασμό, ενδέχεται να μην έχετε ακόμα κάποια έκδοση που να υποστηρίζει τη σύνταξη από κοινού. Αυτό μπορεί να συμβαίνει διότι ο διαχειριστής σας δεν έχει παραχωρήσει την πιο πρόσφατη έκδοση ώστε να εγκατασταθεί.
Εάν εξακολουθείτε να λαμβάνετε το σφάλμα "κλειδωμένο", ανατρέξτε στο θέμα Το αρχείο Excel είναι κλειδωμένο για επεξεργασία για περισσότερες λύσεις σε αυτό το πρόβλημα.
Μπορείτε να δείτε τις επιλογές των άλλων ατόμων με διαφορετικά χρώματα, αλλά μόνο εάν εσείς και άλλα άτομα χρησιμοποιείτε Excel για Microsoft 365, Excel για το Web, Excel για Android, Excel Mobile ή Excel για iOS. Επιπλέον, εάν οι χρήστες χρησιμοποιούν Excel για Microsoft 365, τότε όλοι οι χρήστες πρέπει να έχουν ενεργοποιημένη την Αυτόματη αποθήκευση για να βλέπουν τις έγχρωμες επιλογές.
Εάν χρησιμοποιείτε Excel για Microsoft 365, Excel για το Web, Excel για Android ή Excel για iOS και δεν βλέπετε τις επιλογές άλλων ατόμων, περιμένετε μερικά δευτερόλεπτα. Εάν εξακολουθείτε να μην βλέπετε τις επιλογές κάποιου χρήστη, βεβαιωθείτε ότι χρησιμοποιεί Excel για Microsoft 365, Excel για το Web, Excel για Android ή excel για iOS. Εάν χρησιμοποιεί μια άλλη έκδοση, όπως Excel Mobile, τότε οι επιλογές τους δεν θα εμφανίζονται σε εσάς. Ωστόσο, οι αλλαγές που πραγματοποιεί θα εμφανίζονται σχεδόν αμέσως. Επιπλέον, εάν χρησιμοποιούν μια παλαιότερη έκδοση του Excel, όπως το Excel 2013, τότε δεν θα μπορούν να επεξεργαστούν το αρχείο ταυτόχρονα με εσάς και δεν θα μπορείτε να δείτε τις επιλογές τους.
Για να πραγματοποιήσετε σύνταξη από κοινού και να βλέπετε τις αλλαγές που έγιναν από άλλους, όλοι οι χρήστες πρέπει να χρησιμοποιούν μια έκδοση της εφαρμογής Excel που υποστηρίζει τη σύνταξη από κοινού. Excel για Android, Excel για iOS, Excel Mobile και Excel για Microsoft 365 είναι οι εκδόσεις που υποστηρίζουν τη σύνταξη από κοινού αυτήν τη στιγμή. Εάν δεν έχουν μια υποστηριζόμενη έκδοση, μπορούν πάντα να χρησιμοποιήσουν Excel για το Web στο πρόγραμμα περιήγησης Web, επιλέγοντας Επεξεργασία βιβλίου εργασίας > Επεξεργασία στο πρόγραμμα περιήγησης. Εάν το πρόβλημα δεν επιλυθεί, δοκιμάστε μία ή περισσότερες από τις εξής ενέργειες:
-
Περιμένετε λίγα λεπτά. Ορισμένες φορές, το Excel και το cloud χρειάζονται κάποιο χρόνο για να επικοινωνήσουν μεταξύ τους.
-
Ζητήστε από όλους τους χρήστες να επιλέξουν το κουμπί Ενεργοποίηση επεξεργασίας , εάν εμφανιστεί.
-
Βεβαιωθείτε ότι όλα τα άτομα που εργάζονται στο Excel για Microsoft 365 έχουν ενεργοποιημένη την Αυτόματη αποθήκευση στην επάνω αριστερή γωνία του παραθύρου του Excel.
-
Εάν κάποιος χρησιμοποιεί το OneDrive για τον συγχρονισμό αρχείων, πρέπει να βεβαιωθεί ότι δεν έχει τεθεί σε παύση. Και χρειάζεται η ρύθμιση Χρήση του Office 2016 για τον συγχρονισμό αρχείων... ενεργοποιημένη. Μπορείτε να βρείτε εδώ λεπτομέρειες σχετικά με αυτή τη ρύθμιση.
-
Βεβαιωθείτε ότι τα άτομα που εργάζονται στο Excel για Android έχουν ενεργοποιημένη την "Αυτόματη αποθήκευση". Μπορούν να την ενεργοποιήσουν πατώντας τις επιλογές Αρχείο >

-
Βεβαιωθείτε ότι τα άτομα που εργάζονται στο Excel για iOS έχουν ενεργοποιημένη την "Αυτόματη αποθήκευση". Μπορούν να την ενεργοποιήσουν πατώντας τις επιλογές Αρχείο

-
Βεβαιωθείτε ότι το αρχείο δεν είναι μόνο για ανάγνωση.
-
Σε έναν υπολογιστή με Windows, ανοίξτε το αρχείο και επιλέξτε Αρχείο > Πληροφορίες. Επιλύστε τυχόν σφάλματα που μπορεί να εμφανίζονται εκεί.
Αυτό μπορεί να συμβεί περιστασιακά, εάν κάποιος χρησιμοποιεί μια δυνατότητα του Excel που δεν υποστηρίζεται πλήρως ακόμη στη σύνταξη από κοινού στο Excel. Αυτό μπορεί να διακόψει προσωρινά τη διαδικασία σύνταξης από κοινού. Εάν δεν έχετε μη αποθηκευμένες αλλαγές, απλώς πατήστε το κουμπί Ανανέωση. Εάν έχετε μη αποθηκευμένες αλλαγές που δεν θέλετε να διατηρήσετε, μπορείτε να πατήσετε την επιλογή Απόρριψη αλλαγών. Για τα αρχεία που θέλετε να διατηρήσετε, πατήστε την επιλογή Αποθήκευση αντιγράφου και αποθηκεύστε το αρχείο με ένα διαφορετικό όνομα. Στη συνέχεια, επιλέξτε και αντιγράψτε τις αλλαγές που θέλετε να διατηρήσετε. Τέλος, ένα τελευταίο βήμα: ανοίξτε ξανά το αρχικό αρχείο που βρίσκεται στο cloud και επικολλήστε ξανά τις αλλαγές σας.
Γενικά, η τελευταία αλλαγή που αποθηκεύεται, είτε με το κουμπί Αποθήκευση είτε αυτόματα με την Αυτόματη αποθήκευση, είναι αυτή που "κερδίζει". Υπάρχουν μερικές εξαιρέσεις σε αυτό, αλλά έτσι λειτουργεί συνήθως αυτή η διαδικασία. Εάν δεν θέλετε να έχετε διενέξεις με άλλα άτομα, αναθέστε περιοχές ή φύλλα σε κάθε άτομο. Μπορείτε να εξηγήσετε αυτές τις αναθέσεις όταν στέλνετε τη σύνδεση ή μπορείτε να κάνετε τις αναθέσεις εμφανείς στο ίδιο το βιβλίο εργασίας, τοποθετώντας τα ονόματα των ατόμων στα κελιά επικεφαλίδας ή ονομάζοντας τα φύλλα με τα ονόματα των ατόμων.
Λάβετε υπόψη ότι εάν κάποιος χρησιμοποιεί το OneDrive για τον συγχρονισμό αρχείων, οι αλλαγές που θα πραγματοποιεί, ενώ ο υπολογιστής του είναι εκτός σύνδεσης δεν θα συγχωνεύονται μέχρι ο υπολογιστής να συνδεθεί ξανά στο Internet. Και μόλις συνδεθεί στο Internet, όλες οι αλλαγές του συγχωνεύονται ταυτόχρονα.
Ναι. Στο Excel για Android, πατήστε διαδοχικά Αρχείο > Ιστορικό. Στη συνέχεια, πατήστε σε μια προηγούμενη έκδοση και θα ανοίξει. Εάν θέλετε να επαναφέρετε την τρέχουσα έκδοση, περιμένετε μέχρι να σταματήσουν όλοι οι χρήστες τη σύνταξη από κοινού και, στη συνέχεια, πατήστε την επιλογή Επαναφορά αυτής της έκδοσης.
Για να πραγματοποιήσετε σύνταξη από κοινού στο Excel για iOS, πρέπει να βεβαιωθείτε ότι έχουν ρυθμιστεί ορισμένα πράγματα προτού ξεκινήσετε. Στη συνέχεια, απλώς χρειάζονται μερικά βήματα για να πραγματοποιήσετε σύνταξη από κοινού με άλλα άτομα.
-
Πρέπει να έχετε εγκατεστημένη την πιο πρόσφατη έκδοση του Excel και πρέπει επίσης να πραγματοποιήσετε είσοδο στο Excel με έναν λογαριασμό Microsoft. Όταν ανοίξετε το Excel, πατήστε Άνοιγμα και βεβαιωθείτε ότι παρατίθεται εκεί ο λογαριασμός της Microsoft. Εάν δεν εμφανίζεται, πατήστε στην επιλογή Προσθήκη θέσης για να προσθέσετε τον λογαριασμό. Λάβετε υπόψη ότι αν έχετε ένα τηλέφωνο ή tablet που είναι μεγαλύτερο από 10,1 ίντσες, πρέπει να εισέλθετε με έναν λογαριασμό συνδρομής Microsoft 365 .
-
Πρέπει να χρησιμοποιείτε αρχεία .xlsx, .xlsm ή .xlsb. Εάν το αρχείο δεν είναι σε αυτή τη μορφή, ανοίξτε το αρχείο σε μια έκδοση υπολογιστή του Excel. Στη συνέχεια, επιλέξτε Αρχείο > Αποθήκευση ως > Αναζήτηση > Αποθήκευση ως τύπου και αλλάξτε τη μορφή σε .xlsx, .xlsm ή .xlsb.
Η σύνταξη από κοινού απαιτεί την αποθήκευση ενός βιβλίου εργασίας στο OneDrive, το OneDrive για επιχειρήσεις ή σε μια Βιβλιοθήκη του SharePoint Online. Σημειώστε ότι οι τοποθεσίες του SharePoint εσωτερικής εγκατάστασης (τοποθεσίες που δεν φιλοξενούνται από τη Microsoft), δεν υποστηρίζουν τη σύνταξη από κοινού. Εάν δεν είστε βέβαιοι ποιο από τα δύο χρησιμοποιείτε, ρωτήστε το άτομο που είναι υπεύθυνο για την τοποθεσία σας ή το τμήμα IT.
-
Δημιουργήστε ή ανοίξτε ένα αρχείο.
-
Εάν έχετε δημιουργήσει ένα αρχείο, πατήστε Αρχείο

-
Εάν έχετε ανοίξει ένα υπάρχον αρχείο, πατήστε Αρχείο

-
Πατήστε Κοινή χρήση

-
Εάν θέλετε να στείλετε τη σύνδεση προς το αρχείο μόνοι σας, πατήστε Αντιγραφή σύνδεσης > Προβολή και επεξεργασία. Στη συνέχεια, επικολλήστε τη σύνδεση σε ένα μήνυμα ηλεκτρονικού ταχυδρομείου ή στο παράθυρο ανταλλαγής άμεσων μηνυμάτων.
-
Εάν θέλετε το Excel να στείλει τη σύνδεση με ένα μήνυμα ηλεκτρονικού ταχυδρομείου για λογαριασμό σας, πατήστε Πρόσκληση ατόμων. Στη συνέχεια, πληκτρολογήστε τις διευθύνσεις του ηλεκτρονικού ταχυδρομείου στο πλαίσιο Πρόσκληση ατόμων και πατήστε return έπειτα από κάθε διεύθυνση. Επίσης βεβαιωθείτε ότι έχετε ενεργοποιήσει το στοιχείο Δυνατότητα επεξεργασίας. Τέλος, πατήστε Αποστολή.
Εάν πατήσατε το κουμπί Αποστολή το προηγούμενο βήμα, τα άτομα θα λάβουν ένα μήνυμα ηλεκτρονικού ταχυδρομείου που τους προσκαλεί να ανοίξουν το αρχείο. Μπορούν να επιλέξουν τη σύνδεση για να ανοίξουν το βιβλίο εργασίας. Ένα πρόγραμμα περιήγησης Web θα ανοίξει το βιβλίο εργασίας στο Excel για το Web. Μπορούν να κάνουν σύνταξη από κοινού στο Excel για το Web αμέσως, επιλέγοντας Επεξεργασία βιβλίου εργασίας > Επεξεργασία στο πρόγραμμα περιήγησης.
Εάν θέλουν να χρησιμοποιήσουν μια εφαρμογή του Excel και δεν Excel για το Web για σύνταξη από κοινού, μπορούν να επιλέξουν Επεξεργασία βιβλίου εργασίας > Επεξεργασία στο Excel. Ωστόσο, θα χρειαστούν μια έκδοση της εφαρμογής Excel που υποστηρίζει τη σύνταξη από κοινού. Excel για Android, Excel για iOS, Excel Mobile και Excel για Microsoft 365 είναι οι εκδόσεις που υποστηρίζουν τη σύνταξη από κοινού αυτήν τη στιγμή.
Τώρα μπορείτε να πραγματοποιήσετε σύνταξη από κοινού στο βιβλίο εργασίας ταυτόχρονα με άλλα άτομα. Για να δείτε ποιοι χρήστες επεξεργάζονται το αρχείο μαζί σας, πατήστε Κοινή χρήση 
Συνήθεις ερωτήσεις
Αυτό το σφάλμα μπορεί να εμφανίζεται για διάφορους λόγους. Ο πιο συνηθισμένος είναι επειδή κάποιος έχει ανοίξει το αρχείο με μια έκδοση του Excel που δεν υποστηρίζει τη σύνταξη από κοινού. Εάν το κάνει αυτό μόνο ένα άτομο, τότε όλοι οι άλλοι θα λάβουν το σφάλμα "κλειδωμένο" — ακόμα και αν όλοι οι άλλοι χρησιμοποιούν μια έκδοση του Excel που υποστηρίζει τη σύνταξη από κοινού.
Εκδόσεις του Excel που υποστηρίζουν τη σύνταξη από κοινού:
-
Excel για Microsoft 365*
-
Excel για Microsoft 365 για Mac*
-
Excel για το Web
-
Excel για Android
-
Excel για iOS
-
Excel Mobile
* Η σύνταξη από κοινού σε αυτήν την έκδοση απαιτεί να έχετε εγκατεστημένη την πιο πρόσφατη έκδοση του Excel και απαιτεί να εισέλθετε σε έναν λογαριασμό συνδρομής Microsoft 365. Λάβετε υπόψη ότι εάν έχετε εταιρικό ή σχολικό λογαριασμό, ενδέχεται να μην έχετε ακόμα κάποια έκδοση που να υποστηρίζει τη σύνταξη από κοινού. Αυτό μπορεί να συμβαίνει διότι ο διαχειριστής σας δεν έχει παραχωρήσει την πιο πρόσφατη έκδοση ώστε να εγκατασταθεί.
Εάν εξακολουθείτε να λαμβάνετε το σφάλμα "κλειδωμένο", ανατρέξτε στο θέμα Το αρχείο Excel είναι κλειδωμένο για επεξεργασία για περισσότερες λύσεις σε αυτό το πρόβλημα.
Μπορείτε να δείτε τις επιλογές των άλλων ατόμων με διαφορετικά χρώματα, αλλά μόνο εάν εσείς και άλλα άτομα χρησιμοποιείτε Excel για Microsoft 365, Excel για το Web, Excel για Android, Excel Mobile ή Excel για iOS. Επιπλέον, εάν οι χρήστες χρησιμοποιούν Excel για Microsoft 365, τότε όλοι οι χρήστες πρέπει να έχουν ενεργοποιημένη την Αυτόματη αποθήκευση για να βλέπουν τις έγχρωμες επιλογές.
Εάν χρησιμοποιείτε Excel για Microsoft 365, Excel για το Web, Excel για Android ή Excel για iOS και δεν βλέπετε τις επιλογές άλλων ατόμων, περιμένετε μερικά δευτερόλεπτα. Εάν εξακολουθείτε να μην βλέπετε τις επιλογές κάποιου χρήστη, βεβαιωθείτε ότι χρησιμοποιεί Excel για Microsoft 365, Excel για το Web, Excel για Android ή excel για iOS. Εάν χρησιμοποιεί μια άλλη έκδοση, όπως Excel Mobile, τότε οι επιλογές τους δεν θα εμφανίζονται σε εσάς. Ωστόσο, οι αλλαγές που πραγματοποιεί θα εμφανίζονται σχεδόν αμέσως. Επιπλέον, εάν χρησιμοποιούν μια παλαιότερη έκδοση του Excel, όπως το Excel 2013, τότε δεν θα μπορούν να επεξεργαστούν το αρχείο ταυτόχρονα με εσάς και δεν θα μπορείτε να δείτε τις επιλογές τους.
Για να πραγματοποιήσετε σύνταξη από κοινού και να βλέπετε τις αλλαγές που έγιναν από άλλους, όλοι οι χρήστες πρέπει να χρησιμοποιούν μια έκδοση της εφαρμογής Excel που υποστηρίζει τη σύνταξη από κοινού. Excel για Android, Excel για iOS, Excel Mobile και Excel για Microsoft 365 είναι οι εκδόσεις που υποστηρίζουν τη σύνταξη από κοινού αυτήν τη στιγμή. Εάν δεν έχουν μια υποστηριζόμενη έκδοση, μπορούν πάντα να χρησιμοποιήσουν Excel για το Web στο πρόγραμμα περιήγησης Web, επιλέγοντας Επεξεργασία βιβλίου εργασίας > Επεξεργασία στο πρόγραμμα περιήγησης. Εάν το πρόβλημα δεν επιλυθεί, δοκιμάστε μία ή περισσότερες από τις εξής ενέργειες:
-
Περιμένετε λίγα λεπτά. Ορισμένες φορές, το Excel και το cloud χρειάζονται κάποιο χρόνο για να επικοινωνήσουν μεταξύ τους.
-
Ζητήστε από όλους τους χρήστες να επιλέξουν το κουμπί Ενεργοποίηση επεξεργασίας , εάν εμφανιστεί.
-
Βεβαιωθείτε ότι όλα τα άτομα που εργάζονται στο Excel για Microsoft 365 έχουν ενεργοποιημένη την Αυτόματη αποθήκευση στην επάνω αριστερή γωνία του παραθύρου του Excel.
-
Εάν κάποιος χρησιμοποιεί το OneDrive για τον συγχρονισμό αρχείων, πρέπει να βεβαιωθεί ότι δεν έχει τεθεί σε παύση. Και χρειάζεται η ρύθμιση Χρήση του Office 2016 για τον συγχρονισμό αρχείων... ενεργοποιημένη. Μπορείτε να βρείτε εδώ λεπτομέρειες σχετικά με αυτή τη ρύθμιση.
-
Βεβαιωθείτε ότι τα άτομα που εργάζονται στο Excel για Android έχουν ενεργοποιημένη την "Αυτόματη αποθήκευση". Μπορούν να την ενεργοποιήσουν πατώντας τις επιλογές Αρχείο >

-
Βεβαιωθείτε ότι τα άτομα που εργάζονται στο Excel για iOS έχουν ενεργοποιημένη την "Αυτόματη αποθήκευση". Μπορούν να την ενεργοποιήσουν πατώντας τις επιλογές Αρχείο

-
Βεβαιωθείτε ότι το αρχείο δεν είναι μόνο για ανάγνωση.
-
Σε έναν υπολογιστή με Windows, ανοίξτε το αρχείο και επιλέξτε Αρχείο > Πληροφορίες. Επιλύστε τυχόν σφάλματα που μπορεί να εμφανίζονται εκεί.
Αυτό μπορεί να συμβεί περιστασιακά, εάν κάποιος χρησιμοποιεί μια δυνατότητα του Excel που δεν υποστηρίζεται πλήρως ακόμη στη σύνταξη από κοινού στο Excel. Αυτό μπορεί να διακόψει προσωρινά τη διαδικασία σύνταξης από κοινού. Εάν δεν έχετε μη αποθηκευμένες αλλαγές, απλώς πατήστε το κουμπί Ανανέωση. Εάν έχετε μη αποθηκευμένες αλλαγές που δεν θέλετε να διατηρήσετε, μπορείτε να πατήσετε την επιλογή Απόρριψη αλλαγών. Για τα αρχεία που θέλετε να διατηρήσετε, πατήστε την επιλογή Αποθήκευση αντιγράφου και αποθηκεύστε το αρχείο με ένα διαφορετικό όνομα. Στη συνέχεια, επιλέξτε και αντιγράψτε τις αλλαγές που θέλετε να διατηρήσετε. Τέλος, ένα τελευταίο βήμα: ανοίξτε ξανά το αρχικό αρχείο που βρίσκεται στο cloud και επικολλήστε ξανά τις αλλαγές σας.
Γενικά, η τελευταία αλλαγή που αποθηκεύεται, είτε με το κουμπί Αποθήκευση είτε αυτόματα με την Αυτόματη αποθήκευση, είναι αυτή που "κερδίζει". Υπάρχουν μερικές εξαιρέσεις σε αυτό, αλλά έτσι λειτουργεί συνήθως αυτή η διαδικασία. Εάν δεν θέλετε να έχετε διενέξεις με άλλα άτομα, αναθέστε περιοχές ή φύλλα σε κάθε άτομο. Μπορείτε να εξηγήσετε αυτές τις αναθέσεις όταν στέλνετε τη σύνδεση ή μπορείτε να κάνετε τις αναθέσεις εμφανείς στο ίδιο το βιβλίο εργασίας, τοποθετώντας τα ονόματα των ατόμων στα κελιά επικεφαλίδας ή ονομάζοντας τα φύλλα με τα ονόματα των ατόμων.
Λάβετε υπόψη ότι εάν κάποιος χρησιμοποιεί το OneDrive για τον συγχρονισμό αρχείων, οι αλλαγές που θα πραγματοποιεί, ενώ ο υπολογιστής του είναι εκτός σύνδεσης δεν θα συγχωνεύονται μέχρι ο υπολογιστής να συνδεθεί ξανά στο Internet. Και μόλις συνδεθεί στο Internet, όλες οι αλλαγές του συγχωνεύονται ταυτόχρονα.
Εάν θέλετε να επαναφέρετε το αρχείο σε μια προηγούμενη έκδοση, περιμένετε μέχρι να σταματήσουν όλοι οι χρήστες τη σύνταξη από κοινού. Στη συνέχεια, πατήστε Αρχείο 











