Οποιαδήποτε στιγμή, μπορείτε να αλλάξετε τη ζώνη ώρας στο Outlook, ώστε να ταιριάζει με την τρέχουσα γεωγραφική θέση σας. Η αλλαγή της ζώνης ώρας στο Outlook είναι ίδια με την αλλαγή της στο Πίνακας Ελέγχου των Windows και η αλλαγή αντικατοπτρίζεται στις οθόνες ώρας σε όλα τα άλλα προγράμματα που βασίζονται στα Microsoft Windows.
Αλλαγή της ζώνης ώρας
Όταν αλλάζετε τη ρύθμιση ζώνης ώρας στο Outlook, όλες οι προβολές ημερολογίου ενημερώνονται έτσι ώστε να εμφανίζουν τη νέα ζώνη ώρας και όλα τα στοιχεία ημερολογίου να απεικονίζουν τη νέα ζώνη ώρας.
-
Κάντε κλικ στην καρτέλα Αρχείο.
-
Πατήστε Επιλογές.
-
Στην καρτέλα Ημερολόγιο , στην περιοχή Ζώνες ώρας, πληκτρολογήστε ένα όνομα για την τρέχουσα ζώνη ώρας στο πλαίσιο Ετικέτα .
-
Στη λίστα Ζώνη ώρας , κάντε κλικ στη ζώνη ώρας που θέλετε να χρησιμοποιήσετε.
Σημειώσεις:
-
Όταν προσαρμόζετε τη ζώνη ώρας και τις ρυθμίσεις θερινής ώρας στο Outlook, οι ρυθμίσεις ρολογιού των Windows προσαρμόζονται επίσης.
-
Όταν το Outlook έχει ρυθμιστεί σε μια ζώνη ώρας που παρατηρεί τη θερινή ώρα, το ρολόι προσαρμόζεται για τη θερινή ώρα από προεπιλογή. Μπορείτε να απενεργοποιήσετε την προσαρμογή. Ωστόσο, αυτό δεν συνιστάται.
-
Ορισμένες ζώνες ώρας δεν διαθέτουν θερινή ώρα. Όταν το Outlook έχει ρυθμιστεί σε ζώνη ώρας που δεν παρατηρεί θερινή ώρα, όπως η Αριζόνα στο Ηνωμένες Πολιτείες, δεν είναι δυνατή η ενεργοποίηση της ρύθμισης θερινής ώρας.
-
Στις τελευταίες εκδόσεις του Outlook για Microsoft 365, μπορείτε να εμφανίσετε τρεις ξεχωριστές ζώνες ώρας στο Ημερολόγιο.
Σε άλλες εκδόσεις του Outlook, συμπεριλαμβανομένων των πολλαπλών αδειών χρήσης του Outlook 2019, του Outlook 2016, του Outlook 2013 και του Outlook 2010, μπορείτε να εμφανίσετε δύο ζώνες ώρας.
Οι ζώνες ώρας μπορεί να είναι, για παράδειγμα, η τοπική ζώνη ώρας σας, η ζώνη ώρας μιας άλλης επαγγελματικής τοποθεσίας και η ζώνη ώρας μιας πόλης στην οποία ταξιδεύετε συχνά. Η δεύτερη και η τρίτη ζώνη ώρας χρησιμοποιούνται μόνο για την εμφάνιση μιας δεύτερης και τρίτης γραμμής ώρας στην προβολή ημερολογίου και δεν επηρεάζουν τον τρόπο με τον οποίο αποθηκεύονται ή εμφανίζονται τα στοιχεία ημερολογίου.
-
Κάντε κλικ στην καρτέλα Αρχείο.
-
Πατήστε Επιλογές.
-
Στην καρτέλα Ημερολόγιο , στην περιοχή Ζώνες ώρας, επιλέξτε το πλαίσιο ελέγχου Εμφάνιση δεύτερης ζώνης ώρας και, εάν χρειάζεται, το πλαίσιο ελέγχου Εμφάνιση τρίτης ζώνης ώρας .
-
Στο πλαίσιο Ετικέτα για κάθε ζώνη ώρας, πληκτρολογήστε ένα όνομα για την πρόσθετη ζώνη ώρας.
-
Στη λίστα Ζώνη ώρας , κάντε κλικ στη ζώνη ώρας που θέλετε να προσθέσετε.
-
Εάν θέλετε το ρολόι του υπολογιστή σας να προσαρμόζεται αυτόματα για αλλαγές θερινής ώρας (DST), επιλέξτε το πλαίσιο ελέγχου Προσαρμογή για θερινή ώρα . Αυτή η επιλογή είναι διαθέσιμη μόνο σε ζώνες ώρας που χρησιμοποιούν θερινή ώρα (DST).
Όταν εμφανίζονται δύο ή τρεις ζώνες ώρας στο Ημερολόγιο, μπορείτε να αλλάξετε τις θέσεις τους.
-
Στο Ημερολόγιο, κάντε δεξί κλικ στη γραμμή ώρας και, στη συνέχεια, κάντε κλικ στην επιλογή Αλλαγή ζώνης ώρας.
-
Στην περιοχή Ζώνες ώρας, κάντε κλικ στην επιλογή Εναλλαγή ζωνών ώρας.
-
Κάντε κλικ στην καρτέλα Αρχείο.
-
Πατήστε Επιλογές.
-
Στην καρτέλα Ημερολόγιο , στην περιοχή Ζώνες ώρας, καταργήστε την επιλογή του πλαισίου ελέγχου Εμφάνιση δεύτερης ζώνης ώρας ή/και του πλαισίου ελέγχου Εμφάνιση τρίτης ζώνης ώρας .
Περισσότερες πληροφορίες σχετικά με τις ζώνες ώρας στο Outlook
Οι ώρες έναρξης και λήξης για τα στοιχεία στο Ημερολόγιο του Outlook αποθηκεύονται σε μορφή Συντονισμένης παγκόσμιας ώρας (UTC), ένα διεθνές πρότυπο ώρας παρόμοιο με τη Μέση ώρα Γκρίνουιτς.
Όταν στέλνετε μια πρόσκληση σε σύσκεψη σε έναν συμμετέχοντα σε διαφορετική ζώνη ώρας, το στοιχείο σύσκεψης εμφανίζεται στις αντίστοιχες τοπικές ώρες στο ημερολόγιο κάθε ατόμου, αλλά αποθηκεύεται σε ώρα UTC.
Για παράδειγμα, ένας διοργανωτής σύσκεψης στο Ηνωμένες Πολιτείες ζώνη ώρας Ειρηνικού στέλνει μια πρόσκληση σε σύσκεψη για ώρα Ειρηνικού στις 2:00 μ.μ. σε έναν συμμετέχοντα στη ζώνη ώρας "Ηνωμένες Πολιτείες Βουνού". Ο συμμετέχων θεωρεί ότι η σύσκεψη ξεκινά στις 3:00 μ.μ. Ώρα βουνού. Και στις δύο περιπτώσεις, η σύσκεψη αποθηκεύεται ως έναρξη την ίδια ώρα UTC στις 10:00 μ.μ.
Εάν εμφανίζονται δύο ζώνες ώρας, η ζώνη ώρας του διοργανωτή της σύσκεψης χρησιμοποιείται ως σημείο αναφοράς. Εάν οργανώνετε μια σύσκεψη και εμφανίζετε την ώρα διαθεσιμότητας για προσκεκλημένους από άλλες ζώνες ώρας, οι ώρες κατειλημμένου τους προσαρμόζονται έτσι ώστε να εμφανίζονται σωστά στη δική σας ζώνη ώρας. Η δεύτερη ζώνη ώρας είναι ορατή μόνο όταν προβάλλετε το ημερολόγιο σε προβολή ημέρας ή εβδομάδας.
Outlook στο web σάς επιτρέπει να αλλάξετε τη ζώνη ώρας σας ώστε να ταιριάζει με την τρέχουσα γεωγραφική θέση σας. Σας επιτρέπει επίσης να εμφανίζετε πρόσθετες ζώνες ώρας, διευκολύνοντας τον προγραμματισμό συμβάντων σε διαφορετικές ζώνες ώρας.
Για να αλλάξετε την αρχική ζώνη ώρας ή για να προσθέσετε άλλες ζώνες ώρας, θα πρέπει να ανοίξετε τις ρυθμίσεις ζώνης ώρας στο Outlook για το web. Κάντε κλικ στο εικονίδιο γραναζιού στη δεξιά πλευρά της κορδέλας και επιλέξτε:
Ρυθμίσεις > Ημερολόγιο > Προβολή > Ζώνες ώρας
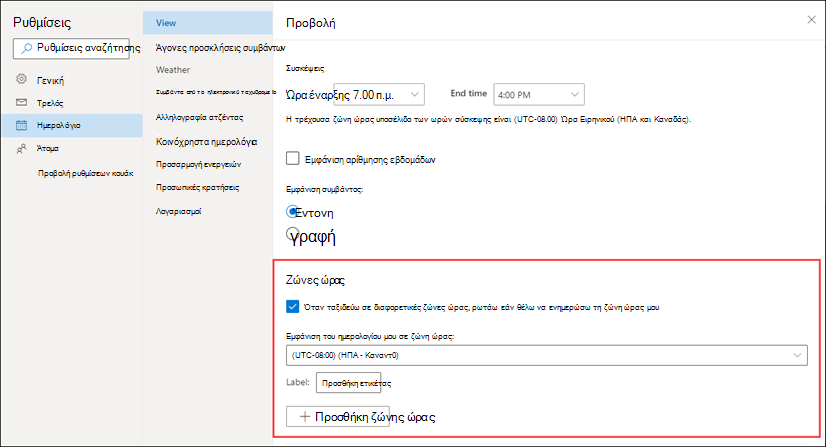 |
Μπορείτε επίσης να φτάσετε σε αυτήν τη ρύθμιση κάνοντας κλικ στο επάνω μέρος της λωρίδας ώρας στα αριστερά του ημερολογίου και επιλέγοντας Ζώνες ώρας > Επεξεργασία ζωνών ώρας.
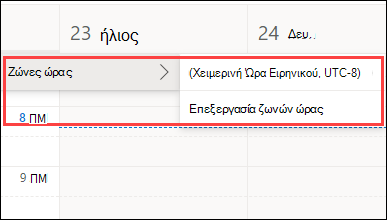
Ανοίξτε τις ρυθμίσεις ζώνης ώρας και επιλέξτε τη ζώνη ώρας που θέλετε να χρησιμοποιήσετε για το ημερολόγιό σας από την αναπτυσσόμενη λίστα.
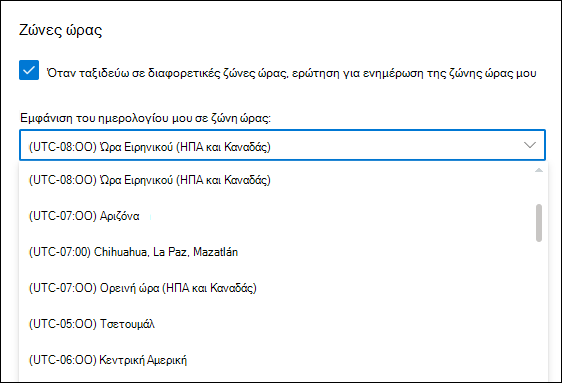
Ανοίξτε τις ρυθμίσεις ζώνης ώρας.
Κάντε κλικ στην επιλογή Προσθήκη ζώνης ώρας για να προσθέσετε επιπλέον ζώνες ώρας στο ημερολόγιό σας. Χρησιμοποιήστε την αναπτυσσόμενη λίστα για να επιλέξετε τη ζώνη ώρας που θέλετε να προσθέσετε. Εάν θέλετε να προσθέσετε μια ετικέτα, εισαγάγετέ την στο πλαίσιο Ετικέτα .
Μπορείτε να προσθέσετε επιπλέον ζώνες ώρας χρησιμοποιώντας την ίδια διαδικασία.
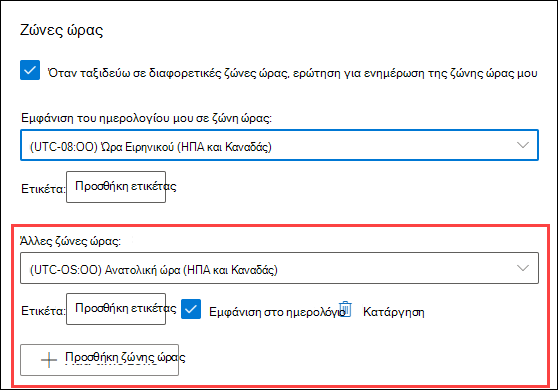
Αφού προσθέσετε τουλάχιστον μία επιπλέον ζώνη ώρας, θα εμφανίζεται μια λωρίδα ώρας στα αριστερά του ημερολογίου σας. Η λωρίδα εμφανίζει την κύρια ζώνη ώρας σας και τυχόν πρόσθετες ζώνες ώρας που έχετε προσθέσει, μαζί με τις ετικέτες τους. Αυτό σας επιτρέπει να δείτε την ώρα κατά την οποία έχει προγραμματιστεί ένα συμβάν ημερολογίου σε οποιαδήποτε από τις ζώνες ώρας σας.
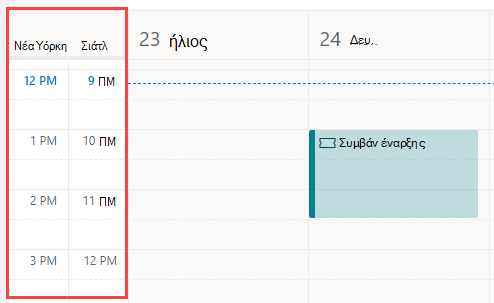
Εάν δεν θέλετε να εμφανίζονται πρόσθετες ζώνες ώρας που έχετε προσθέσει στο ημερολόγιό σας, κάντε κλικ στο επάνω μέρος της λωρίδας ώρας και καταργήστε το σημάδι στο πλαίσιο ελέγχου Εμφάνιση στο ημερολόγιο.
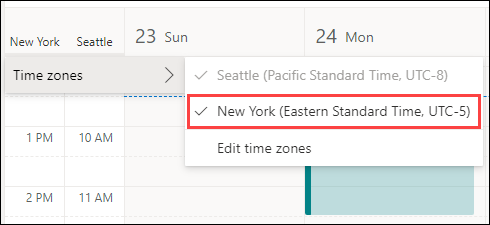
Κατά την προβολή του ημερολογίου σας σε προβολή πίνακα, μπορείτε να αποκτήσετε πρόσβαση στις επιλογές ζώνης ώρας από το μενού με τις τρεις τελείες στην επάνω δεξιά γωνία του ημερολογίου.
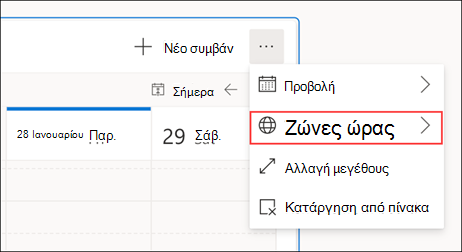
Μπορείτε να καταργήσετε οποιαδήποτε ζώνη ώρας έχετε προσθέσει ανοίγοντας τις ρυθμίσεις ζώνης ώρας και κάνοντας κλικ στο κουμπί Κατάργηση.
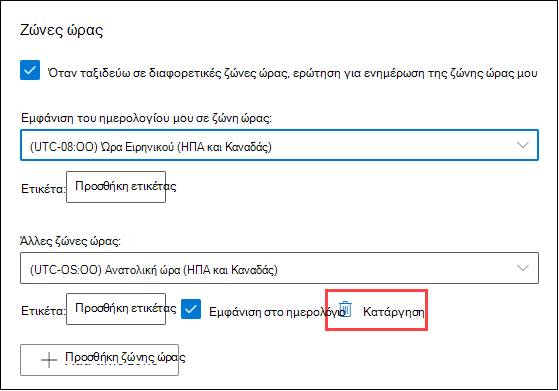
Μάθετε περισσότερα σχετικά με την προσαρμογή του ημερολογίου σας.










