Αξιοποιήστε στο έπακρο το ηλεκτρονικό ταχυδρομείο σας με το Outlook στο web. Έχουμε βελτιώσει την αναζήτηση για να κάνουμε πιο εύκολη από ποτέ την εύρεση αυτού που αναζητάτε με τις νέες δυνατότητες, όπως η προεπισκόπηση αρχείων και συνημμένων μπορείτε να βλέπετε τις εικόνες και τα αρχεία σας χωρίς να χρειάζεται να απομακρυνθείτε από τα εισερχόμενά σας.
Για να αλλάξετε γρήγορα τις ρυθμίσεις ώστε τα εισερχόμενά σας να εμφανίζονται με τον τρόπο που επιθυμείτε, ανατρέξτε στο θέμα Αλλαγή της εμφάνισης του γραμματοκιβωτίου σας στο Outlook.com και στο νέο Outlook στο web.
Για να δείτε βίντεο σχετικά με τις νέες και τις ενημερωμένες δυνατότητες, ανατρέξτε στο θέμα Μάθετε περισσότερα σχετικά με το Outlook στο web.
Τι νέο υπάρχει στο Outlook στο web
Όταν πραγματοποιείτε είσοδο στο Outlook στο web, θα μεταβαίνετε απευθείας στα εισερχόμενά σας.

|
Περιγραφή |
Ενέργειες |
|
Μήνυμα |
Δημιουργήστε ένα νέο μήνυμα, επιλέγοντας Νέο μήνυμα. |
|
Λίστα φακέλων |
Η λίστα περιλαμβάνει τους φακέλους του γραμματοκιβωτίου σας. Μπορεί να περιλαμβάνει και άλλους φακέλους, όπως τους φακέλους "Αγαπημένα" και "Αρχειοθήκη". Επιλέξτε Ανάπτυξη Κάντε δεξί κλικ σε έναν υπάρχοντα φάκελο και επιλέξτε Δημιουργία νέου υποφακέλου. Ανατρέξτε στο θέμα Εργασία με φακέλους μηνυμάτων στο Outlook στο web για να μάθετε περισσότερα σχετικά με τους διαθέσιμους φακέλους. |
|
Πλαίσιο αναζήτησης |
Στο πλαίσιο Αναζήτηση, πληκτρολογήστε το όνομα ή τη διεύθυνση ηλεκτρονικού ταχυδρομείου ενός ατόμου ή μια λέξη-κλειδί που θέλετε να αναζητήσετε και πατήστε το πλήκτρο Enter ή επιλέξτε
|
|
Λίστα μηνυμάτων |
Εμφανίζονται τα μηνύματα στον τρέχοντα φάκελο. Μπορεί επίσης να υπάρχει μια οπτική ειδοποίηση ότι ένα μήνυμα είναι μη αναγνωσμένο, έχει συνημμένο ή έχει σημαία. Στην κορυφή της λίστας μηνυμάτων, μπορείτε να επιλέξετε πώς θέλετε να προβάλλεται η λίστα. Επιλέξτε Φίλτρο και, στη συνέχεια, επιλέξτε από τις επιλογές Όλα, Μη αναγνωσμένα, Προς εμένα, Με σημαία ή Ταξινόμηση κατά. Κάθε μήνυμα περιλαμβάνει επίσης μια μικρή γραμμή εργαλείων. Για κάθε μήνυμα, μπορείτε να το διαγράψετε, να το επισημάνετε ως μη αναγνωσμένο, να προσθέσετε σημαία στο μήνυμα ή να το καρφιτσώσετε για να το διατηρήσετε στο επάνω μέρος του φακέλου σας. |
|
Παράθυρο ανάγνωσης |
Το μήνυμα ή η συνομιλία που επιλέξατε εμφανίζεται στο παράθυρο ανάγνωσης. Χρησιμοποιήστε τη γραμμή εντολών επάνω από το παράθυρο ανάγνωσης για την εκτέλεση συνηθισμένων ενεργειών, όπως διαγραφή, αρχειοθέτηση, εκκαθάριση, μετακίνηση ή κατηγοριοποίηση μηνυμάτων ηλεκτρονικού ταχυδρομείου.
Επιλέξτε Περισσότερα |
Παρακολουθήστε τις συναντήσεις, τις συσκέψεις ή οποιοδήποτε άλλο συμβάν από οπουδήποτε. Προσθέστε, επεξεργαστείτε ή διαγράψτε συμβάντα χρησιμοποιώντας προβολή ημέρας, εβδομάδας ή μήνα. Για περισσότερες πληροφορίες σχετικά με την εργασία με ημερολόγια στο Outlook στο web, μεταβείτε στο θέμα Δημιουργία, τροποποίηση ή διαγραφή πρόσκλησης σε σύσκεψη ή συνάντησης στο Outlook στο web.
|
Περιγραφή |
Ενέργειες |
|
Νέο συμβάν |
Δημιουργήστε ένα νέο συμβάν, επιλέγοντας Νέο συμβάν. Στη συνέχεια, συμπληρώστε πληροφορίες σχετικά με το συμβάν. |
|
Τα ημερολόγιά σας |
Στην περιοχή Ημερολόγια, η προεπιλεγμένη επιλογή είναι Το ημερολόγιό μου και εμφανίζει το ημερολόγιο σε προβολή μήνα. Μπορείτε να μετακινηθείτε προς τα εμπρός ή προς τα πίσω στους μήνες του ημερολογίου χρησιμοποιώντας τα βέλη επάνω από το ημερολόγιο. Μπορείτε να προσθέσετε άλλα ημερολόγια, όπως ένα ημερολόγιο αργιών, επιλέγοντας Ανακαλύψτε ημερολόγια στο αριστερό παράθυρο. Αφού προσθέσετε ένα νέο ημερολόγιο, μπορείτε να διαλέξετε εάν θα εμφανίζεται επιλέγοντας ή καταργώντας την επιλογή "Ημερολόγιο". Εάν αποφασίσετε ότι δεν θέλετε το ημερολόγιο που δημιουργήσατε, κάντε δεξί κλικ στο ημερολόγιο και επιλέξτε Κατάργηση > Διαγραφή. |
|
Άλλα ημερολόγια |
Μπορείτε να προβάλετε περισσότερα από ένα ημερολόγια κάθε φορά, να προσθέτετε άλλα ημερολόγια και να επιλέγετε ποιο ημερολόγιο να προβάλετε και να δημιουργείτε νέα ημερολόγια. |
|
Επιλογές προβολής |
Επιλέξτε την προβολή ημερολογίου σας: Ημέρα, Εργάσιμη εβδομάδα, Εβδομάδα ή Μήνας. Για να επιστρέψετε στη σημερινή ημερομηνία, επιλέξτε Σήμερα στην αριστερή πλευρά της γραμμής εντολών επάνω από το ημερολόγιο. |
|
Παράθυρο ημερολογίου |
Επιλέξτε μια συγκεκριμένη ημέρα στο ημερολόγιο για να εμφανιστεί σε αυτή την περιοχή οποιαδήποτε συνάντηση ή συμβάν που έχει προγραμματιστεί για τη συγκεκριμένη ημέρα. Μπορείτε επίσης να επιλέξετε μια ημέρα ή χρονική περίοδο και να δημιουργήσετε μια νέα συνάντηση ή ένα νέο συμβάν. |
Χρησιμοποιήστε τη σελίδα "Άτομα" για να βρείτε, να προβάλετε, να δημιουργήσετε και να επεξεργαστείτε επαφές και λίστες επαφών. Για να μάθετε περισσότερα σχετικά με τη διαχείριση επαφών στο Outlook στο web, μεταβείτε στο θέμα Χρήση επαφών (Άτομα) στο Outlook στο web.
|
Περιγραφή |
Ενέργειες |
|
Πλαίσιο αναζήτησης |
Αρχίστε να πληκτρολογείτε στο πλαίσιο αναζήτησης για να βρείτε μια επαφή ή μια λίστα επαφών. |
|
Γραμμή εργαλείων |
Προσθέστε μια επαφή στα Αγαπημένα σας επιλέγοντας μια επαφή από τη λίστα και, στη συνέχεια, επιλέγοντας Προσθήκη στα Αγαπημένα. Όταν προσθέτετε κάποιον ή κάποια ως αγαπημένο στα Άτομα, θα εμφανίζεται επίσης και στην περιοχή Αγαπημένα στην Αλληλογραφία και αντιστρόφως, εφόσον η επαφή έχει μια διεύθυνση ηλεκτρονικού ταχυδρομείου. Για να εισαγάγετε επαφές από άλλες υπηρεσίες ηλεκτρονικού ταχυδρομείου, να εξαγάγετε επαφές ή να κάνετε εκκαθάριση των διπλότυπων επαφών, ορίστε μια επιλογή από το μενού Διαχείριση. |
|
Οι επαφές μου στο αριστερό τμήμα του παραθύρου |
Αγαπημένα: Εμφανίζει τις επαφές που έχετε προσθέσει στα αγαπημένα, είτε στα Άτομα είτε στην Αλληλογραφία. Όλες οι επαφές: Εμφανίζει τις επαφές σας από όλους τους φακέλους. Όλες οι λίστες επαφών: Εμφανίζει τις λίστες επαφών από όλους τους φακέλους. Προτεινόμενα: Προτεινόμενες επαφές, με βάση τα μηνύματα που έχετε στείλει ή λάβει από διευθύνσεις που δεν υπάρχουν στις επαφές σας. Επαφές κάτω από την ενότητα Φάκελοι: Πρόκειται για τον προεπιλεγμένο φάκελο για τις επαφές και τις λίστες επαφών. Επιλέξτε Νέος φάκελος για να δημιουργήσετε περισσότερους φακέλους. 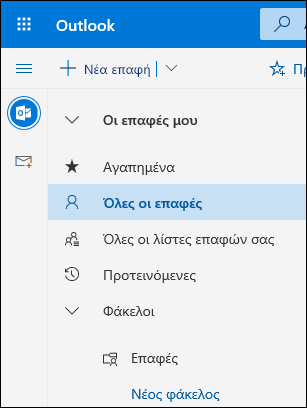 |
|
Επαφές ή λίστες επαφών |
Εμφανίζει τις επαφές ή λίστες επαφών ανάλογα με την επιλογή σας στο αριστερό τμήμα του παραθύρου. Επιλέξτε μια επαφή ή μια λίστα επαφών για να προβάλετε τις λεπτομέρειες στην κάρτα επαφής στα δεξιά. Μπορείτε επίσης να επιλέξετε πολλές επαφές, για παράδειγμα, για να στείλετε ένα μήνυμα ηλεκτρονικού ταχυδρομείου στις επιλεγμένες επαφές. Για τις επαφές, μπορείτε να επιλέξετε Φίλτρο στην επάνω δεξιά γωνία, για να επιλέξετε τι θα εμφανιστεί στη λίστα και τον τρόπο ταξινόμησης. |
|
Κάρτα επαφής |
Προβάλετε ή επεξεργαστείτε πληροφορίες σχετικά με την επαφή ή τη λίστα επαφών. Επικοινωνήστε με κάποιον απευθείας, επιλέγοντας Έναρξη συνομιλίας ή Αποστολή μηνύματος ηλεκτρονικού ταχυδρομείου. |
Χρησιμοποιήστε τις Εργασίες για να δημιουργείτε, να διαχειρίζεστε και να παρακολουθείτε πράγματα που πρέπει να κάνετε. Μπορείτε να μάθετε περισσότερα σχετικά με τις νέες και τις κλασικές εργασίες στο Outlook στο web από το θέμα Χρήση Εργασιών στο Outlook στο web.
|
Περιγραφή |
Ενέργειες |
|
Λίστες εργασιών |
Οι εργασίες περιλαμβάνουν τέσσερις προεπιλεγμένες λίστες, καθώς και άλλες λίστες εργασιών που δημιουργείτε. |
|
Περιεχόμενα λίστας εργασιών |
Δείτε και διαχειριστείτε τις εργασίες της επιλεγμένης λίστας από αυτό το παράθυρο. Εδώ μπορείτε επίσης να δημιουργήσετε νέες εργασίες. Κάντε δεξί κλικ σε μια εργασία για μια λίστα με επιλογές ή επιλέξτε μια εργασία για να δείτε και να διαχειριστείτε τις πληροφορίες της. |
|
Παράθυρο λεπτομερειών εργασίας |
Αφού επιλέξετε μια εργασία, μπορείτε να χρησιμοποιήσετε το παράθυρο λεπτομερειών για να κάνετε πράγματα όπως η προσθήκη περισσότερων πληροφοριών, η προσθήκη βημάτων ή η σήμανση ως σημαντικού. |
Λάβετε περισσότερη βοήθεια με το νέο Outlook στο web
Ηλεκτρονικό ταχυδρομείο: Σύνθεση ή απάντηση
Δημιουργία, απάντηση σε ή προώθηση μηνυμάτων ηλεκτρονικού ταχυδρομείου στο Outlook στο web
Δημιουργία και προσθήκη υπογραφής ηλεκτρονικού ταχυδρομείου στο Outlook στο web
Επισύναψη αρχείων στο Outlook στο web
Ενεργοποιήστε την αυτόματη προώθηση στο Outlook στο web
Αποκλεισμός αποστολέων ή κατάργηση αποκλεισμού αποστολέων στο Outlook στο web
Ηλεκτρονικό ταχυδρομείο: Προσαρμογή ρυθμίσεων
Εξατομίκευση της εμπειρίας αλληλογραφίας στο Outlook στο web
Εστιασμένα Εισερχόμενα για το Outlook
Επαναφορά του κωδικού πρόσβασης του Microsoft 365
Ρυθμίσεις ηλεκτρονικού ταχυδρομείου POP και IMAP για το Outlook
Ημερολόγιο
Ρυθμίσεις ημερολογίου στο Outlook στο web
Χρήση του Βοηθού προγραμματισμού στο Outlook στο web
Κοινή χρήση του ημερολογίου σας στο Outlook στο web
Δημιουργία, τροποποίηση ή διαγραφή πρόσκλησης σε σύσκεψη ή συνάντησης στο Outlook στο web
Εισαγωγή ή εγγραφή σε ημερολόγιο στο Outlook στο web
Διαχείριση ημερολογίου άλλου χρήστη στο Outlook στο web

















