Παρακολούθηση αλλαγών στο Word
Σημείωση: Εάν ένα έγγραφο έχει τεθεί σε κοινή χρήση με εσάς για αναθεώρηση, ενδέχεται να μην μπορείτε να απενεργοποιήσετε την Παρακολούθηση αλλαγών. Εάν θέλετε να επεξεργαστείτε το έγγραφο χωρίς να παρακολουθείτε τις αλλαγές, θα πρέπει είτε να αποθηκεύσετε ένα αντίγραφο είτε να ζητήσετε από το άτομο που σας το έστειλε να το θέσει ξανά σε κοινή χρήση με απενεργοποιημένη τη λειτουργία αναθεώρησης.

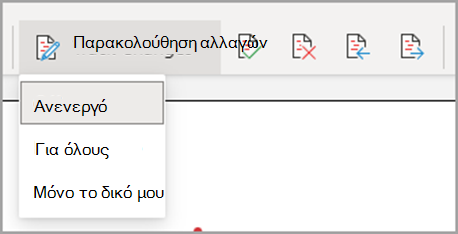
Ενεργοποίηση ή απενεργοποίηση της παρακολούθησης αλλαγών
Μεταβείτε στην Αναθεώρηση > Παρακολούθηση αλλαγών.
-
Όταν η Παρακολούθηση αλλαγών είναι ενεργοποιημένη, η ενότητα επισημαίνεται. Οι διαγραφές επισημαίνονται με διακριτή διαγραφή και οι προσθήκες επισημαίνονται με υπογράμμιση. Οι αλλαγές από διαφορετικούς συντάκτες επισημαίνονται με διαφορετικά χρώματα.
-
Όταν η Παρακολούθηση αλλαγών είναι απενεργοποιημένη, η ενότητα δεν επισημαίνεται. Word σταματά να επισημαίνει τις αλλαγές, αλλά οι έγχρωμες υπογραμμίσσεις και οι διακριτές διαγραφές εξακολουθούν να υπάρχουν στο έγγραφο.
Συμβουλή: Μπορείτε επίσης να προσθέσετε μια ένδειξη Παρακολούθησης αλλαγών στη γραμμή κατάστασης. Κάντε δεξί κλικ στη γραμμή κατάστασης και επιλέξτε Παρακολούθηση αλλαγών.
Εμφάνιση εντοπισμένων αλλαγών
Σημείωση: Όταν ένα έγγραφο βρίσκεται σε λειτουργία επεξεργασίας ή αναθεώρησης, μπορείτε να επιλέξετε μια εντοπισμένη αλλαγή για να προβάλετε την πλήρη, προτεινόμενη αλλαγή ενός συνεργάτη σε μια κάρτα που εμφανίζεται. Τοποθετήστε το δείκτη του ποντικιού επάνω από το κουμπί Αποδοχή ή Απόρριψη για να δείτε μια προεπισκόπηση του τι θα έκανε αυτή η ενέργεια στο τελικό έγγραφο.
Επιλογή των αλλαγών που θα παρακολουθούνται
Μπορείτε να επιλέξετε να παρακολουθείτε μόνο τις δικές σας αλλαγές ή τις αλλαγές όλων των χρηστών.
-
Για να παρακολουθείτε μόνο τις δικές σας αλλαγές - Μεταβείτε στην Αναθεώρηση > Παρακολούθηση αλλαγών > Μόνο τις δικές μου.
-
Για να παρακολουθήσετε τις αλλαγές όλων των χρηστών - Μεταβείτε στην Αναθεώρηση > Παρακολούθηση αλλαγών > για όλους.
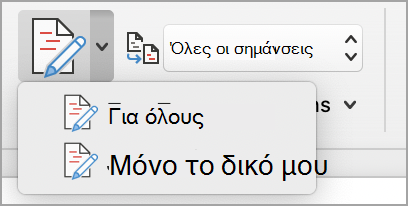
Συμβουλή: για να χρησιμοποιήσετε έναν κωδικό πρόσβασης για να αποτρέψετε την απενεργοποίηση της Παρακολούθησης αλλαγών από άλλους χρήστες - Μεταβείτε στην Αναθεώρηση > Παρακολούθηση αλλαγών > Κλείδωμα παρακολούθησης.
Επιλέξτε τον τρόπο με τον οποίο θέλετε να δείτε τις αλλαγές στο έγγραφο
Μπορείτε να επιλέξετε τον τύπο της σήμανσης που θέλετε να δείτε.
-
Μεταβείτε στην Αναθεώρηση και επιλέξτε Όλες οι σημάνσεις από την αναπτυσσόμενη λίστα.
-
Επιλέξτε ένα από τα παρακάτω.
-
Η απλή σήμανση εμφανίζει εντοπισμένες αλλαγές με μια κόκκινη γραμμή στο περιθώριο.
-
Όλες οι σημάνσεις εμφανίζει εντοπισμένες αλλαγές με διαφορετικά χρώματα κειμένου και γραμμές για κάθε αναθεωρητή.
-
Η επιλογή Χωρίς σημάνσεις αποκρύπτει τη σήμανση για να εμφανίσει το έγγραφο με ενσωματωμένες αλλαγές.
-
Η επιλογή Αρχικό εμφανίζει το αρχικό έγγραφο χωρίς εντοπισμένες αλλαγές και σχόλια. Ωστόσο, τυχόν εντοπισμένες αλλαγές ή σχόλια στο έγγραφο που δεν έχουν αποδεχτεί, έχουν απορριφθεί ή έχουν διαγραφεί, παραμένουν στο έγγραφο.
Επιλέξτε τον τρόπο εμφάνισης της παρακολούθησης αλλαγών
Μπορείτε να επιλέξετε τους τύπους των αναθεωρήσεων που εμφανίζονται και τον τρόπο που εμφανίζονται. Εάν επιλέξετε να εμφανίζονται οι αναθεωρήσεις ως πλαίσια, εμφανίζονται στα περιθώρια του εγγράφου. Εάν επιλέξετε να εμφανίζονται απευθείας μέσα στο έγγραφο σε ευθυγράμμιση. Στις αναθεωρήσεις γραμμής εμφανίζονται όλες οι διαγραφές με διακριτές διαγραφές αντί μέσα σε πλαίσια.
-
Μεταβείτε στην Αναθεώρηση > Εμφάνιση σημειώσεων.
-
Επιλέξτε Πλαίσια και, στη συνέχεια, επιλέξτε τον τύπο της οθόνης που θέλετε.
-
Εμφάνιση αναθεωρήσεων σε πλαίσια
-
Εμφάνιση όλων των αναθεωρήσεων με ενσωμάτωση
-
Εμφάνιση μόνο μορφοποίησης σε πλαίσια
Σημείωση: Εάν θέλετε να δείτε εντοπισμένες αλλαγές σε πλαίσια, πρέπει να βρίσκεστε σε Προβολή διάταξης εκτύπωσης ή Προβολή διάταξης Web.
Εμφάνιση αλλαγών κατά τύπο επεξεργασίας
-
Μεταβείτε στην Αναθεώρηση > Εμφάνιση σημειώσεων.
-
Επιλέξτε τον τύπο της επεξεργασίας.
-
Εισαγωγές και διαγραφές
-
Μορφοποίηση
Το σημάδι ελέγχου δίπλα στο στοιχείο υποδεικνύει ότι είναι επιλεγμένο.
Σημείωση: Ακόμα και αν αποκρύψετε έναν τύπο σήμανσης καταργώντας την από το μενού Εμφάνιση σημειώσεων , η σήμανση εμφανίζεται αυτόματα κάθε φορά που το έγγραφο ανοίγει από εσάς ή έναν αναθεωρητή.
Εμφάνιση αλλαγών κατά αναθεωρητή(ες)
-
Μεταβείτε στην Αναθεώρηση > Εμφάνιση σημειώσεων.
-
Επιλέξτε Συγκεκριμένες Άτομα.
-
Επιλέξτε για να καταργήσετε την επιλογή όλων των πλαισίων ελέγχου εκτός από αυτά δίπλα στα ονόματα των αναθεωρητών των οποίων τις αλλαγές θέλετε να εμφανίσετε.
Σημείωση: Για να επιλέξετε ή να καταργήσετε την επιλογή όλων των πλαισίων ελέγχου για όλους τους αναθεωρητές στη λίστα, επιλέξτε Όλοι οι αναθεωρητές.
Περιήγηση στις εντοπισμένες αλλαγές στην ενότητα μενού "Αλλαγές"
Μπορείτε να περιηγηθείτε από μια εντοπισμένη αλλαγή σε μια άλλη.
-
Στην > Αναθεώρηση αλλαγών, επιλέξτε Επόμενο για να προβάλετε την επόμενη εντοπισμένη αλλαγή.
-
Στην περιοχή Αναθεώρηση > Αλλαγές, επιλέξτε Προηγούμενο για να προβάλετε την προηγούμενη εντοπισμένη αλλαγή.
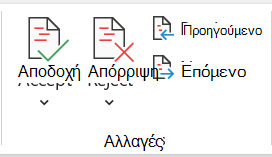
Αποδοχή ή απόρριψη εντοπισμένων αλλαγών
Υπάρχουν πολλοί τρόποι για να αντιμετωπίσετε τις εντοπισμένες αλλαγές. Η πιο αποτελεσματική μέθοδος είναι να αναγνωρίζετε τον σχολιαστή και να απαντάτε στην εντοπισμένη αλλαγή μέσω της οθόνης της κάρτας όταν κάνετε κλικ στην επισημασμένη αλλαγή. Η κάρτα εμφανίζει το όνομα του σχολιαστή και την επιλογή αποδοχής ή απόρριψης της πρότασης.
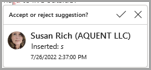
Αποδοχή ή απόρριψη εντοπισμένων αλλαγών με τη χρήση του κύριου μενού
Μπορείτε να επιλύσετε τη διδασκαλία εντοπισμένων αλλαγών από την αρχή του εγγράφου μέχρι το τέλος του εγγράφου με τη σειρά.
-
Επιλέξτε Αναθεώρηση > Αλλαγές > Επόμενο.
-
Επιλέξτε Αποδοχή ή Απόρριψη. Η επόμενη διαδοχική εντοπισμένη αλλαγή επισημαίνεται για αναθεώρηση και ενέργεια.
Σημείωση: Μπορείτε επίσης να αποδεχτείτε ή να απορρίψετε μεμονωμένες εντοπισμένες αλλαγές χρησιμοποιώντας τα αναπτυσσόμενα μενού των κύριων μενού. Αυτή η μέθοδος χρησιμοποιείται συχνά ως μέθοδος για την αναθεώρηση εντοπισμένων αλλαγών.
Αποδοχή αλλαγών με χρήση του κύριου μενού
-
Στην > Αναθεώρηση αλλαγών, επιλέξτε Αποδοχή.
-
Επιλέξτε μία από τις επιλογές.
-
Αποδοχή και μετακίνηση στην επόμενη
-
Αποδοχή αυτής της αλλαγής
-
Αποδοχή όλων των αλλαγών
-
Αποδοχή όλων των αλλαγών και διακοπή παρακολούθησης
Απόρριψη αλλαγών με χρήση του κύριου μενού
-
Στην αναθεώρηση > αλλαγές, επιλέξτε Απόρριψη.
-
Επιλέξτε μία από τις επιλογές.
-
Απόρριψη και μετακίνηση στην επόμενη
-
Απόρριψη αυτής της αλλαγής
-
Απόρριψη όλων των αλλαγών
-
Απόρριψη όλων των αλλαγών και διακοπή παρακολούθησης
Αποδοχή ή απόρριψη αλλαγών μέσα σε ένα έγγραφο με δεξί κλικ
Δουλεύοντας μέσα σε ένα έγγραφο, μπορείτε να κάνετε δεξί κλικ σε μια εντοπισμένη αλλαγή για να αποδεχθείτε ή να απορρίψετε την αλλαγή. Η χρήση της μεθόδου δεξιού κλικ εμφανίζει μια επιλογή μενού πανό και μια επιλογή αναπτυσσόμενου μενού.
Αποδοχή αλλαγών σε ευθυγράμμιση με την επιλογή διαφημιστικού πλαισίου δεξιού κλικ
-
Κάντε δεξί κλικ σε μια εντοπισμένη αλλαγή στο έγγραφο για να δείτε μία μόνο πρόταση.
-
Στο πλαίσιο, επιλέξτε ένα από τα παρακάτω.
-
Αποδοχή > Αποδοχή και μετακίνηση στην επόμενη
-
Αποδοχή > αποδοχή αυτής της αλλαγής
-
Αποδοχή > αποδοχή όλων των αλλαγών
-
Αποδοχή > αποδοχή όλων των αλλαγών και διακοπή παρακολούθησης
-
Αποδοχή και μετακίνηση στην επόμενη
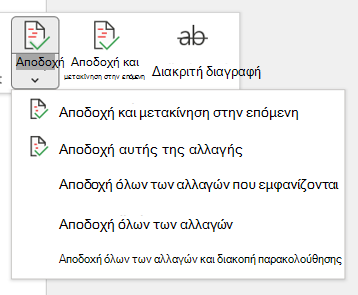
Αποδοχή αλλαγών σε ευθυγράμμιση με την επιλογή αναπτυσσόμενου μενού δεξιού κλικ
-
Κάντε δεξί κλικ σε μια εντοπισμένη αλλαγή στο έγγραφο για να δείτε μία μόνο πρόταση.
-
Στο αναπτυσσόμενο μενού, επιλέξτε ένα από τα παρακάτω.
-
Αποδοχή εισαγωγής (ή Αποδοχή διαγραφής)
-
Απόρριψη εισαγωγής (ή απόρριψη διαγραφής)
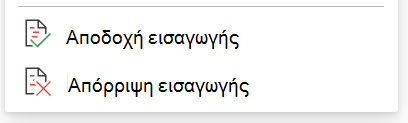
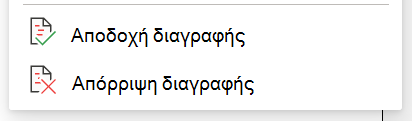
Αποδοχή ή απόρριψη όλων των εντοπισμένων αλλαγών ταυτόχρονα στο κύριο μενού
Αποδοχή όλων των εντοπισμένων αλλαγών
-
Στην > Αναθεώρηση αλλαγών, επιλέξτε Αποδοχή.
-
Επιλέξτε μία από τις επιλογές.
-
Αποδοχή όλων των αλλαγών που εμφανίζονται
-
Αποδοχή όλων των αλλαγών
-
Αποδοχή όλων των αλλαγών και διακοπή παρακολούθησης
Απόρριψη όλων των εντοπισμένων αλλαγών
-
Στην αναθεώρηση > αλλαγές, επιλέξτε Απόρριψη.
-
Επιλέξτε μία από τις επιλογές.
-
Απόρριψη όλων των αλλαγών που εμφανίζονται
-
Απόρριψη όλων των αλλαγών
-
Απόρριψη όλων των αλλαγών και διακοπή παρακολούθησης
Σημείωση: Όταν είναι ενεργοποιημένη η επιλογή Αναθεώρηση>Παρακολούθηση>Εμφάνιση σημειώσεων>Συγκεκριμένες Άτομα>Είναι επιλεγμένο το στοιχείο Όλοι οι αναθεωρητές, οι επιλογές Αποδοχή όλων των αλλαγών εμφανίζονται και Απόρριψη όλων των αλλαγών που εμφανίζονται δεν εμφανίζονται.
Απόκρυψη εντοπισμένων αλλαγών και σχολίων κατά την εκτύπωση
Η απόκρυψη των αλλαγών δεν τις καταργεί από το έγγραφο. Πρέπει να χρησιμοποιήσετε τις εντολές Αποδοχή και Απόρριψη στην ομάδα Αλλαγές για να καταργήσετε την επισήμανση από το έγγραφό σας.
-
Μεταβείτε στην επιλογή Αρχείο > Ρυθμίσεις εκτύπωσης >> Εκτύπωση όλων των σελίδων.
-
Στην περιοχή Πληροφορίες εγγράφου, επιλέξτε Εκτύπωση σημάνσεων για να καταργήσετε το σημάδι ελέγχου.
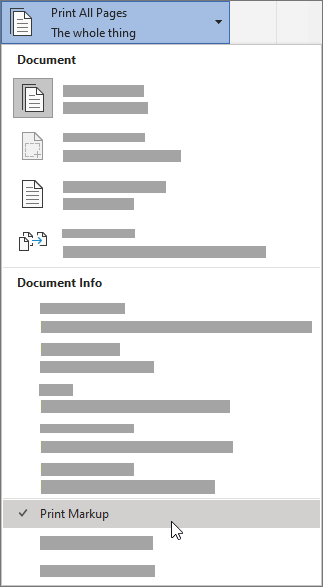
Προβολή όλων των αλλαγών σας σε μια λίστα σύνοψης στο παράθυρο αναθεώρησης
-
Μεταβείτε στην αναθεώρηση > παράθυρο αναθεώρησης.
-
Επιλέξτε εάν θέλετε να δείτε το Παράθυρο αναθεώρησης δίπλα ή κάτω από το έγγραφό σας.
-
Επιλέξτε Κατακόρυφο παράθυρο αναθεώρησης για να δείτε μια λίστα με όλες τις αλλαγές δίπλα στο έγγραφό σας.
-
Επιλέξτε Αναθεώρηση παραθύρου οριζόντια για να δείτε μια λίστα με όλες τις αλλαγές κάτω από το έγγραφό σας.
Μπορείτε να χρησιμοποιήσετε το Παράθυρο αναθεώρησης ως ένα χρήσιμο εργαλείο για να ελέγξετε ότι όλες οι εντοπισμένες αλλαγές έχουν καταργηθεί από το έγγραφό σας, έτσι ώστε να εμφανίζονται σε άλλους χρήστες που μπορεί να προβάλουν το έγγραφό σας. Η ενότητα σύνοψης στο επάνω μέρος του Παραθύρου αναθεώρησης εμφανίζει τον ακριβή αριθμό των ορατών εντοπισμένων αλλαγών και σχολίων που παραμένουν στο έγγραφό σας.
Το παράθυρο αναθεώρησης σάς επιτρέπει επίσης να αναθεωρείτε μεγάλα σχόλια που δεν χωρούν μέσα σε μια φυσαλίδα σχολίων.
Σημείωση: Το Παράθυρο αναθεώρησης, σε αντίθεση με το έγγραφο ή τα συννεφάκια σχολίων, δεν είναι το καλύτερο εργαλείο για να κάνετε αλλαγές στο έγγραφό σας. Αντί να διαγράφετε κείμενο ή σχόλια ή να κάνετε άλλες αλλαγές στο Παράθυρο αναθεώρησης, κάντε όλες τις εκδοτικές αλλαγές στο έγγραφο. Οι αλλαγές θα είναι ορατές στο Παράθυρο αναθεώρησης.
Σημαντικό: Τα σχόλια δεν αποτελούν πλέον μέρος της συνάρτησης Παρακολούθηση αλλαγών.
Ενεργοποίηση παρακολούθησης αλλαγών
Μπορείτε να ορίσετε Word για το Web για την παρακολούθηση αλλαγών για όλους τους χρήστες που συνεργάζονται στο έγγραφο ή για την παρακολούθηση μόνο των αλλαγών σας.
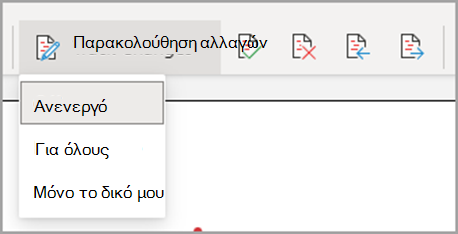
-
Μεταβείτε στην Αναθεώρηση > Παρακολούθηση αλλαγών.
-
Στην αναπτυσσόμενη λίστα Παρακολούθηση αλλαγών , επιλέξτε ένα από τα εξής:
-
Για να παρακολουθείτε μόνο τις αλλαγές που κάνετε στο έγγραφο, επιλέξτε Μόνο οι δικές μου.
-
Για να παρακολουθήσετε τις αλλαγές στο έγγραφο που έγιναν από όλους τους χρήστες, επιλέξτε Για όλους.
-
Απενεργοποίηση παρακολούθησης αλλαγών
-
Μεταβείτε στην Αναθεώρηση > Παρακολούθηση αλλαγών.
-
Στην αναπτυσσόμενη λίστα Παρακολούθηση αλλαγών, επιλέξτε Ανενεργό.
Επιλογή της προβολής "Σημάνσεις"
-
Μεταβείτε στην προβολή Αναθεώρηση > σημάνσεις.
-
Επιλέξτε μία από τις επιλογές σήμανσης από την αναπτυσσόμενη λίστα.
-
Απλές σημάνσεις - Δείτε προτάσεις στο περιθώριο.
-
Όλες οι σημάνσεις - Δείτε προτάσεις στη σελίδα.
Αναθεώρηση, αποδοχή ή απόρριψη αλλαγών
Αποδοχή ή απόρριψη εντοπισμένων αλλαγών με τη σειρά
Μπορείτε να εξετάσετε κάθε εντοπισμένη αλλαγή με τη σειρά και να αποφασίσετε εάν θα αποδεχθείτε ή θα απορρίψετε την αλλαγή.
-
Κάντε κλικ ή πατήστε στην αρχή του εγγράφου.
-
Μεταβείτε στην Αναθεώρηση > Παρακολούθηση αλλαγών και επιλέξτε Αποδοχή ή Απόρριψη. Καθώς αποδέχεστε ή απορρίπτετε αλλαγές, Word μετακινείται στην επόμενη αλλαγή.
Συμβουλή: Για να μετακινηθείτε μέσα στις αλλαγές στο έγγραφο χωρίς να τις αποδεχθείτε ή να τις απορρίψετε, επιλέξτε Επόμενο ή Προηγούμενο.
-
Επαναλάβετε μέχρι να εξετάσετε όλες τις αλλαγές στο έγγραφό σας.
Αποδοχή ή απόρριψη μίας μόνο αλλαγής
Αντί να μετακινηθείτε μέσα στις αλλαγές με τη σειρά, μπορείτε να αποδεχθείτε ή να απορρίψετε μία αλλαγή. Όταν αποδέχεστε ή απορρίπτετε την αλλαγή, Word δεν θα μετακινηθεί στην επόμενη αλλαγή στο έγγραφο.
-
Επιλέξτε την αλλαγή.
-
Ορίστε την επιλογή αποδοχής ή απόρριψης.
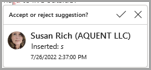
Όταν οι εντοπισμένες αλλαγές είναι ενεργοποιημένες, Word επισημαίνει τις αλλαγές που έγιναν από οποιονδήποτε συντάκτη του εγγράφου. Αυτό είναι χρήσιμο όταν συνεργάζεστε με άλλους συντάκτες, επειδή μπορείτε να δείτε ποιοι συντάκτες έκαναν μια συγκεκριμένη αλλαγή.
Ενεργοποίηση της Παρακολούθησης αλλαγών
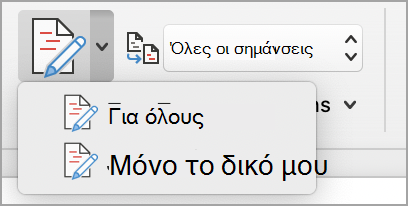
-
Στην καρτέλα Αναθεώρηση, επιλέξτε Παρακολούθηση αλλαγών.
-
Επιλέξτε για να παρακολουθείτε μόνο τις δικές σας αλλαγές ή τις αλλαγές όλων των χρηστών.
-
Για να παρακολουθείτε μόνο τις δικές σας αλλαγές - Στην καρτέλα Αναθεώρηση , επιλέξτε Παρακολούθηση αλλαγών > Μόνο δικές μου.
-
Για να παρακολουθείτε τις αλλαγές όλων των χρηστών - Στην καρτέλα Αναθεώρηση , επιλέξτε Παρακολούθηση αλλαγών > για όλους τους χρήστες.
Σημείωση: Για να απενεργοποιήσετε την Παρακολούθηση αλλαγών, επιλέξτε παρακολούθηση αλλαγών ξανά.
Αποδοχή ή απόρριψη όλων των εντοπισμένων αλλαγών ταυτόχρονα στο κύριο μενού
Αποδοχή όλων των εντοπισμένων αλλαγών
-
Επιλέξτε Αναθεώρηση > Αποδοχή.
-
Επιλέξτε μία από τις επιλογές.
-
Αποδοχή όλων των αλλαγών που εμφανίζονται
-
Αποδοχή όλων των αλλαγών
-
Αποδοχή όλων των αλλαγών και διακοπή παρακολούθησης
Απόρριψη όλων των εντοπισμένων αλλαγών
-
Επιλέξτε Αναθεώρηση > Απόρριψη.
-
Επιλέξτε μία από τις επιλογές.
-
Απόρριψη όλων των αλλαγών που εμφανίζονται
-
Απόρριψη όλων των αλλαγών
-
Απόρριψη όλων των αλλαγών και διακοπή παρακολούθησης
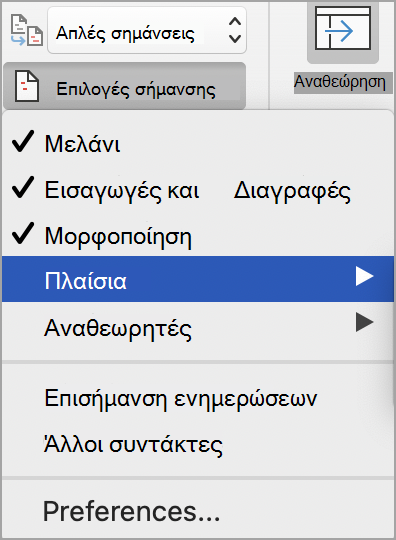
Word εμφανίζει τις αλλαγές στο έγγραφο, εμφανίζοντας μια γραμμή στο περιθώριο. Εάν μεταβείτε στην προβολή Όλες οι σημάνσεις, θα δείτε τις αλλαγές με ενσωμάτωση αλλά και σε πλαίσια.
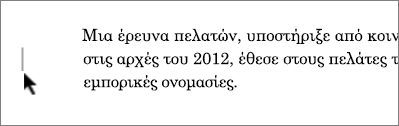
Κάθε φορά που κάποιος προσθέτει ένα σχόλιο, αυτό θα εμφανίζεται σε ένα πλαίσιο.
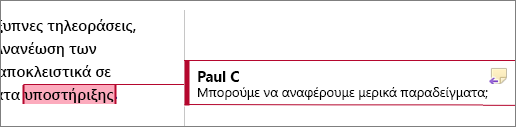
Αναθεώρηση αλλαγών με ενσωμάτωση
Για να δείτε τις αλλαγές σε ενσωμάτωση αντί για πλαίσια, κάντε τα εξής:
-
Στην καρτέλα "Αναθεώρηση ", επιλέξτε "Επιλογές σήμανσης"
-
Τοποθετήστε το δείκτη του ποντικιού στην επιλογή Πλαίσια και επιλέξτε Εμφάνιση όλων των αναθεωρήσεων με ενσωμάτωση.
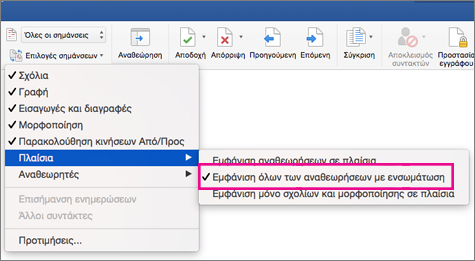
Διατήρηση ενεργοποίησης Παρακολούθησης αλλαγών
Για να αποτρέψετε την απενεργοποίηση της Παρακολούθησης αλλαγών από άλλους χρήστες, κλειδώστε την Παρακολούθηση αλλαγών με κωδικό πρόσβασης.
Σημαντικό: Φροντίστε να μην ξεχάσετε τον κωδικό πρόσβασης, για να μπορείτε να απενεργοποιήσετε την Παρακολούθηση αλλαγών όταν είστε έτοιμοι για αποδοχή ή απόρριψη των αλλαγών.
Κλείδωμα της Παρακολούθησης αλλαγών με κωδικό πρόσβασης
-
Στην καρτέλα Αναθεώρηση, επιλέξτε Προστασία > Προστασία εγγράφου.
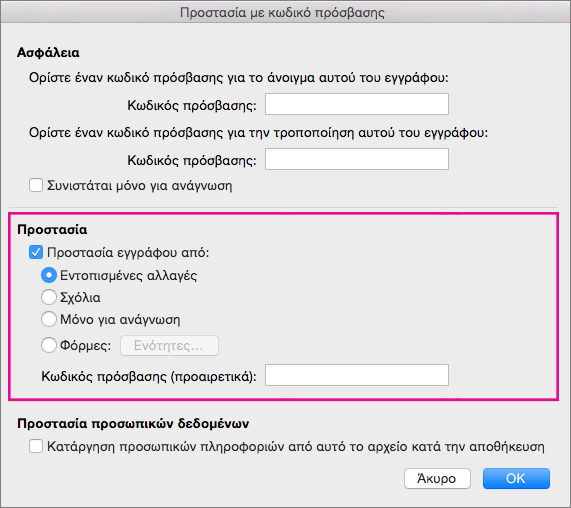
-
Στο πλαίσιο Κωδικός πρόσβασης, πληκτρολογήστε έναν κωδικό πρόσβασης.
-
Εισαγάγετε ξανά τον κωδικό πρόσβασής σας και επιλέξτε OK.
Ενώ οι εντοπισμένες αλλαγές είναι κλειδωμένες, δεν μπορείτε να απενεργοποιήσετε την παρακολούθηση αλλαγών και δεν μπορείτε να αποδεχθείτε ή να απορρίψετε αλλαγές.
Ξεκλείδωμα της Παρακολούθησης αλλαγών
-
Στην καρτέλα Αναθεώρηση, επιλέξτε Προστασία > Προστασία εγγράφου.
-
Στην περιοχή Προστασία, καταργήστε την επιλογή Προστασία εγγράφου για.
-
Πληκτρολογήστε τον κωδικό πρόσβασής σας και επιλέξτε OK.
Για περισσότερες πληροφορίες, ανατρέξτε στο θέμα
Ενεργοποίηση ή απενεργοποίηση της Παρακολούθησης αλλαγών (Word για iPad)
-
Πατήστε την καρτέλα Αναθεώρηση .
-
Πατήστε το στοιχείο ελέγχου δίπλα στην Παρακολούθηση αλλαγών για να ενεργοποιήσετε ή να απενεργοποιήσετε την Παρακολούθηση αλλαγών.
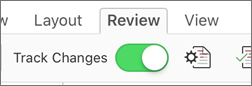
Εμφάνιση ή απόκρυψη σήμανσης (Word για iPad)
-
Στην καρτέλα Αναθεώρηση , πατήστε το εικονίδιο Εμφάνιση για αναθεώρηση .
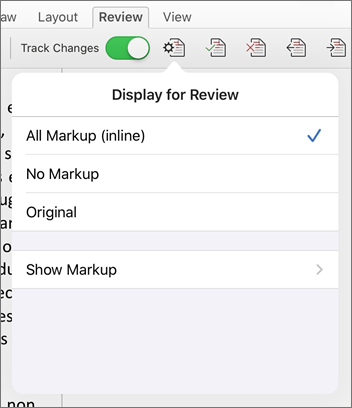
-
Στη λίστα Εμφάνιση για αναθεώρηση , πατήστε την επιλογή που θέλετε:
-
Όλες οι σημάνσεις (ενσωματωμένες) εμφανίζει το τελικό έγγραφο με τις εντοπισμένες αλλαγές ορατές ενσωματωμένες
-
Η επιλογή Χωρίς σημάνσεις εμφανίζει το τελικό έγγραφο χωρίς εντοπισμένη αλλαγή
-
Το αρχικό εμφανίζει το αρχικό έγγραφο χωρίς εντοπισμένες αλλαγές
-
Εμφάνιση εντοπισμένων αλλαγών κατά τύπο (Word για iPad)
-
Στην καρτέλα Αναθεώρηση , πατήστε το εικονίδιο Εμφάνιση για αναθεώρηση .
-
Στη λίστα Εμφάνιση για αναθεώρηση , πατήστε Εμφάνιση σημειώσεων.
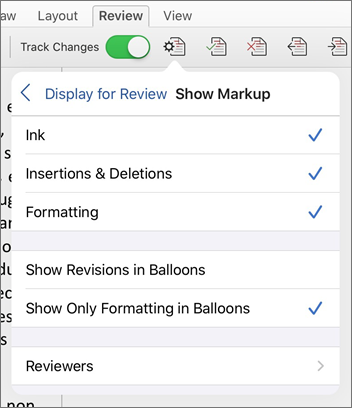
-
Στη λίστα Εμφάνιση σημάνσεων , πατήστε την επιλογή που θέλετε:
-
Η γραφή εμφανίζει ή αποκρύπτει τυχόν σημάδια που έχουν κατασκευαστεί από την ψηφιακή γραφή στο έγγραφο.
-
Εισαγωγές & Οι διαγραφές εμφανίζονται ή αποκρύπτουν το κείμενο που έχει εισαχθεί ή διαγραφεί.
-
Η μορφοποίηση εμφανίζει ή αποκρύπτει τις αλλαγές μορφοποίησης.
-
Η επιλογή Εμφάνιση αναθεωρήσεων σε πλαίσια εμφανίζει τις αλλαγές σε πλαίσια στο δεξιό περιθώριο.
-
Η επιλογή Εμφάνιση μόνο μορφοποίησης σε πλαίσια εμφανίζει μόνο αλλαγές μορφοποίησης σε πλαίσια και διατηρεί τις άλλες αλλαγές ως ενσωματωμένη παρακολούθηση.
-
Εμφάνιση εντοπισμένων αλλαγών από αναθεωρητή (Word για iPad)
Εάν υπάρχουν πολλοί αναθεωρητές για το έγγραφο, Word θα εμφανίζει όλες τις αλλαγές από προεπιλογή. Ωστόσο, μπορείτε να επιλέξετε να εμφανίζονται μόνο οι αλλαγές που έγιναν από συγκεκριμένους θεατές.
-
Στην καρτέλα Αναθεώρηση , πατήστε το εικονίδιο Εμφάνιση για αναθεώρηση .
-
Στη λίστα Εμφάνιση για αναθεώρηση , πατήστε Εμφάνιση σημειώσεων.
-
Στη λίστα Εμφάνιση σημάνσεων , πατήστε Αναθεωρητές.
-
Στη λίστα Άλλοι συντάκτες , πατήστε τα ονόματα των αναθεωρητών των οποίων τις αλλαγές θέλετε να δείτε ή πατήστε Όλοι οι αναθεωρητές.
Αποδοχή αλλαγών (Word για iPad)
-
Πατήστε δύο φορές σε μια αλλαγή στο έγγραφο για να την επιλέξετε.
-
Στην καρτέλα Αναθεώρηση , πατήστε το εικονίδιο Αποδοχή .
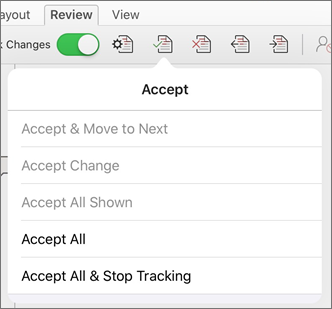
-
Κάντε ένα από τα εξής:
-
Πατήστε Αποδοχή & Μετακίνηση στο επόμενο για να αποδεχτείτε την αλλαγή και να μετακινηθείτε στην επόμενη αλλαγή στο έγγραφο.
-
Πατήστε Αποδοχή διαγραφής, Αποδοχή εισαγωγής ή Αποδοχή αλλαγής για να αποδεχτείτε την επιλεγμένη αλλαγή, η οποία προσδιορίζεται με βάση τα συμφραζόμενα κατά τύπο και να μην μετακινηθείτε στην επόμενη αλλαγή στο έγγραφο.
-
Πατήστε Αποδοχή όλων εμφανίζονται για να αποδεχθείτε όλες τις αλλαγές που είναι ορατές, αλλά όχι τις αλλαγές που είναι κρυφές. Για παράδειγμα, εάν βλέπετε μόνο τις αλλαγές που έγιναν από έναν συγκεκριμένο αναθεωρητή, πατώντας Αποδοχή όλων των εμφανιδίων γίνονται αποδεκτές μόνο οι αλλαγές που έγιναν από τον συγκεκριμένο αναθεωρητή.
-
Πατήστε Αποδοχή όλων για να αποδεχτείτε όλες τις αλλαγές στο έγγραφο.
-
Πατήστε Αποδοχή όλων & Διακοπή παρακολούθησης για να αποδεχτείτε όλες τις αλλαγές στο έγγραφο και να απενεργοποιήσετε την Παρακολούθηση αλλαγών.
-
-
Για να μετακινηθείτε σε μια άλλη αλλαγή χωρίς να την αποδεχτείτε ή να την απορρίψετε, πατήστε το εικονίδιο Προηγούμενο ή Επόμενο .
Απόρριψη αλλαγών (Word για iPad)
-
Πατήστε δύο φορές σε μια αλλαγή στο έγγραφο για να την επιλέξετε.
-
Στην καρτέλα Αναθεώρηση , πατήστε το εικονίδιο Απόρριψη.
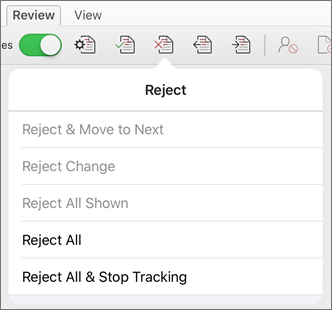
-
Κάντε ένα από τα εξής:
-
Πατήστε Απόρριψη & Μετακίνηση στο επόμενο για να απορρίψετε την αλλαγή και να μετακινηθείτε στην επόμενη αλλαγή στο έγγραφο.
-
Πατήστε Απόρριψη διαγραφής, Απόρριψη εισαγωγής ή Απόρριψη αλλαγής για να απορρίψετε την επιλεγμένη αλλαγή, η οποία προσδιορίζεται με βάση τα συμφραζόμενα κατά τύπο και να μην μετακινηθείτε στην επόμενη αλλαγή στο έγγραφο.
-
Πατήστε Απόρριψη όλων των εμφανιζόμενων για να απορρίψετε όλες τις αλλαγές που είναι ορατές, αλλά όχι τις αλλαγές που είναι κρυφές. Για παράδειγμα, εάν βλέπετε μόνο τις αλλαγές που έγιναν από έναν συγκεκριμένο αναθεωρητή, πατώντας Απόρριψη όλων των εμφανιζόμενων απορρίπτεται μόνο οι αλλαγές που έγιναν από τον συγκεκριμένο αναθεωρητή.
-
Πατήστε Απόρριψη όλων για να απορρίψετε όλες τις αλλαγές στο έγγραφο.
-
Πατήστε Απόρριψη όλων & Διακοπή παρακολούθησης για να απορρίψετε όλες τις αλλαγές στο έγγραφο και να απενεργοποιήσετε την Παρακολούθηση αλλαγών.
-
-
Για να μετακινηθείτε σε μια άλλη αλλαγή χωρίς να την αποδεχτείτε ή να την απορρίψετε, πατήστε το εικονίδιο Προηγούμενο ή Επόμενο .
Διαγραφή σχολίων (Word για iPad)
-
Πατήστε δύο φορές σε ένα σχόλιο στο έγγραφο για να το επιλέξετε.
-
Πατήστε την καρτέλα Αναθεώρηση .
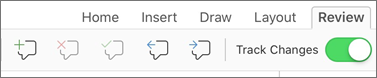
-
Πατήστε το εικονίδιο Διαγραφή για να διαγράψετε το σχόλιο ή πατήστε παρατεταμένα το εικονίδιο Διαγραφή μέχρι να εμφανιστεί η λίστα Διαγραφή και, στη συνέχεια, κάντε ένα από τα εξής:
-
Πατήστε Διαγραφή για να διαγράψετε μόνο το επιλεγμένο σχόλιο.
-
Πατήστε Διαγραφή όλων για να διαγράψετε όλα τα σχόλια στο έγγραφο.
-
-
Για να μετακινηθείτε σε ένα άλλο σχόλιο χωρίς να το διαγράψετε, πατήστε το εικονίδιο Προηγούμενο ή Επόμενο .
Ενεργοποίηση ή απενεργοποίηση της Παρακολούθησης αλλαγών (Word για iPhone)
-
Πατήστε το εικονίδιο πένας στο επάνω μέρος για να ανοίξετε την κορδέλα.
-
Πατήστε την καρτέλα Αναθεώρηση .
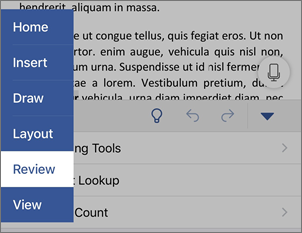
-
Πατήστε το στοιχείο ελέγχου δίπλα στην Παρακολούθηση αλλαγών για να ενεργοποιήσετε ή να απενεργοποιήσετε την Παρακολούθηση αλλαγών.
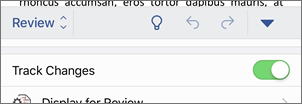
Εμφάνιση ή απόκρυψη σήμανσης (Word για iPhone)
-
Στην καρτέλα Αναθεώρηση , πατήστε Εμφάνιση για αναθεώρηση.
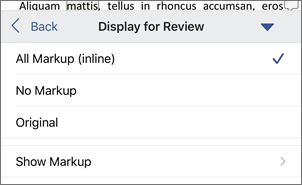
-
Πατήστε την επιλογή που θέλετε:
-
Όλες οι σημάνσεις (ενσωματωμένες) εμφανίζει το τελικό έγγραφο με τις εντοπισμένες αλλαγές ορατές ενσωματωμένες
-
Η επιλογή Χωρίς σημάνσεις εμφανίζει το τελικό έγγραφο χωρίς εντοπισμένη αλλαγή
-
Το αρχικό εμφανίζει το αρχικό έγγραφο χωρίς εντοπισμένες αλλαγές
-
Εμφάνιση εντοπισμένων αλλαγών κατά τύπο (Word για iPhone)
-
Στην καρτέλα Αναθεώρηση , πατήστε Εμφάνιση για αναθεώρηση.
-
Πατήστε Εμφάνιση σημειώσεων.
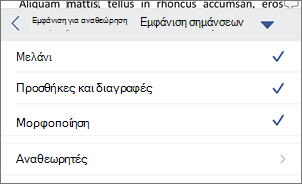
-
Στη λίστα Εμφάνιση σημάνσεων , πατήστε την επιλογή που θέλετε:
-
Η γραφή εμφανίζει ή αποκρύπτει τυχόν σημάδια που έχουν κατασκευαστεί από την ψηφιακή γραφή στο έγγραφο.
-
Εισαγωγές & Οι διαγραφές εμφανίζονται ή αποκρύπτουν το κείμενο που έχει εισαχθεί ή διαγραφεί.
-
Η μορφοποίηση εμφανίζει ή αποκρύπτει τις αλλαγές μορφοποίησης.
-
Εμφάνιση εντοπισμένων αλλαγών από αναθεωρητή (Word για iPhone)
Εάν υπάρχουν πολλοί αναθεωρητές για το έγγραφο, Word θα εμφανίζει όλες τις αλλαγές από προεπιλογή. Ωστόσο, μπορείτε να επιλέξετε να εμφανίζονται μόνο οι αλλαγές που έγιναν από συγκεκριμένους θεατές.
-
Στην καρτέλα Αναθεώρηση , πατήστε Εμφάνιση για αναθεώρηση.
-
Πατήστε Εμφάνιση σημειώσεων.
-
Πατήστε Αναθεωρητές.
-
Στη λίστα Άλλοι συντάκτες , πατήστε τα ονόματα των αναθεωρητών των οποίων τις αλλαγές θέλετε να δείτε ή πατήστε Όλοι οι αναθεωρητές.
Αποδοχή αλλαγών (Word για iPhone)
-
Πατήστε δύο φορές σε μια αλλαγή στο έγγραφο για να την επιλέξετε.
-
Στην καρτέλα Αναθεώρηση , πατήστε Αποδοχή.
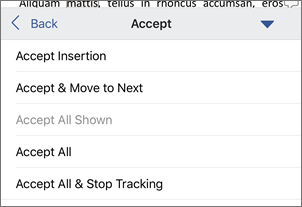
-
Κάντε ένα από τα εξής:
-
Πατήστε Αποδοχή & Μετακίνηση στο επόμενο για να αποδεχτείτε την αλλαγή και να μετακινηθείτε στην επόμενη αλλαγή στο έγγραφο.
-
Πατήστε Αποδοχή διαγραφής, Αποδοχή εισαγωγής ή Αποδοχή αλλαγής για να αποδεχτείτε την επιλεγμένη αλλαγή, η οποία προσδιορίζεται με βάση τα συμφραζόμενα κατά τύπο και να μην μετακινηθείτε στην επόμενη αλλαγή στο έγγραφο.
-
Πατήστε Αποδοχή όλων εμφανίζονται για να αποδεχθείτε όλες τις αλλαγές που είναι ορατές, αλλά όχι τις αλλαγές που είναι κρυφές. Για παράδειγμα, εάν βλέπετε μόνο τις αλλαγές που έγιναν από έναν συγκεκριμένο αναθεωρητή, πατώντας Αποδοχή όλων των εμφανιδίων γίνονται αποδεκτές μόνο οι αλλαγές που έγιναν από τον συγκεκριμένο αναθεωρητή.
-
Πατήστε Αποδοχή όλων για να αποδεχτείτε όλες τις αλλαγές στο έγγραφο.
-
Πατήστε Αποδοχή όλων & Διακοπή παρακολούθησης για να αποδεχτείτε όλες τις αλλαγές στο έγγραφο και να απενεργοποιήσετε την Παρακολούθηση αλλαγών.
-
Απόρριψη αλλαγών (Word για iPhone)
-
Πατήστε δύο φορές σε μια αλλαγή στο έγγραφο για να την επιλέξετε.
-
Στην καρτέλα Αναθεώρηση , πατήστε Απόρριψη.
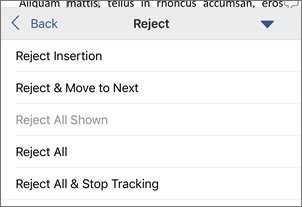
-
Κάντε ένα από τα εξής:
-
Πατήστε Απόρριψη & Μετακίνηση στο επόμενο για να απορρίψετε την αλλαγή και να μετακινηθείτε στην επόμενη αλλαγή στο έγγραφο.
-
Πατήστε Απόρριψη διαγραφής, Απόρριψη εισαγωγής ή Απόρριψη αλλαγής για να απορρίψετε την επιλεγμένη αλλαγή, η οποία προσδιορίζεται με βάση τα συμφραζόμενα κατά τύπο και να μην μετακινηθείτε στην επόμενη αλλαγή στο έγγραφο.
-
Πατήστε Απόρριψη όλων των εμφανιζόμενων για να απορρίψετε όλες τις αλλαγές που είναι ορατές, αλλά όχι τις αλλαγές που είναι κρυφές. Για παράδειγμα, εάν βλέπετε μόνο τις αλλαγές που έγιναν από έναν συγκεκριμένο αναθεωρητή, πατώντας Απόρριψη όλων των εμφανιζόμενων απορρίπτεται μόνο οι αλλαγές που έγιναν από τον συγκεκριμένο αναθεωρητή.
-
Πατήστε Απόρριψη όλων για να απορρίψετε όλες τις αλλαγές στο έγγραφο.
-
Πατήστε Απόρριψη όλων & Διακοπή παρακολούθησης για να απορρίψετε όλες τις αλλαγές στο έγγραφο και να απενεργοποιήσετε την Παρακολούθηση αλλαγών.
-
Διαγραφή σχολίων (Word για iPhone)
-
Πατήστε δύο φορές σε ένα σχόλιο στο έγγραφο για να το επιλέξετε.
-
Στην καρτέλα Αναθεώρηση , πατήστε Διαγραφήκαι, στη συνέχεια, κάντε ένα από τα εξής:
-
Πατήστε Διαγραφή για να διαγράψετε μόνο το επιλεγμένο σχόλιο.
-
Πατήστε Διαγραφή όλων για να διαγράψετε όλα τα σχόλια στο έγγραφο.
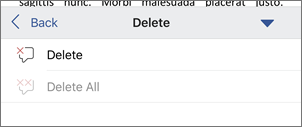
-
-
Για να μετακινηθείτε σε ένα άλλο σχόλιο χωρίς να το διαγράψετε, πατήστε το εικονίδιο Προηγούμενο ή Επόμενο











