Με Visio, μπορείτε να δημιουργήσετε επεξηγηματικά διαγράμματα, όπως διασυνδεδεμένες ροές εργασιών και διατάξεις από τον πραγματικό κόσμο, για να καθοδηγήσετε τη λειτουργική ευφυΐα. Με το Power BI, μπορείτε να δημιουργήσετε διαισθητικούς πίνακες εργαλείων από διάφορες απεικονίσεις, όπως γραφήματα και χάρτες, για να κατανοήσετε σύνθετα σύνολα δεδομένων, μετρήσεις KPI και εντοπισμένους στόχους, για να επιτύχετε επιχειρηματική ευφυΐα.
Χρησιμοποιώντας το Visio για το Web και το Power BI μαζί, μπορείτε να απεικονίετε και να συγκρίνετε δεδομένα τόσο ως διαγράμματα όσο και ως απεικονίσεις σε ένα σημείο για να αποκτήσετε τη γενική εικόνα και να καθοδηγήσετε τη λειτουργική και επιχειρηματική ευφυΐα.
Θέλετε να δοκιμάσετε διάφορα δείγματα; Δείτε αυτά τα δείγματα απεικονίσεων Power BI του Visio και, στη συνέχεια, κάντε κλικ στα διάφορα Visio σχήματα ή γραφήματα δεδομένων του Power BI για να δείτε την αλληλεπίδραση.
Σημαντικό: Εάν η επιχείρησή σας έχει ρυθμίσει μια πολιτική ρυθμίσεων πρόσβασης υπό όρους του Azure Active Directory (AAD) για Power BI Desktop εφαρμογή, ίσως σας ζητηθεί να εγκαταστήσετε μια επέκταση προγράμματος περιήγησης κατά τη χρήση του Visio Visual για είσοδο και φόρτωση του αρχείου του Visio. Το Visio Visual δεν υποστηρίζει αυτό το σενάριο.
|
Τι θέλετε να κάνετε;
|
Προσθήκη απεικονίσεων του Visio σε αναφορές στο Power BI Web
Ακολουθούν τα στάδια και τα βήματα αυτής της διαδικασίας για τη λήψη αυτού του συγκεκριμένου δείγματος οπτικών στοιχείων power BI του Visio (Δείγμα 3).
Στάδιο 1: Λήψη του απαιτούμενου λογισμικού και δειγμάτων αρχείων
Προτού ξεκινήσετε, βεβαιωθείτε ότι διαθέτετε το απαιτούμενο λογισμικό.
-
Για να αποκτήσετε το Power BI, ανατρέξτε στη διεύθυνση https://powerbi.microsoft.com.
-
Για να λάβετε το δείγμα φύλλου εργασίας του Excel και διαγράμματος του Visio, κάντε λήψη από το Data.xlsxροής διαχείρισης υποψήφιου πελάτη και Monitoring.vsdx υποψήφιου πελάτη μάρκετινγκ.
-
Το Visio Visual υπάρχει στο Appsource και μπορεί να χρησιμοποιηθεί απευθείας μέσα από το Power BI.
Στάδιο 2: Μοντέλο δεδομένων Power BI και δημιουργία διαγράμματος Visio
-
Δημιουργήστε ένα σύνολο δεδομένων Power BI και βεβαιωθείτε ότι μία στήλη προσδιορίζει με μοναδικό τρόπο κάθε γραμμή. Αυτή η στήλη θα χρησιμοποιηθεί για την αντιστοίχιση των σχημάτων στο διάγραμμα Visio.
Μπορείτε να προσθέσετε πρόσθετες στήλες δεδομένων για χρήση ως δεδομένα σχήματος. Στο αρχείο Lead Management Flow Data.xlsx που κατεβάσατε προηγουμένως, η στήλη ID προσδιορίζει με μοναδικό τρόπο κάθε γραμμή. Μπορείτε επίσης να εμφανίσετε τις τιμές των στηλών Targets, Actuals και Gap ως πεδία γραφικού δεδομένων που συνδέονται με κάθε σχήμα.
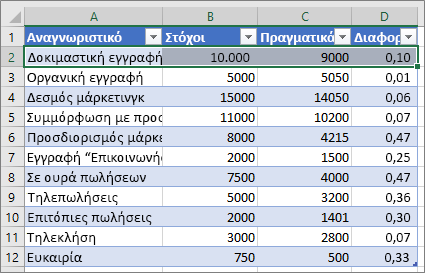
-
Βεβαιωθείτε ότι τα Visio σχήματα που θέλετε να συνδέσετε με τα δεδομένα του Power BI μέσα στο διάγραμμα έχουν μοναδικό κείμενο ή δεδομένα σχήματος που μπορούν να χρησιμοποιηθούν για την αντιστοίχιση δεδομένων Του Power BI στα σχήματα του διαγράμματός σας.
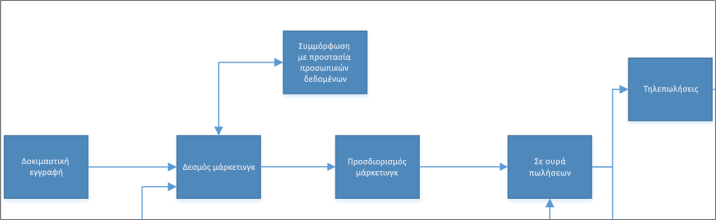
Η διαδικασία αντιστοίχισης: τα δεδομένα του φύλλου εργασίας αντιστοιχίζονται με κάθε σχήμα και τα δεδομένα σχήματός του
Μπορείτε επίσης να προσθέσετε και να επεξεργαστείτε την αντιστοίχιση μέσα από το Visio Visual αργότερα.
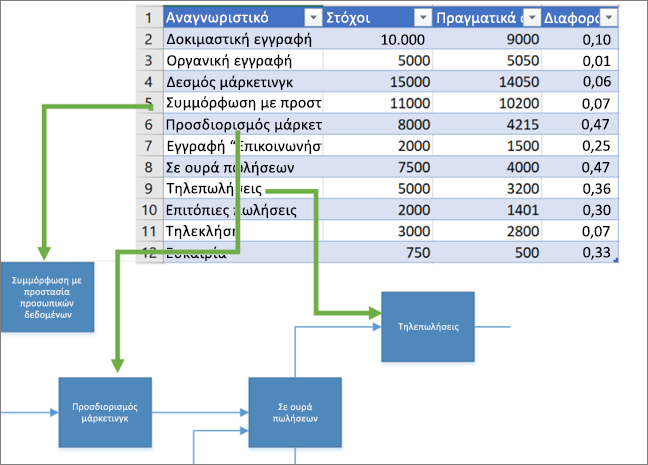
Συμβουλή: Για να καταργήσετε τον κενό χώρο καμβά από το διάγραμμα, επιλέξτε Σχεδίαση > Μέγεθος > Προσαρμογή στο σχέδιο.
Στάδιο 3: Δημιουργία αναφοράς του Power BI
-
Για να δημιουργήσετε μια αναφορά του Power BI, μεταβείτε στη διεύθυνση https://www.powerbi.com/ ή ξεκινήστε το Power BI Desktop και κάντε κλικ στο κουμπί Λήψη δεδομένων στην κάτω αριστερή γωνία του παραθύρου του Power BI.
-
Στην οθόνη Λήψη δεδομένων, στην ενότητα Εισαγωγή ή σύνδεση σε δεδομένα, κάντε κλικ στην επιλογή Λήψη στην περιοχή Αρχεία.
-
Επιλέξτε το Lead Management Flow Data.xlsx ως προέλευση δεδομένων. Οι προελεύσεις δεδομένων μπορεί να είναι τοπικά αρχεία, αρχεία που είναι αποθηκευμένα στο OneDrive ή σε τοποθεσίες του SharePoint ή άλλες προελεύσεις δεδομένων που υποστηρίζονται από το Power BI.
-
Μόλις εισαχθούν τα δεδομένα σας, κάντε κλικ στην επιλογή Σύνολα δεδομένων και, στη συνέχεια, κάντε κλικ στην επιλογή Δημιουργία αναφοράς για να δημιουργήσετε μια νέα αναφορά του Power BI.
Στάδιο 4: Εισαγωγή του Visio Visual στην αναφορά του Power BI
-
Στην αναφορά του Power BI, κάντε κλικ στο κουμπί αποσιωπητικά (...) στο παράθυρο "Απεικονίσεις" στο Power BI και, στη συνέχεια, επιλέξτε Εισαγωγή από το Marketplace.
-
Κάντε αναζήτηση για "Visio", αναζητήστε το Visio Visual και κάντε κλικ στην επιλογή Προσθήκη.
Η νέα Visio προσαρμοσμένη απεικόνιση εμφανίζεται ως εικονίδιο στο παράθυρο Απεικονίσεις.
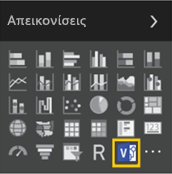
Στάδιο 5: Εισαγωγή του διαγράμματος Visio στην αναφορά του Power BI
-
Για να προσθέσετε την απεικόνιση στον καμβά της αναφοράς, κάντε κλικ στο εικονίδιο Visio Visual.
-
Στο τμήμα παραθύρου Πεδία , επιλέξτε το πεδίο Power BI που προσδιορίζει με μοναδικό τρόπο τα σχήματα του Visio και, στη συνέχεια, προσθέστε το στην ενότητα "Αναγνωριστικό ".
-
Στον καμβά της αναφοράς, πληκτρολογήστε τη διεύθυνση URL ενσωμάτωσης για το διάγραμμα του Visio.
Εάν δεν είστε βέβαιοι ποια διεύθυνση URL πρέπει να χρησιμοποιήσετε, ανοίξτε μια νέα καρτέλα του προγράμματος περιήγησης, μεταβείτε στη βιβλιοθήκη εγγράφων όπου είναι αποθηκευμένο το σχέδιο του Visio και κάντε κλικ για να το ανοίξετε στο Visio για το Web. Ανοίξτε το παράθυρο διαλόγου Ενσωμάτωση , αντιγράψτε τη διεύθυνση URL ενσωμάτωσης του σχεδίου και, στη συνέχεια, επικολλήστε την στο πλαίσιο κειμένου Εισαγωγή διεύθυνσης URL αρχείου για να ανοίξετε το διάγραμμα του Visio στον καμβά αναφοράς του Power BI. Εάν επεξεργάζεστε το διάγραμμα, ανοίξτε το παράθυρο διαλόγου Ενσωμάτωση επιλέγοντας Αρχείο > Κοινή χρήση > Ενσωμάτωση. Εάν προβάλλετε το διάγραμμα, ανοίξτε το παράθυρο διαλόγου Ενσωμάτωση επιλέγοντας Εμφάνιση περισσότερων εντολών (...) > Ενσωμάτωση.
-
Επιλέξτε Σύνδεση.
Το διάγραμμα Visio εμφανίζεται στο Οπτικό στοιχείο του Visio και είναι συνδεδεμένο με δεδομένα του Power BI.
-
Για να προβάλετε το διάγραμμα σε λειτουργία εστίασης, κάντε κλικ στο κουμπί αποσιωπητικά (...) στο Οπτικό στοιχείο του Visio και, στη συνέχεια, επιλέξτε Επεξεργασία.
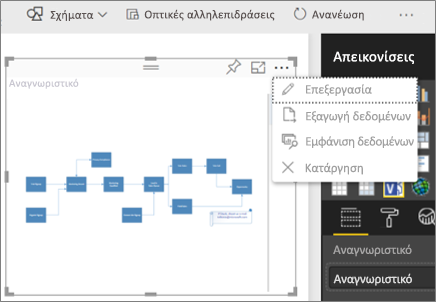
Στάδιο 6: Σύνδεση δεδομένων του Power BI με το διάγραμμα του Visio
-
Αναπτύξτε το παράθυρο αντιστοίχισης στη δεξιά πλευρά του Visio Visual. Το Visio Visual διαβάζει τις ιδιότητες διαγράμματος ή τα δεδομένα σχήματος και συνδέεται αυτόματα με τα δεδομένα, χρησιμοποιώντας τις αντιστοιχισμένες γραμμές αναγνωριστικού Power BI. Εφαρμόζονται τα προεπιλεγμένα χρώματα, αλλά μπορείτε να χρησιμοποιήσετε τις επιλογές προσαρμογής για να αλλάξετε τα χρώματα.
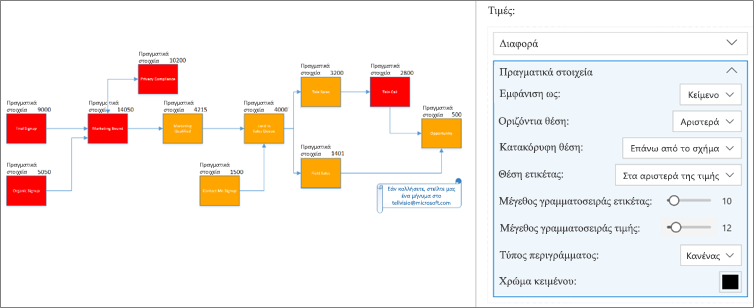
Μπορείτε να συνδέσετε πρόσθετες ιδιότητες διαγράμματος κάνοντας κλικ στα σχήματα του Visio που δεν είναι συνδεδεμένα και, στη συνέχεια, κάνοντας κλικ στη γραμμή του Power BI.
-
Για να προσθέσετε άλλες στήλες του Power BI ως χρώματα ή τιμές στο διάγραμμα, επιλέξτε τις στήλες του Power BI και, στη συνέχεια, τοποθετήστε τις κάτω από την ενότητα Τιμές του Visio Visual.
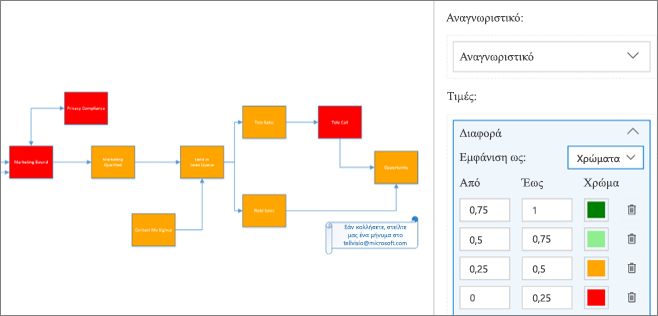
-
Για να κλείσετε τη λειτουργία εστίασης, κάντε κλικ στην επιλογή Επιστροφή στην αναφορά.
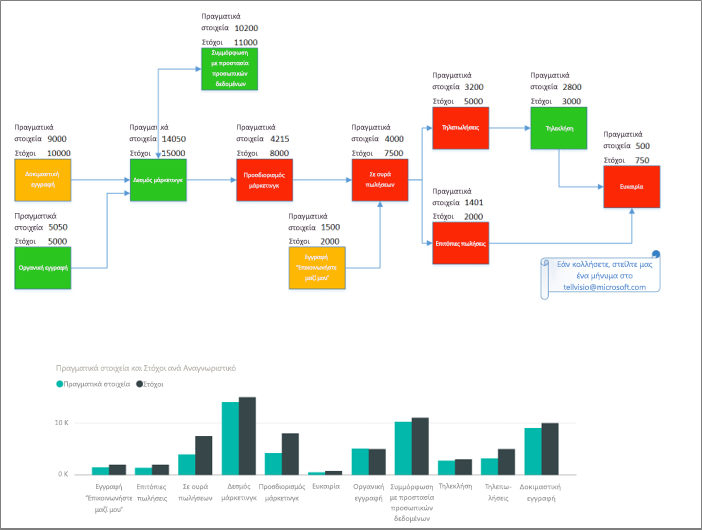
Τώρα μπορείτε να καρφιτσώσετε αυτή την αναφορά σε έναν πίνακα εργαλείων και να κάνετε κοινή χρήση του πίνακα εργαλείων με την ομάδα σας.
Το Visio Visual υποστηρίζει αμφίδρομη αλληλεπίδραση όταν φιλτράρετε στο Power BI. Κάντε κλικ σε ένα οπτικό στοιχείο του Power BI, όπως η ράβδος στο γράφημα ράβδων, για να κάνετε αυτόματο ζουμ σε ένα αντιστοιχισμένο σχήμα στην απεικόνιση του Visio.
Χρήση του Power BI Publish to Web
Με τη Δημοσίευση στο Web του Power BI, μπορείτε να ενσωματώσετε αλληλεπιδραστικές απεικονίσεις power BI online, σε δημοσιεύσεις ιστολογίου, τοποθεσίες Web, μηνύματα ηλεκτρονικού ταχυδρομείου ή μέσα κοινωνικής δικτύωσης. Το Visio Visual υποστηρίζει τη δυνατότητα "Δημοσίευση στο Web" από τις λειτουργίες του Power BI . Για να γίνει αυτό, το ενσωματωμένο αρχείο του Visio θα πρέπει να έχει πρόσβαση επισκέπτη, η οποία επιτρέπει στους χρήστες web χωρίς να χρειάζεται να κάνουν έλεγχο ταυτότητας μόνοι τους. Αντιγράψτε τη διεύθυνση URL ανώνυμης κοινής χρήσης ή πρόσβασης επισκέπτη για το αρχείο Visio, μεταβαίνοντας στο OneDrive για επιχειρήσεις ή στο SharePoint Online και κάνοντας κλικ στην επιλογή Κοινή χρήση για το αρχείο του Visio. Τώρα, επικολλήστε αυτήν τη διεύθυνση URL στο πλαίσιο κειμένου Εισαγωγή διεύθυνσης URL αρχείου για να ανοίξετε το διάγραμμα του Visio στον καμβά αναφοράς του Power BI ( ανατρέξτε στο Στάδιο 5: Εισαγωγή διαγράμματος του Visio στην αναφορά του Power BI) και ακολουθήστε τα υπόλοιπα βήματα.
Προβλήματα σύνδεσης
Θα πρέπει να γνωρίζετε τα ακόλουθα προβλήματα εισόδου:
-
Οπτικό στοιχείο του Visio σε αναφορές Power BI Embedded Μια αναφορά του Power BI μπορεί να ενσωματωθεί σε εφαρμογές όπως το Microsoft Teams ή εφαρμογές τρίτων κατασκευαστών. Αυτές οι εφαρμογές μπορούν να αποκλείσουν αναδυόμενα παράθυρο, όπως μια προτροπή εισόδου. Σε αυτή την περίπτωση, το αρχείο Visio Visual χρειάζεται δικαιώματα πρόσβασης επισκέπτη στο SharePoint Online και OneDrive για επιχειρήσεις. Διαφορετικά, το Visio Visual συνεχίζει να σας ζητά να πραγματοποιήσετε είσοδο, αλλά η εφαρμογή θα συνεχίσει να αποκλείει το αναδυόμενο παράθυρο εισόδου.
-
Έλεγχος ταυτότητας μίας σύνδεσης Το Οπτικό στοιχείο του Visio στο Power BI χρειάζεται πρόσβαση στο διάγραμμα του Visio με το οποίο εργάζεστε, το οποίο σημαίνει ότι ενδέχεται να εμφανιστεί ένα μήνυμα εισόδου. Στις περιπτώσεις όπου δεν είναι δυνατή η πρόσβαση στις πληροφορίες εισόδου χρήστη του Power BI μέσω ελέγχου ταυτότητας μίας σύνδεσης, οι χρήστες που προσπαθούν να προβάλουν την αναφορά του Power BI ενδέχεται να δουν ένα μήνυμα εισόδου για να πραγματοποιήσουν έλεγχο ταυτότητας εάν εργάζονται με το Οπτικό στοιχείο του Visio.
-
Ζώνες ασφάλειας Internet Εάν εξακολουθείτε να αντιμετωπίζετε προβλήματα με τον έλεγχο ταυτότητας κατά την εργασία με το Visio Visual με χρήση του Internet Explorer, ενδέχεται να έχετε το Power BI και το SharePoint σε διαφορετικές ζώνες ασφάλειας internet. Προσθέστε τόσο τον τομέα του Power BI όσο και τον τομέα του SharePoint στην ίδια ζώνη ασφαλείας στις Επιλογές Internet και, στη συνέχεια, προσπαθήστε να εργαστείτε ξανά με το Οπτικό στοιχείο του Visio. Για περισσότερες πληροφορίες, ανατρέξτε στο θέμα Αλλαγή ρυθμίσεων ασφάλειας και προστασίας προσωπικών δεδομένων για τον Internet Explorer 11.
Βελτίωση του χρόνου φόρτωσης σελίδων και υποστήριξη σύνθετων διαγραμμάτων
Ο αριθμός των σχημάτων (πάνω από 1000) στα διαγράμματα του Visio και η πολυπλοκότητα αυτών των σχημάτων (γεωμετρία, σκίαση κ.λπ.) επηρεάζουν το χρόνο φόρτωσης των διαγραμμάτων του Visio στο Power BI. Για να βελτιώσετε τις επιδόσεις φόρτωσης σελίδων, καταργήστε τα σχήματα που δεν χρειάζεστε από το διάγραμμα του Visio ή προσθέστε τα σε ένα επίπεδο που αρχίζει με σύμβολο # όπως περιγράφεται παρακάτω. Μπορείτε επίσης να ορίσετε τα θέματα που εφαρμόζονται στην επιλογή Χωρίς θέμα στην καρτέλα Σχεδίαση .
Προσθήκη σχημάτων που απαιτούν αντιστοίχιση δεδομένων του Power BI σε επίπεδα # σε μεγάλα αρχεία του Visio
Ένας άλλος αποτελεσματικός τρόπος για να βελτιώσετε το χρόνο φόρτωσης σελίδων είναι να προσθέσετε σχήματα που πρέπει να αντιστοιχιστούν στα δεδομένα του Power BI σε ένα επίπεδο με το όνομα # ή σε οποιοδήποτε επίπεδο που ξεκινά με το χαρακτήρα # στο μεγάλο αρχείο του Visio. Εάν το διάγραμμα έχει ένα επίπεδο #, μόνο τα σχήματα στο επίπεδο # μπορούν να αντιστοιχιστούν στα δεδομένα του Power BI. Όσο λιγότερα σχήματα έχετε στα επίπεδα# τόσο το καλύτερο είναι ο χρόνος φόρτωσης των σελίδων.
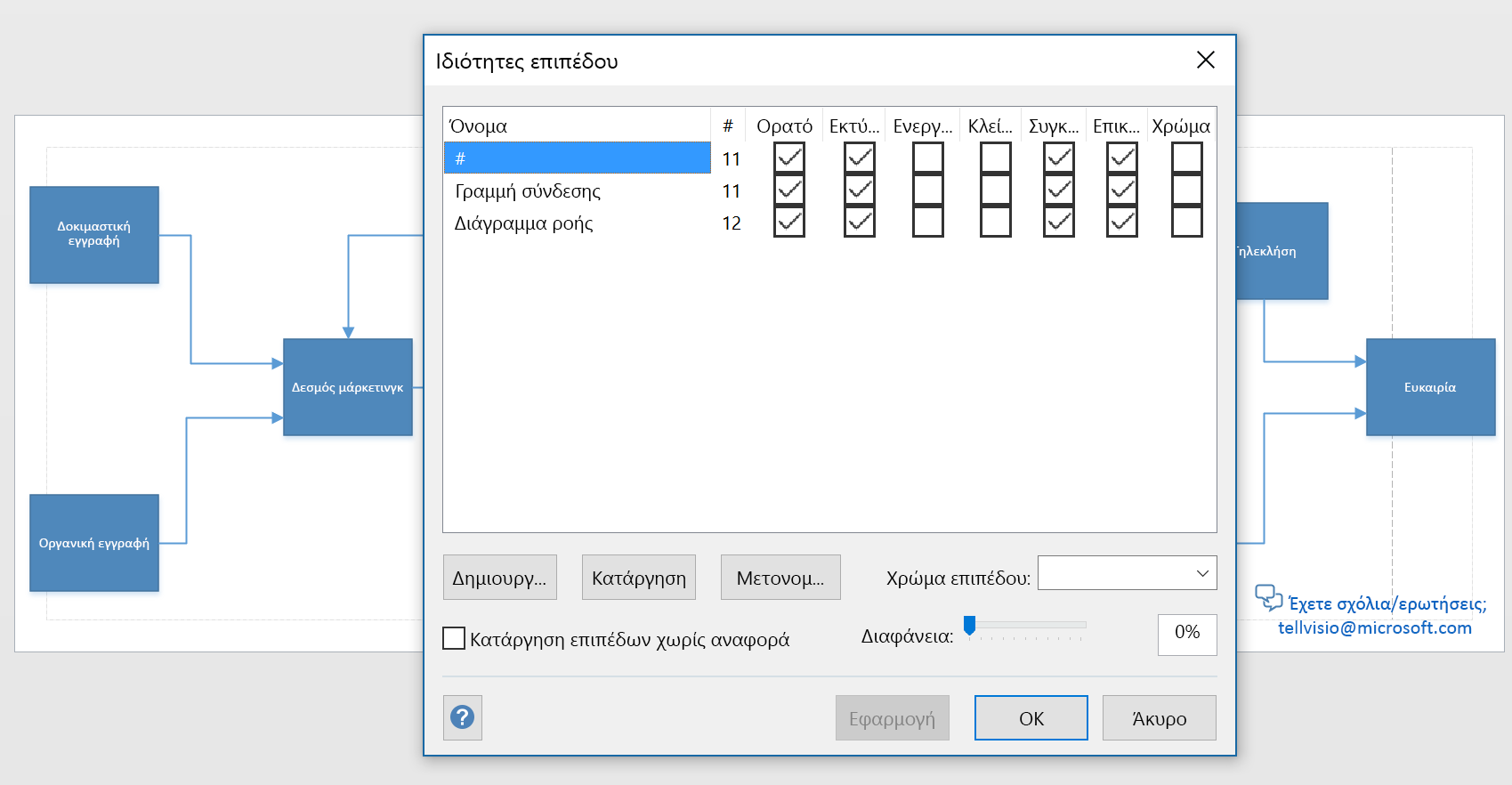
Θα δείτε επίσης μερικά άλλα πλεονεκτήματα χρησιμοποιώντας την προσέγγιση επιπέδου # :
-
Υποστήριξη για σύνθετα διαγράμματα – Εάν το διάγραμμα έχει περισσότερα από 1.000 σχήματα, μπορεί να υποστηρίζεται εάν τα σχήματα που απαιτούν αντιστοίχιση σε δεδομένα του Power BI μετακινηθούν σε επίπεδα# και ο συνολικός αριθμός σχημάτων σε επίπεδα# είναι μικρότερος από 1.000.
-
Πλήρης πιστότητα προβολής – Ορισμένες διαβαθμίσεις και μοτίβα γραμμής δεν αποδίδονται στο Οπτικό στοιχείο του Visio όπως αναμένεται. Εάν αυτά τα σχήματα δεν απαιτούν αντιστοίχιση σε δεδομένα του Power BI, μπορούν να μείνουν εκτός ή να καταργηθούν από τα επίπεδα# . Η απεικόνιση του Visio αποδίδει τα πάντα εκτός από τα σχήματα στα επίπεδα # σε μορφή PNG συμβάλλει στη βελτίωση του χρόνου φόρτωσης.
Ενεργοποίηση ή απενεργοποίηση του αυτόματου ζουμ
Μπορείτε να αλλάξετε τις ρυθμίσεις για το αυτόματο ζουμ κατά την επιλογή σχημάτων ή κατά τη διάρκεια αλληλεπιδράσεων με άλλα οπτικά στοιχεία, ορίζοντας την επιλογή Αυτόματο ζουμ σε Ενεργό ή Ανενεργό στην καρτέλα ρυθμίσεις του παραθύρου Απεικονίσεις.
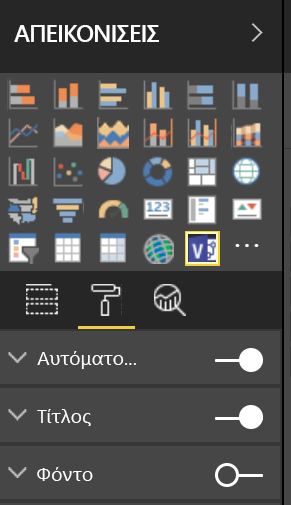
Πώς γίνεται αποκτήσετε το Visio Visual;
Θα χρειαστείτε αναμφίβολα χρόνο για να κατανοήσετε πώς η εταιρεία σας μπορεί να αξιοποιήσει στο έπακρο την ενοποίηση των Visio με το Power BI. Αυτός είναι ο λόγος για τον οποίο δίνουμε στους συνδρομητές Microsoft 365 πέντε δωρεάν δοκιμαστικές παρουσίες του Visio Visual. Αυτές οι δοκιμαστικές παρουσίες είναι πλήρως επεξεργάσιμες και παραμένουν επ' αόριστον, ακόμη και αφού ο αρχικός δημιουργός χρησιμοποιήσει τις πέντε εμφανίσεις τους. Επιπλέον, δεν υπάρχει τίποτα να εγκαταστήσετε για τη δοκιμαστική έκδοση— η δοκιμαστική έκδοση του Visio Visual είναι άμεσα διαθέσιμη στο Power BI για όλους τους Microsoft 365 χρήστες. Μετά τη χρήση όλων των δοκιμαστικών παρουσιών, οι χρήστες χωρίς άδεια χρήσης εξακολουθούν να μπορούν να προβάλλουν οπτικά στοιχεία και συνδέσεις αρχείων ενσωμάτωσης. Για να διατηρήσετε τα πλήρη δικαιώματα επεξεργασίας, θα πρέπει να αγοράσετε μια συνδρομή Visio. Λάβετε υπόψη ότι, προς το παρόν, δεν είναι δυνατή η παροχή αυτών των δωρεάν δοκιμαστικών εκδόσεων σε εταιρείες που εκτελούν κυρίαρχο περιβάλλον.
Για την επεξεργασία ενός οπτικού στοιχείου του Visio στο Power BI απαιτείται άδεια χρήσης Visio Πρόγραμμα 1 ή Visio Πρόγραμμα 2. Μπορείτε να επισκεφθείτε τη σύγκριση των προγραμμάτων μας για να αποφασίσετε ποια επιλογή είναι η καλύτερη για εσάς. Αν δεν είστε βέβαιοι ποιο πρόγραμμα είναι κατάλληλο για εσάς, δοκιμάστε το δωρεάν για 30 ημέρες (δοκιμαστική έκδοση Προγράμματος 1, Δοκιμαστική έκδοση Προγράμματος 2). Αυτές οι δοκιμαστικές εκδόσεις είναι ξεχωριστές από τη δοκιμαστική έκδοση του Visio Visual και μπορείτε να εγγραφείτε και για τις δύο, χωρίς να επηρεαστεί η καταλληλότητά σας για την άλλη.
Σημαντικές πρόσθετες σημειώσεις
-
Το Visio Visual δεν υποστηρίζεται στο Power BI Report Server.
-
Τα γραφικά δεδομένων που εφαρμόζονται σε διαγράμματα Visio από Visio επιφάνεια εργασίας καταργούνται έτσι ώστε το Power BI να μπορεί να εφαρμόσει τα δικά του γραφικά.
-
Ενδέχεται να παρατηρήσετε ορισμένες οπτικές διαφορές μεταξύ των διαγραμμάτων που εμφανίζονται σε Visio υπολογιστή και στο Power BI. Αυτό μπορεί να συμβεί όταν το διάγραμμα έχει σύνθετα στυλ, θέματα και μοτίβα γεμίσματος.
-
Εάν προσθέσετε νέα σχήματα ή καταργήσετε σχήματα που αντιστοιχίζονται με τα δεδομένα του Power BI και η αναφορά που προκύπτει δεν αποδίδεται σωστά, δοκιμάστε να επανεγκαταστήσετε το Visio Visual και να αντιστοιχίσετε ξανά τα σχήματα.
-
Εάν ορίσετε το πεδίο τιμών σε "Χωρίς σύνοψη", τότε εάν κάνετε κλικ σε ένα οπτικό στοιχείο του Power BI δεν θα εμφανιστεί καμία αλλαγή στο Visio Visual.
-
Για να δείτε τα οπτικά στοιχεία του Visio μέσα στην εφαρμογή Power BI των Windows, αναβαθμίστε τη συσκευή σας στην πιο πρόσφατη ενημέρωση Windows Creators.
-
Τα οπτικά στοιχεία του Visio μπορούν να χρησιμοποιούν μόνο έναν διακομιστή SharePoint Online, εάν Visio αρχεία είναι αποθηκευμένα σε εφαρμογές του Power BI για κινητές συσκευές.
-
Η απεικόνιση του Visio απαιτεί cookies άλλων κατασκευαστών για το *.sharepoint.com και το *.powerbi.com (ή για τους αντίστοιχους τομείς του SharePoint και του Power BI για την εταιρεία σας) προκειμένου να επιτρέπεται στο πρόγραμμα περιήγησης που χρησιμοποιείται.










