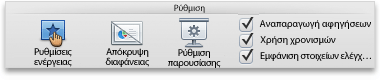Σημείωση: Αυτό το άρθρο έχει εκπληρώσει το σκοπό του και πρόκειται να αποσυρθεί σύντομα. Για την αποφυγή των σφαλμάτων "Η σελίδα δεν βρέθηκε", θα καταργήσουμε τις γνωστές συνδέσεις. Εάν έχετε δημιουργήσει συνδέσεις σε αυτή τη σελίδα, καταργήστε τις και μαζί θα διατηρήσουμε τη σωστή λειτουργία του web.
Μπορείτε να καθορίσετε τον τρόπο με τον οποίο θέλετε το βίντεό σας να αναπαραγάγεται κατά την παρουσίαση και να ρυθμίσετε πολλές ακόμη επιλογές αναπαραγωγής. Οι επιλογές περιλαμβάνουν την αναπαραγωγή ενός βίντεο αυτόματα ή όταν κάνετε κλικ σε ένα βίντεο, την αναπαραγωγή ενός βίντεο σε πλήρη οθόνη και την επανάληψη ενός βίντεο.
Για να μπορέσετε να καθορίσετε τις επιλογές αναπαραγωγής για ένα βίντεο, πρέπει πρώτα να εισαγάγετε ή να συνδέσετε ένα βίντεο στην παρουσίασή σας.
Αυτές οι επιλογές αναπαραγωγής δεν είναι διαθέσιμες για online βίντεο, όπως βίντεο του YouTube. Είναι διαθέσιμες μόνο για τα βίντεο που έχουν εισαχθεί από τον υπολογιστή σας.
Σημαντικό: Ρυθμίστε αυτή την επιλογή πριν προσθέσετε τυχόν κινούμενες εικόνες ή εναύσματα στο βίντεο. Εάν αλλάξετε αυτή την επιλογή, καταργούνται όσες κινούμενες εικόνες σχετίζονται με το βίντεο.
-
Στην Κανονική προβολή, κάντε κλικ στο πλαίσιο βίντεο επάνω στη διαφάνεια.
-
Στην περιοχή Εργαλεία βίντεο, μεταβείτε στην αναπαραγωγή. Στη συνέχεια, στη λίστα Έναρξη , επιλέξτε μία από τις εξής επιλογές:
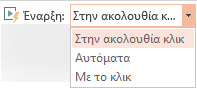
Επιλογή
Όταν αναπαράγεται το βίντεο κατά τη διάρκεια μιας προβολής παρουσίασης
Αυτόματα
Το βίντεο αναπαράγεται αυτόματα όταν εμφανίζεται η διαφάνεια.
Με κλικ ή όταν κάνετε κλικ στην επιλογή
Το βίντεο αναπαράγεται μόνο όταν κάνετε κλικ στο κουμπί αναπαραγωγής του.
Σε ακολουθία κλικ
Το βίντεο αναπαράγεται διαδοχικά με άλλες ενέργειες που έχετε προγραμματίσει στη διαφάνεια (όπως τα εφέ κίνησης). Αυτή η επιλογή δεν απαιτεί κατεξοχήν κλικ. Μπορείτε να ενεργοποιήσετε το βίντεο ώστε να ξεκινά με ένα κλικ ή οποιονδήποτε άλλο μηχανισμό που ενεργοποιεί την επόμενη ενέργεια στη διαφάνεια (όπως το πάτημα του πλήκτρου δεξιού βέλους).
(Αυτή η επιλογή είναι διαθέσιμη σε PowerPoint για Microsoft 365 καιPowerPoint 2019. Είναι επίσης διαθέσιμο σε PowerPoint 2016 έκδοση 1709 ή νεότερη έκδοση.)
Μπορείτε να αναπαραγάγετε ένα βίντεο, έτσι ώστε να καλύψει ολόκληρη τη διαφάνεια (οθόνη) όταν πραγματοποιείτε την παρουσίασή σας. Ανάλογα με την ανάλυση του αρχικού αρχείου βίντεο, ίσως εμφανίζεται παραμορφωμένο όταν το μεγεθύνετε. Κάνετε πάντα προεπισκόπηση του βίντεό σας προτού το συμπεριλάβετε στην παρουσίασή σας, ώστε αν εμφανίζεται παραμορφωμένο ή θολό, να μπορείτε να αναιρέσετε την επιλογή πλήρους οθόνης.
-
Στην κανονική προβολή, κάντε κλικ στη διαφάνεια στο πλαίσιο του βίντεο του οποίου θέλετε να κάνετε αναπαραγωγή πλήρους οθόνης.
-
Στην περιοχή Εργαλεία βίντεο, μεταβείτε στην επιλογή αναπαραγωγήκαι επιλέξτε το πλαίσιο ελέγχου Αναπαραγωγή σε πλήρη οθόνη .
Σημείωση: Εάν επιλέξετε την προβολή του βίντεο σε πλήρη οθόνη και έχετε επίσης ρυθμίσει την αυτόματη έναρξή του, τότε μπορείτε να σύρετε το πλαίσιο του βίντεο στη γκρίζα περιοχή έξω από τη διαφάνεια, ώστε να μην είναι ορατό στη διαφάνεια ή να μην αναβοσβήνει προτού καταλάβει ολόκληρη την οθόνη.
-
Στη διαφάνεια, κάντε κλικ στο πλαίσιο βίντεο.
-
Στην καρτέλα αναπαραγωγή της κορδέλας, κάντε κλικ στην επιλογή αναπαραγωγή.
Στην περιοχή Εργαλεία βίντεο, μεταβείτε στην αναπαραγωγή και, στη συνέχεια, κάντε κλικ στην επιλογή τόμος. Επιλέξτε ένα από τα εξής:
-
Χαμηλή
-
Μεσαία
-
Υψηλή
-
Σίγαση
Συμβουλή: Επίσης, για να ρυθμίσετε την ένταση του ήχου, μπορείτε να χρησιμοποιήσετε το ρυθμιστικό έντασης ήχου στη γραμμή στοιχείων ελέγχου πολυμέσων.
Κατά την παρουσίαση, μπορείτε να αποκρύψετε το βίντεό σας έως ότου είστε έτοιμοι για την αναπαραγωγή του. Ωστόσο, πρέπει να δημιουργήσετε μια αυτόματη κίνηση ή κίνηση με έναυσμα για να ξεκινήσετε την αναπαραγωγή, διαφορετικά δεν θα αναπαραχθεί το βίντεο κατά την προβολή παρουσίασης. Για περισσότερες πληροφορίες σχετικά με τη δημιουργία μιας αυτόματης κίνησης ή κίνησης με έναυσμα, ανατρέξτε στην ενότητα Έναυσμα εφέ κίνησης.
-
Στην περιοχή Εργαλεία βίντεο, στην καρτέλα Αναπαραγωγή, στην ομάδα Επιλογές βίντεο, επιλέξτε το πλαίσιο ελέγχου Απόκρυψη όταν δεν γίνεται αναπαραγωγή.
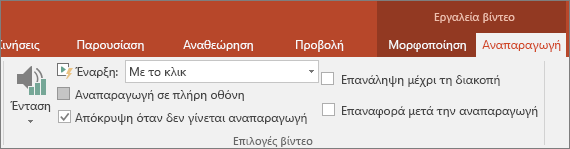
Για την αναπαραγωγή του βίντεο επανειλημμένα και συνεχώς κατά την παρουσίασή σας, μπορείτε να χρησιμοποιήσετε τη δυνατότητα επανάληψης.
-
Στην περιοχή Εργαλεία βίντεο, στην καρτέλα Αναπαραγωγή, στην ομάδα Επιλογές βίντεο, επιλέξτε το πλαίσιο ελέγχου Επανάληψη μέχρι τη διακοπή.
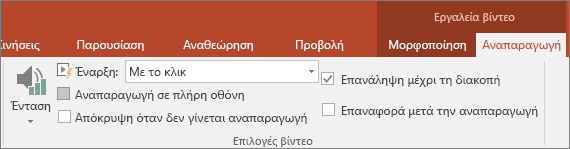
Σημείωση: Εάν θέλετε να κάνετε επανάληψη μιας ολόκληρης PowerPoint παρουσίασης, όχι μόνο ενός βίντεο, ανατρέξτε στο θέμα Δημιουργία παρουσίασης που εκτελείται αυτόνομα.
Για επαναφορά του βίντεο μετά την αναπαραγωγή κατά την παρουσίασή σας, κάντε τα εξής:
-
Στην περιοχή Εργαλεία βίντεο, στην καρτέλα Αναπαραγωγή, στην ομάδα Επιλογές βίντεο, επιλέξτε το πλαίσιο ελέγχου Επαναφορά μετά την αναπαραγωγή.
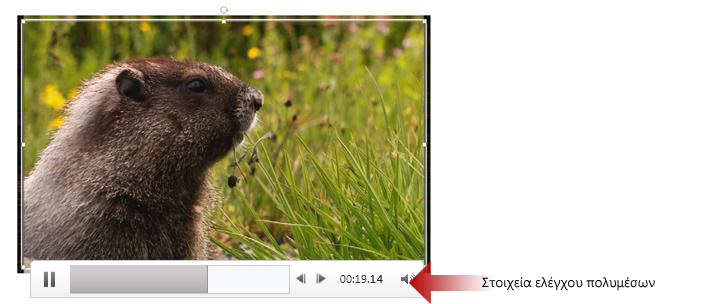
Για να εμφανίσετε ή να αποκρύψετε τα στοιχεία ελέγχου πολυμέσων (Αναπαραγωγή, Παύση, Εμπρός, Πίσω, Ένταση ήχου) κατά την παρουσίαση, κάντε τα εξής:
-
Στην καρτέλα Προβολή παρουσίασης , στην ομάδα Ρύθμιση , επιλέξτε ή καταργήστε την επιλογή του πλαισίου ελέγχου Εμφάνιση στοιχείων ελέγχου πολυμέσων .
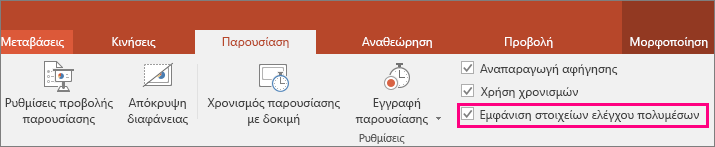
Νεότερες εκδόσεις
Σημαντικό: Ρυθμίστε αυτή την επιλογή πριν προσθέσετε τυχόν κινούμενες εικόνες ή εναύσματα στο βίντεο. Με τη ρύθμιση της επιλογής " Έναρξη " καταργούνται οι κινήσεις που έχουν ήδη συσχετιστεί με το βίντεο.
-
Στην κανονική προβολή, κάντε κλικ στο βίντεο για να το επιλέξετε.
-
Στην κορδέλα, μεταβείτε στην καρτέλα αναπαραγωγή . Στη συνέχεια, στη λίστα Έναρξη , επιλέξτε μία από τις εξής επιλογές:
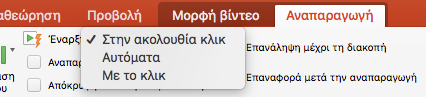
Επιλογή
Όταν αναπαράγεται το βίντεο κατά τη διάρκεια μιας προβολής παρουσίασης
Αυτόματα
Το βίντεο αναπαράγεται αυτόματα όταν εμφανίζεται η διαφάνεια.
Με κλικ
Το βίντεο αναπαράγεται μόνο όταν κάνετε κλικ στο κουμπί αναπαραγωγής του.
Σε ακολουθία κλικ
Το βίντεο αναπαράγεται διαδοχικά με άλλες ενέργειες που έχετε προγραμματίσει στη διαφάνεια (όπως τα εφέ κίνησης). Αυτή η επιλογή δεν απαιτεί κατεξοχήν κλικ. Μπορείτε να ενεργοποιήσετε το βίντεο ώστε να ξεκινά με ένα κλικ ή οποιονδήποτε άλλο μηχανισμό που ενεργοποιεί την επόμενη ενέργεια στη διαφάνεια (όπως το πάτημα του πλήκτρου δεξιού βέλους).
(Αυτή η επιλογή είναι διαθέσιμη σε PowerPoint για Microsoft 365 για Mac καιPowerPoint 2019 για Mac. Είναι επίσης διαθέσιμο σεPowerPoint 2016 για Mac έκδοση 16.9.0 ή νεότερη έκδοση.)
Μπορείτε να αναπαραγάγετε ένα βίντεο, έτσι ώστε να καλύψει ολόκληρη τη διαφάνεια (οθόνη) όταν πραγματοποιείτε την παρουσίασή σας. Ανάλογα με την ανάλυση του αρχικού αρχείου βίντεο, ίσως εμφανίζεται παραμορφωμένο όταν το μεγεθύνετε. Κάνετε πάντα προεπισκόπηση του βίντεό σας προτού το συμπεριλάβετε στην παρουσίασή σας, ώστε αν εμφανίζεται παραμορφωμένο ή θολό, να μπορείτε να αναιρέσετε την επιλογή πλήρους οθόνης.
-
Στην κανονική προβολή, κάντε κλικ στη διαφάνεια στο πλαίσιο του βίντεο του οποίου θέλετε να κάνετε αναπαραγωγή πλήρους οθόνης.
-
Στην κορδέλα, μεταβείτε στην καρτέλααναπαραγωγή και επιλέξτε το πλαίσιο ελέγχου Αναπαραγωγή σε πλήρη οθόνη .
Σημείωση: Εάν επιλέξετε την προβολή του βίντεο σε πλήρη οθόνη και έχετε επίσης ρυθμίσει την αυτόματη έναρξή του, τότε μπορείτε να σύρετε το πλαίσιο του βίντεο στη γκρίζα περιοχή έξω από τη διαφάνεια, ώστε να μην είναι ορατό στη διαφάνεια ή να μην αναβοσβήνει προτού καταλάβει ολόκληρη την οθόνη.
-
Στη διαφάνεια, κάντε κλικ στο πλαίσιο βίντεο.
-
Στην καρτέλα αναπαραγωγή της κορδέλας, κάντε κλικ στην επιλογή αναπαραγωγή.
Στην κορδέλα, μεταβείτε στην καρτέλα αναπαραγωγή και, στη συνέχεια, κάντε κλικ στην επιλογή τόμος. Επιλέξτε ένα από τα εξής:
-
Χαμηλή
-
Μεσαία
-
Υψηλή
-
Σίγαση
Συμβουλή: Επίσης, για να ρυθμίσετε την ένταση του ήχου, μπορείτε να χρησιμοποιήσετε το ρυθμιστικό έντασης ήχου στη γραμμή στοιχείων ελέγχου πολυμέσων.
Κατά την παρουσίαση, μπορείτε να αποκρύψετε το βίντεό σας έως ότου είστε έτοιμοι για την αναπαραγωγή του. Ωστόσο, εάν το κάνετε αυτό, θα πρέπει να ρυθμίζετε το βίντεο ώστε να ξεκινά αυτόματα ή να μην βλέπετε ποτέ την αναπαραγωγή του βίντεο στη διάρκεια της προβολής παρουσίασης. (Χρησιμοποιήστε την έναρξη > αυτόματα στην καρτέλα αναπαραγωγή της κορδέλας.
-
Στην κορδέλα, στην καρτέλα αναπαραγωγή , στην ομάδα επιλογές βίντεο , επιλέξτε το πλαίσιο ελέγχου Απόκρυψη κατά τη διάρκεια της προβολής .
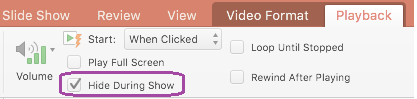
Για την αναπαραγωγή του βίντεο επανειλημμένα και συνεχώς κατά την παρουσίασή σας, μπορείτε να χρησιμοποιήσετε τη δυνατότητα επανάληψης.
-
Στην κορδέλα, στην καρτέλα αναπαραγωγή , επιλέξτε το πλαίσιο ελέγχου Επανάληψη μέχρι τη διακοπή .
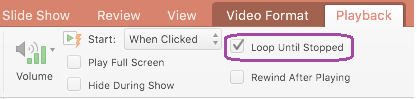
Σημείωση: Εάν θέλετε να κάνετε επανάληψη μιας ολόκληρης παρουσίασης του PowerPoint, όχι μόνο ενός βίντεο, ανατρέξτε στο θέμα Δημιουργία παρουσίασης που εκτελείται αυτόνομα.
Για να κάνετε αυτόματη επαναφορά του βίντεο μετά την αναπαραγωγή του κατά τη διάρκεια της παρουσίασής σας, κάντε τα εξής:
-
Στην κορδέλα, στην καρτέλα αναπαραγωγή , επιλέξτε το πλαίσιο ελέγχου Επαναφορά μετά την αναπαραγωγή .
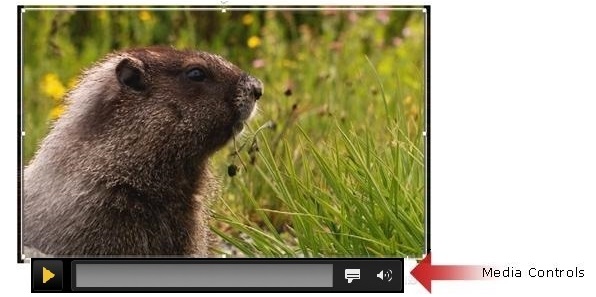
Για να εμφανίσετε ή να αποκρύψετε τα στοιχεία ελέγχου πολυμέσων (αναπαραγωγή, παύση, λεζάντες, τόμος) κατά τη διάρκεια της παρουσίασής σας, κάντε τα εξής:
-
Στην κορδέλα, στην καρτέλα Προβολή παρουσίασης , επιλέξτε ή καταργήστε την επιλογή του πλαισίου ελέγχου Εμφάνιση στοιχείων ελέγχου πολυμέσων .
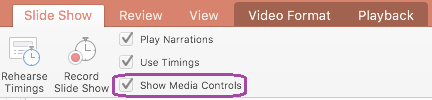
2011
Σημείωση: Ορίστε αυτήν την επιλογή πριν από την προσθήκη κινήσεων στην ταινία σας. Αλλάζοντας αυτή την επιλογή, θα καταργήσετε τυχόν κινήσεις που σχετίζονται με την ταινία σας.
-
Στη διαφάνεια, κάντε κλικ στην ταινία που θέλετε να τροποποιήσετε και, στη συνέχεια, κάντε κλικ στην καρτέλα Μορφοποίηση ταινίας.
-
Κάντε ένα από τα εξής:
Για να
Κάντε το εξής
Αναπαραγωγή της ταινίας όταν εμφανίζεται η διαφάνεια που περιέχει την ταινία κατά τη διάρκεια της αργής διαφάνειας
Στην περιοχή Επιλογές ταινίας, στο αναδυόμενο μενού Έναρξη , κάντε κλικ στην επιλογή αυτόματα.
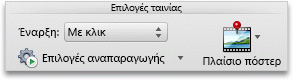
Ελέγξτε πότε θέλετε να ξεκινήσετε την ταινία κάνοντας κλικ με το ποντίκι
Στην περιοχή Επιλογές ταινίας, στο αναδυόμενο μενού Έναρξη , κάντε κλικ στην επιλογή με κλικ.
Κατά τη διάρκεια της προβολής παρουσίασης, κάντε κλικ στην ταινία στη διαφάνεια, όταν είστε έτοιμοι να αναπαραγάγετε την ταινία.
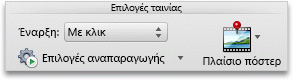
Μπορείτε να αναπαραγάγετε μια ταινία, ώστε να γεμίζει ολόκληρη τη διαφάνεια (οθόνη) κατά την παράδοση της παρουσίασής σας. Ανάλογα με την ανάλυση του αρχικού αρχείου ταινίας, μπορεί να εμφανίζεται παραμορφωμένο, θολό ή ασαφές όταν το μεγεθύνετε. Να κάνετε πάντα προεπισκόπηση της ταινίας σας πριν να την συμπεριλάβετε στην παρουσίασή σας, έτσι ώστε εάν το βίντεο εμφανιστεί παραμορφωμένο ή θολό, μπορείτε να αναιρέσετε την επιλογή πλήρους οθόνης.
Σημείωση: Εάν ορίσετε ότι η ταινία θα εμφανίζεται σε πλήρη οθόνη και ότι είναι επίσης ρυθμισμένη ώστε να ξεκινά αυτόματα, μπορείτε να σύρετε το πλαίσιο της ταινίας από τη διαφάνεια στην γκρίζα περιοχή, έτσι ώστε να μην είναι ορατό στη διαφάνεια ή στο φλας για λίγο, πριν η ταινία μεταφερθεί σε πλήρη οθόνη.
-
Στη διαφάνεια, κάντε κλικ στην ταινία που θέλετε να τροποποιήσετε και, στη συνέχεια, κάντε κλικ στην καρτέλα Μορφοποίηση ταινίας.
-
Στην περιοχή Επιλογές ταινίας, στο μενού επιλογές αναπαραγωγής , κάντε κλικ στην επιλογή Αναπαραγωγή σε πλήρη οθόνη.
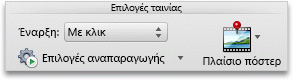
Κατά την παράδοση της παρουσίασής σας, μπορείτε να αποκρύψετε την ταινία μέχρι να είστε έτοιμοι να την αναπαραγάγετε. Ωστόσο, θα πρέπει να προσθέσετε ένα εφέ κίνησης για την έναρξη της αναπαραγωγής ή δεν θα δείτε ποτέ την αναπαραγωγή της ταινίας κατά τη διάρκεια της παρουσίασης. Για περισσότερες πληροφορίες, ανατρέξτε στο θέμα Προσθήκη κίνησης σε κείμενο και αντικείμενα.
-
Στη διαφάνεια, κάντε κλικ στην ταινία που θέλετε να τροποποιήσετε και, στη συνέχεια, κάντε κλικ στην καρτέλα Μορφοποίηση ταινίας.
-
Στην περιοχή Επιλογές ταινίας, στο μενού επιλογές αναπαραγωγής , κάντε κλικ στην επιλογή Απόκρυψη ενώ δεν αναπαράγεται.
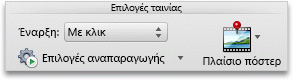
Μπορείτε να αναπαραγάγετε μια ταινία επανειλημμένα και συνεχώς κατά τη διάρκεια της παρουσίασής σας, πραγματοποιώντας επανάληψη της ταινίας.
-
Στη διαφάνεια, κάντε κλικ στην ταινία που θέλετε να τροποποιήσετε και, στη συνέχεια, κάντε κλικ στην καρτέλα Μορφοποίηση ταινίας.
-
Στην περιοχή Επιλογές ταινίας, στο μενού επιλογές αναπαραγωγής , κάντε κλικ στην επιλογή Επανάληψη μέχρι τη διακοπή.
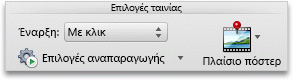
Συμβουλή: Για να διακόψετε την ταινία looping στη διάρκεια της προβολής παρουσίασης, κάντε κλικ στην ταινία ή κάντε κλικ στην επιλογή

-
Στη διαφάνεια, κάντε κλικ στην ταινία που θέλετε να τροποποιήσετε και, στη συνέχεια, κάντε κλικ στην καρτέλα Μορφοποίηση ταινίας.
-
Στην περιοχή Επιλογές ταινίας, στο μενού επιλογές αναπαραγωγής , κάντε κλικ στην επιλογή Επαναφορά μετά την αναπαραγωγή.
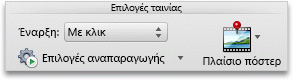
Μπορείτε να αποκρύψετε τα στοιχεία ελέγχου πολυμέσων, εάν δεν θέλετε να εμφανίζονται στη διάρκεια της προβολής παρουσίασης. Τα στοιχεία ελέγχου πολυμέσων βρίσκονται στη γραμμή εργαλείων κάτω από την ταινία. Χρησιμοποιήστε αυτά τα στοιχεία ελέγχου για την αναπαραγωγή ή την παύση της ταινίας, για να δείτε τη διάρκεια της ταινίας και την πρόοδό της κατά την αναπαραγωγή, για να μεταβείτε προς τα εμπρός ή προς τα πίσω ή για να προσαρμόσετε την ένταση του ήχου.
-
Στην καρτέλα Προβολή παρουσίασης , στην περιοχή Ρύθμιση, καταργήστε την επιλογή του πλαισίου ελέγχου Εμφάνιση στοιχείων ελέγχου πολυμέσων .