Αυτό το άρθρο καλύπτει τη βασική διαδικασία έναρξης Access και δημιουργίας μιας βάσης δεδομένων που θα χρησιμοποιείται σε επιτραπέζιους υπολογιστές και όχι στο Web. Εξηγεί πώς μπορείτε να δημιουργήσετε μια βάση δεδομένων υπολογιστή χρησιμοποιώντας ένα πρότυπο και πώς μπορείτε να δημιουργήσετε μια βάση δεδομένων από την αρχή δημιουργώντας τους δικούς σας πίνακες, φόρμες, αναφορές και άλλα αντικείμενα βάσης δεδομένων. Εξηγεί επίσης ορισμένες τεχνικές που μπορείτε να χρησιμοποιήσετε για να λάβετε υπάρχοντα δεδομένα στη νέα βάση δεδομένων σας.
Σε αυτό το άρθρο
Επισκόπηση
Όταν ξεκινάτε την Access για πρώτη φορά ή εάν κλείσετε μια βάση δεδομένων χωρίς να κλείσετε την Access, εμφανίζεται η προβολή Backstage του Microsoft Office.
Η προβολή Backstage είναι ένα σημείο εκκίνησης από το οποίο μπορείτε να δημιουργήσετε μια νέα βάση δεδομένων, να ανοίξετε μια υπάρχουσα βάση δεδομένων, να προβάλετε επιλεγμένο περιεχόμενο από Office.com — οτιδήποτε μπορείτε να χρησιμοποιήσετε την Access για να κάνετε σε ένα αρχείο βάσης δεδομένων ή εκτός μιας βάσης δεδομένων, σε αντίθεση με μια βάση δεδομένων.
Δημιουργία βάσης δεδομένων
Όταν ανοίγετε την Access, η προβολή Backstage εμφανίζει την καρτέλα Δημιουργία . Η καρτέλα Δημιουργία παρέχει διάφορους τρόπους με τους οποίους μπορείτε να δημιουργήσετε μια νέα βάση δεδομένων:
-
Μια κενή βάση δεδομένων Μπορείτε να ξεκινήσετε από την αρχή, εάν θέλετε. Αυτή είναι μια καλή επιλογή εάν έχετε πολύ συγκεκριμένες απαιτήσεις σχεδίασης ή έχετε υπάρχοντα δεδομένα που πρέπει να συμπεριλάβετε ή να ενσωματώσετε.
-
Ένα πρότυπο που έχει εγκατασταθεί με την Access Εξετάστε το ενδεχόμενο να χρησιμοποιήσετε ένα πρότυπο εάν ξεκινάτε ένα νέο έργο και θέλετε ένα αρχικό ξεκίνημα. Η Access διαθέτει πολλά πρότυπα εγκατεστημένα από προεπιλογή.
-
Ένα πρότυπο από Office.com Εκτός από τα πρότυπα που συνοδεύουν την Access, μπορείτε να βρείτε πολλά περισσότερα πρότυπα στο Office.com. Δεν χρειάζεται καν να ανοίξετε ένα πρόγραμμα περιήγησης, τα πρότυπα είναι διαθέσιμα από την καρτέλα Δημιουργία .
Προσθήκη σε βάση δεδομένων
Όταν εργάζεστε σε μια βάση δεδομένων, μπορείτε να προσθέσετε πεδία, πίνακες ή τμήματα εφαρμογών.
Τα τμήματα εφαρμογών είναι μια δυνατότητα που σας επιτρέπει να χρησιμοποιείτε πολλά σχετικά αντικείμενα βάσης δεδομένων μαζί σαν να ήταν ένα από αυτά. Για παράδειγμα, ένα τμήμα εφαρμογής μπορεί να αποτελείται από έναν πίνακα και μια φόρμα που βασίζεται στον πίνακα. Μπορείτε να προσθέσετε τον πίνακα και τη φόρμα ταυτόχρονα, χρησιμοποιώντας το τμήμα της εφαρμογής.
Μπορείτε επίσης να δημιουργήσετε ερωτήματα, φόρμες, αναφορές, μακροεντολές - όλα τα αντικείμενα βάσης δεδομένων με τα οποία έχετε συνηθίσει να εργάζεστε.
Δημιουργία βάσης δεδομένων με χρήση προτύπου
Η Access διαθέτει μια ποικιλία προτύπων που μπορείτε να χρησιμοποιήσετε ως έχουν ή ως σημείο εκκίνησης. Ένα πρότυπο είναι μια έτοιμη για χρήση βάση δεδομένων που περιέχει όλους τους πίνακες, τα ερωτήματα, τις φόρμες, τις μακροεντολές και τις αναφορές που απαιτούνται για την εκτέλεση μιας συγκεκριμένης εργασίας. Για παράδειγμα, υπάρχουν πρότυπα που μπορείτε να χρησιμοποιήσετε για να παρακολουθείτε θέματα, να διαχειρίζεστε επαφές ή να διατηρείτε αρχείο εξόδων. Ορισμένα πρότυπα περιέχουν μερικά δείγματα εγγραφών για να σας βοηθήσουν να αποδείξετε τη χρήση τους.
Εάν ένα από αυτά τα πρότυπα ταιριάζει στις ανάγκες σας, η χρήση του είναι συνήθως ο πιο γρήγορος τρόπος για να ξεκινήσετε μια βάση δεδομένων. Ωστόσο, εάν έχετε δεδομένα σε ένα άλλο πρόγραμμα που θέλετε να εισαγάγετε στην Access, ίσως αποφασίσετε ότι είναι καλύτερο να δημιουργήσετε μια βάση δεδομένων χωρίς να χρησιμοποιήσετε πρότυπο. Τα πρότυπα έχουν ήδη οριστεί δομή δεδομένων και ενδέχεται να απαιτείται πολλή δουλειά για την προσαρμογή των υπαρχόντων δεδομένων στη δομή του προτύπου.
-
Εάν έχετε ανοιχτή μια βάση δεδομένων, στην καρτέλα Αρχείο , κάντε κλικ στην επιλογή Κλείσιμο. Η προβολή Backstage εμφανίζει την καρτέλα Δημιουργία .
-
Στην καρτέλα Δημιουργία υπάρχουν διαθέσιμα διάφορα σύνολα προτύπων, ορισμένα από τα οποία είναι ενσωματωμένα στην Access. Μπορείτε να κάνετε λήψη πρόσθετων προτύπων από Office.com. Ανατρέξτε στην επόμενη ενότητα αυτού του άρθρου για λεπτομέρειες.
-
Επιλέξτε το πρότυπο που θέλετε να χρησιμοποιήσετε.
-
Η Access προτείνει ένα όνομα αρχείου για τη βάση δεδομένων σας στο πλαίσιο Όνομα αρχείου — μπορείτε να αλλάξετε το όνομα του αρχείου, εάν θέλετε. Για να αποθηκεύσετε τη βάση δεδομένων σε διαφορετικό φάκελο από αυτόν που εμφανίζεται κάτω από το πλαίσιο ονόματος αρχείου, κάντε κλικ στην επιλογή

-
Κάντε κλικ στην επιλογή Δημιουργία.
Η Access δημιουργεί μια βάση δεδομένων από το πρότυπο που επιλέξατε και, στη συνέχεια, ανοίγει τη βάση δεδομένων. Για πολλά πρότυπα, εμφανίζεται μια φόρμα στην οποία μπορείτε να ξεκινήσετε την εισαγωγή δεδομένων. Εάν το πρότυπό σας περιέχει δείγμα δεδομένων, μπορείτε να διαγράψετε κάθε εγγραφή κάνοντας κλικ στον επιλογέα εγγραφών (το σκιασμένο πλαίσιο ή τη γραμμή στα αριστερά της εγγραφής) και, στη συνέχεια, κάνοντας τα εξής:
Στην Κεντρική καρτέλα, στην ομάδα Εγγραφές, κάντε κλικ στην επιλογή Διαγραφή.

-
Για να ξεκινήσετε την εισαγωγή δεδομένων, κάντε κλικ στο πρώτο κενό κελί στη φόρμα και αρχίστε να πληκτρολογείτε. Χρησιμοποιήστε το Παράθυρο περιήγησης για να αναζητήσετε άλλες φόρμες ή αναφορές που μπορεί να θέλετε να χρησιμοποιήσετε. Ορισμένα πρότυπα περιλαμβάνουν μια φόρμα περιήγησης που σας επιτρέπει να μετακινείστε μεταξύ των διαφόρων αντικειμένων βάσης δεδομένων.
Για περισσότερες πληροφορίες σχετικά με την εργασία με πρότυπα, ανατρέξτε στο άρθρο Χρήση προτύπου για τη δημιουργία μιας βάσης δεδομένων υπολογιστή της Access.
Δημιουργία βάσης δεδομένων χωρίς τη χρήση προτύπου
Εάν δεν σας ενδιαφέρει να χρησιμοποιήσετε ένα πρότυπο, μπορείτε να δημιουργήσετε μια βάση δεδομένων δημιουργώντας τους δικούς σας πίνακες, φόρμες, αναφορές και άλλα αντικείμενα βάσης δεδομένων. Στις περισσότερες περιπτώσεις, αυτό περιλαμβάνει ένα ή και τα δύο από τα εξής:
-
Εισαγάγετε, επικολλήστε ή εισαγάγετε δεδομένα στον πίνακα που δημιουργείται κατά τη δημιουργία μιας νέας βάσης δεδομένων και, στη συνέχεια, επαναλαμβάνοντας τη διαδικασία με νέους πίνακες που δημιουργείτε χρησιμοποιώντας την εντολή Πίνακας στην καρτέλα Δημιουργία .
-
Εισαγωγή δεδομένων από άλλες προελεύσεις και δημιουργία νέων πινάκων στη διεργασία.
Δημιουργία κενής βάσης δεδομένων
-
Στην καρτέλα Αρχείο , κάντε κλικ στην επιλογή Δημιουργία και, στη συνέχεια, κάντε κλικ στην επιλογή Κενή βάση δεδομένων.
-
Πληκτρολογήστε ένα όνομα αρχείου στο πλαίσιο Όνομα αρχείου . Για να αλλάξετε τη θέση του αρχείου από προεπιλογή, κάντε κλικ στην επιλογή Αναζήτηση θέσης για να τοποθετήσετε τη βάση δεδομένων

-
Κάντε κλικ στην επιλογή Δημιουργία.
Η Access δημιουργεί τη βάση δεδομένων με έναν κενό πίνακα με το όνομα Πίνακας1 και, στη συνέχεια, ανοίγει τον Πίνακα1 σε προβολή φύλλου δεδομένων. Ο δρομέας τοποθετείται στο πρώτο κενό κελί στη στήλη Κάντε κλικ για προσθήκη .
-
Αρχίστε να πληκτρολογείτε για να προσθέσετε δεδομένα ή μπορείτε να επικολλήσετε δεδομένα από άλλη προέλευση, όπως περιγράφεται στην ενότητα Αντιγραφή δεδομένων από άλλη προέλευση σε έναν πίνακα της Access.
Η εισαγωγή δεδομένων σε προβολή φύλλου δεδομένων έχει σχεδιαστεί ώστε να είναι παρόμοια με την εργασία σε ένα φύλλο εργασίας του Excel. Η δομή του πίνακα δημιουργείται κατά την εισαγωγή δεδομένων. Όταν προσθέτετε μια νέα στήλη στο φύλλο δεδομένων, ένα νέο πεδίο ορίζεται στον πίνακα. Η Access ορίζει αυτόματα τον τύπο δεδομένων κάθε πεδίου, με βάση τα δεδομένα που εισάγετε.
Εάν δεν θέλετε να εισαγάγετε δεδομένα στον Πίνακα1 αυτήν τη στιγμή, κάντε κλικ στην επιλογή Κλείσιμο 
Συμβουλή: Η Access αναζητά ένα αρχείο με το όνομα Blank.accdb στο φάκελο που βρίσκεται στη θέση [μονάδα δίσκου εγκατάστασης]:\Program Files\Microsoft Office\Templates\1033\Access\. Εάν υπάρχει, το Blank.accdb είναι το πρότυπο για όλες τις νέες κενές βάσεις δεδομένων. Κάθε περιεχόμενο που περιέχει μεταβιβάζεται από όλες τις νέες κενές βάσεις δεδομένων. Αυτός είναι ένας καλός τρόπος για να διανείμετε προεπιλεγμένο περιεχόμενο, όπως αριθμούς ανταλλακτικών ή εταιρικές αποποιήσεις ευθυνών και πολιτικές.
Σημαντικό: Εάν κλείσετε τον Πίνακα1 χωρίς να τον αποθηκεύσετε τουλάχιστον μία φορά, η Access διαγράφει ολόκληρο τον πίνακα, ακόμα και αν έχετε εισαγάγει δεδομένα σε αυτόν.
Προσθήκη πίνακα
Μπορείτε να προσθέσετε νέους πίνακες σε μια υπάρχουσα βάση δεδομένων χρησιμοποιώντας τις εντολές της ομάδας Πίνακες στην καρτέλα Δημιουργία .
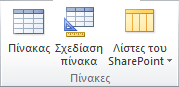
Δημιουργία πίνακα, ξεκινώντας από την προβολή φύλλου δεδομένων Στην προβολή φύλλου δεδομένων, μπορείτε να εισαγάγετε δεδομένα αμέσως και να επιτρέψετε στην Access να δημιουργήσει τη δομή του πίνακα στο παρασκήνιο. Τα ονόματα πεδίων εκχωρούνται αριθμητικά (Πεδίο1, Πεδίο2 και ούτω καθεξής) και η Access ορίζει αυτόματα τον τύπο δεδομένων κάθε πεδίου, με βάση τα δεδομένα που εισάγετε.
-
Στην καρτέλα Δημιουργία, στην ομάδα Πίνακες, επιλέξτε Πίνακας.

Η Access δημιουργεί τον πίνακα και επιλέγει το πρώτο κενό κελί στη στήλη Κάντε κλικ για προσθήκη .
-
Στην καρτέλα Πεδία πίνακα , στην ομάδα Προσθήκη & Διαγραφή , κάντε κλικ στον τύπο του πεδίου που θέλετε να προσθέσετε. Εάν δεν βλέπετε τον τύπο που θέλετε, κάντε κλικ στην επιλογή Περισσότερα πεδία

-
Η Access εμφανίζει μια λίστα των τύπων πεδίων που χρησιμοποιούνται συχνά. Κάντε κλικ στον τύπο πεδίου που θέλετε και η Access προσθέτει το νέο πεδίο στο φύλλο δεδομένων στο σημείο εισαγωγής.
Μπορείτε να μετακινήσετε το πεδίο σύροντάς το. Όταν σύρετε ένα πεδίο σε ένα φύλλο δεδομένων, εμφανίζεται μια κατακόρυφη γραμμή εισαγωγής όπου θα τοποθετηθεί το πεδίο.
-
Για να προσθέσετε δεδομένα, αρχίστε να πληκτρολογείτε στο πρώτο κενό κελί ή επικολλήστε δεδομένα από άλλη προέλευση, όπως περιγράφεται στην ενότητα Αντιγραφή δεδομένων από άλλη προέλευση σε έναν πίνακα της Access.
-
Για να μετονομάσετε μια στήλη (πεδίο), κάντε διπλό κλικ στην επικεφαλίδα στήλης και, στη συνέχεια, πληκτρολογήστε το νέο όνομα.
Θα πρέπει να δώσετε ένα χαρακτηριστικό όνομα σε κάθε πεδίο, ώστε να μπορείτε να καταλάβετε τι περιέχει όταν το βλέπετε στο τμήμα παραθύρου Λίστα πεδίων .
-
Για να μετακινήσετε μια στήλη, κάντε κλικ στην επικεφαλίδα της για να επιλέξετε τη στήλη και, στη συνέχεια, σύρετε τη στήλη στη θέση που θέλετε. Μπορείτε επίσης να επιλέξετε πολλές συνεχόμενες στήλες και, στη συνέχεια, να τις σύρετε σε μια νέα θέση ταυτόχρονα. Για να επιλέξετε πολλές συνεχόμενες στήλες, κάντε κλικ στην κεφαλίδα στήλης της πρώτης στήλης και, στη συνέχεια, κρατώντας πατημένο το πλήκτρο SHIFT, κάντε κλικ στην κεφαλίδα στήλης της τελευταίας στήλης.
Δημιουργία πίνακα, ξεκινώντας από την προβολή σχεδίασης Στην προβολή σχεδίασης, πρέπει πρώτα να δημιουργήσετε τη δομή του πίνακα. Στη συνέχεια, μεταβαίνετε σε προβολή φύλλου δεδομένων για να εισαγάγετε δεδομένα ή εισαγάγετε δεδομένα χρησιμοποιώντας κάποια άλλη μέθοδο, όπως η επικόλληση ή η εισαγωγή.
-
Στην καρτέλα Δημιουργία , στην ομάδα Πίνακες , κάντε κλικ στην επιλογή Σχεδίαση πίνακα.

-
Για κάθε πεδίο στον πίνακά σας, πληκτρολογήστε ένα όνομα στη στήλη Όνομα πεδίου και, στη συνέχεια, επιλέξτε έναν τύπο δεδομένων από τη λίστα Τύπος δεδομένων .
-
Εάν θέλετε, μπορείτε να πληκτρολογήσετε μια περιγραφή για κάθε πεδίο στη στήλη Περιγραφή . Στη συνέχεια, η περιγραφή εμφανίζεται στη γραμμή κατάστασης όταν ο δρομέας βρίσκεται σε αυτό το πεδίο σε προβολή φύλλου δεδομένων. Η περιγραφή χρησιμοποιείται επίσης ως κείμενο γραμμής κατάστασης για οποιαδήποτε στοιχεία ελέγχου σε μια φόρμα ή έκθεση που δημιουργείτε σύροντας το πεδίο από το τμήμα παραθύρου Λίστα πεδίων και για τυχόν στοιχεία ελέγχου που δημιουργούνται για αυτό το πεδίο όταν χρησιμοποιείτε τον "Οδηγό φορμών" ή τον "Οδηγό εκθέσεων".
-
Αφού προσθέσετε όλα τα πεδία, αποθηκεύστε τον πίνακα:
-
Στην καρτέλα Αρχείο, επιλέξτε Αποθήκευση.
-
-
Μπορείτε να αρχίσετε να πληκτρολογείτε δεδομένα στον πίνακα οποιαδήποτε στιγμή, μεταβαίνοντας στην προβολή φύλλου δεδομένων και κάνοντας κλικ στο πρώτο κενό κελί. Μπορείτε επίσης να επικολλήσετε δεδομένα από άλλη προέλευση, όπως περιγράφεται στην ενότητα Αντιγραφή δεδομένων από άλλη προέλευση σε έναν πίνακα της Access.
Ορισμός ιδιοτήτων πεδίου στην προβολή σχεδίασης Ανεξάρτητα από τον τρόπο με τον οποίο δημιουργήσατε τον πίνακά σας, είναι καλή ιδέα να εξετάσετε και να ορίσετε ιδιότητες πεδίου. Ενώ ορισμένες ιδιότητες είναι διαθέσιμες στην προβολή φύλλου δεδομένων, ορισμένες ιδιότητες μπορούν να οριστούν μόνο σε προβολή σχεδίασης. Για να μεταβείτε σε προβολή σχεδίασης, κάντε δεξί κλικ στον πίνακα στο παράθυρο περιήγησης και, στη συνέχεια, κάντε κλικ στην επιλογή Προβολή σχεδίασης. Για να δείτε τις ιδιότητες ενός πεδίου, κάντε κλικ στο πεδίο στο πλέγμα σχεδίασης. Οι ιδιότητες εμφανίζονται κάτω από το πλέγμα σχεδίασης, στην περιοχή Ιδιότητες πεδίου.
Για να δείτε μια περιγραφή κάθε ιδιότητας πεδίου, κάντε κλικ στην ιδιότητα και διαβάστε την περιγραφή στο πλαίσιο δίπλα στη λίστα ιδιοτήτων στην περιοχή Ιδιότητες πεδίου. Μπορείτε να λάβετε πιο λεπτομερείς πληροφορίες κάνοντας κλικ στο κουμπί Βοήθεια.
Ο παρακάτω πίνακας περιγράφει ορισμένες από τις ιδιότητες πεδίου που συνήθως προσαρμόζονται.
|
Ιδιότητα |
Περιγραφή |
|---|---|
|
Μέγεθος πεδίου |
Για τα πεδία κειμένου, αυτή η ιδιότητα ορίζει τον μέγιστο αριθμό χαρακτήρων που μπορούν να αποθηκευτούν στο πεδίο. Το μέγιστο είναι 255. Για τα πεδία "Αριθμός", αυτή η ιδιότητα ορίζει τον τύπο του αριθμού που θα αποθηκευτεί (Ακέραιος μεγάλου μήκους, διπλής ακρίβειας και ούτω καθεξής). Για την πιο αποτελεσματική αποθήκευση δεδομένων, συνιστάται να εκχωρήσετε τον ελάχιστο χώρο που πιστεύετε ότι θα χρειαστείτε για τα δεδομένα. Μπορείτε να προσαρμόσετε την τιμή προς τα επάνω αργότερα, εάν αλλάξουν οι ανάγκες σας. |
|
Μορφοποίηση |
Αυτή η ιδιότητα ορίζει τον τρόπο εμφάνισης των δεδομένων. Δεν επηρεάζει τα πραγματικά δεδομένα όπως αποθηκεύονται στο πεδίο. Μπορείτε να επιλέξετε μια προκαθορισμένη μορφή ή να εισαγάγετε μια προσαρμοσμένη μορφή. |
|
Μάσκα εισαγωγής |
Χρησιμοποιήστε αυτή την ιδιότητα για να καθορίσετε ένα μοτίβο για όλα τα δεδομένα που θα εισαχθούν σε αυτό το πεδίο. Αυτό σας βοηθά να εξασφαλίσετε ότι όλα τα δεδομένα εισάγονται σωστά και ότι περιέχουν τον απαιτούμενο αριθμό χαρακτήρων. Για βοήθεια σχετικά με τη δημιουργία μιας μάσκας εισαγωγής, κάντε κλικ στην επιλογή |
|
Προεπιλεγμένη τιμή |
Χρησιμοποιήστε αυτή την ιδιότητα για να καθορίσετε την προεπιλεγμένη τιμή που θα εμφανίζεται σε αυτό το πεδίο κάθε φορά που προστίθεται μια νέα εγγραφή. Για παράδειγμα, εάν έχετε ένα πεδίο ημερομηνίας/ώρας στο οποίο θέλετε πάντα να καταγράφετε την ημερομηνία που προστέθηκε, μπορείτε να εισαγάγετε "Date()" (χωρίς τα εισαγωγικά) ως προεπιλεγμένη τιμή. |
|
Υποχρεωτικό |
Αυτή η ιδιότητα ορίζει εάν απαιτείται τιμή σε αυτό το πεδίο. Εάν ορίσετε αυτή την ιδιότητα σε Ναι, η Access δεν σας επιτρέπει να προσθέσετε μια νέα εγγραφή, εκτός εάν καταχωρήσετε μια τιμή για αυτό το πεδίο. |
Αντιγραφή δεδομένων από άλλη προέλευση σε πίνακα της Access
Εάν τα δεδομένα σας είναι αποθηκευμένα σε ένα άλλο πρόγραμμα, όπως το Excel, μπορείτε να τα αντιγράψετε και να τα επικολλήσετε σε έναν πίνακα της Access. Γενικά, αυτό λειτουργεί καλύτερα εάν τα δεδομένα σας είναι ήδη διαχωρισμένα σε στήλες, όπως σε ένα φύλλο εργασίας του Excel. Εάν τα δεδομένα σας βρίσκονται σε ένα πρόγραμμα επεξεργασίας κειμένου, είναι καλύτερα να διαχωρίσετε τις στήλες δεδομένων χρησιμοποιώντας καρτέλες ή να μετατρέψετε τα δεδομένα σε πίνακα στο πρόγραμμα επεξεργασίας κειμένου πριν αντιγράψετε τα δεδομένα. Εάν τα δεδομένα σας χρειάζονται οποιαδήποτε επεξεργασία ή χειρισμό (για παράδειγμα, διαχωρισμός ονοματεπώνυμου σε όνομα και επώνυμο), μπορείτε να το κάνετε αυτό πριν αντιγράψετε τα δεδομένα, ειδικά εάν δεν είστε εξοικειωμένοι με την Access.
Κατά την επικόλληση δεδομένων σε έναν κενό πίνακα, η Access ορίζει τον τύπο δεδομένων κάθε πεδίου σύμφωνα με το είδος των δεδομένων που βρίσκει εκεί. Για παράδειγμα, εάν ένα επικολλημένο πεδίο δεν περιέχει τίποτα άλλο παρά τιμές ημερομηνίας, η Access εφαρμόζει τον τύπο δεδομένων "Ημερομηνία/Ώρα" σε αυτό το πεδίο. Εάν το επικολλημένο πεδίο περιέχει μόνο τις λέξεις "ναι" και "όχι", η Access εφαρμόζει τον τύπο δεδομένων Ναι/Όχι στο πεδίο.
Η Access ονομάζει τα πεδία ανάλογα με το τι βρίσκει στην πρώτη γραμμή των δεδομένων που έχουν επικολληθεί. Εάν η πρώτη γραμμή επικολλημένων δεδομένων είναι παρόμοια σε τύπο με τις γραμμές που ακολουθούν, η Access καθορίζει ότι η πρώτη γραμμή είναι μέρος των δεδομένων και εκχωρεί τα γενικά ονόματα των πεδίων (F1, F2 κ.λπ.). Εάν η πρώτη γραμμή των δεδομένων που επικολλώνται δεν είναι παρόμοια με τις γραμμές που ακολουθούν, η Access καθορίζει ότι η πρώτη γραμμή αποτελείται από ονόματα πεδίων. Η Access ονομάζει τα πεδία αντίστοιχα και δεν περιλαμβάνει την πρώτη γραμμή στα δεδομένα.
Εάν η Access αντιστοιχίσει γενικά ονόματα πεδίων, θα πρέπει να μετονομάσετε τα πεδία το συντομότερο δυνατό για να αποφύγετε τη σύγχυση. Ανατρέξτε στην ακόλουθη διαδικασία:
-
Πατήστε το συνδυασμό πλήκτρων CTRL+S για να αποθηκεύσετε τον πίνακα.
-
Στην προβολή φύλλου δεδομένων, κάντε διπλό κλικ σε κάθε επικεφαλίδα στήλης και, στη συνέχεια, πληκτρολογήστε ένα περιγραφικό όνομα πεδίου για κάθε στήλη.
-
Αποθηκεύστε ξανά τον πίνακα.
Σημείωση: Μπορείτε επίσης να μετονομάσετε τα πεδία μεταβαίνοντας σε προβολή σχεδίασης και τροποποιώντας τα ονόματα των πεδίων εκεί. Για να μεταβείτε σε προβολή σχεδίασης, κάντε δεξί κλικ στον πίνακα στο παράθυρο περιήγησης και επιλέξτε Προβολή σχεδίασης. Για να επιστρέψετε στην προβολή φύλλου δεδομένων, κάντε διπλό κλικ στον πίνακα στο παράθυρο περιήγησης.
Εισαγωγή, προσάρτηση ή σύνδεση με δεδομένα από άλλη προέλευση
Μπορεί να έχετε δεδομένα που είναι αποθηκευμένα σε ένα άλλο πρόγραμμα και θέλετε να εισαγάγετε αυτά τα δεδομένα σε έναν νέο πίνακα ή να τα προσαρτήσετε σε έναν υπάρχοντα πίνακα στην Access. Εναλλακτικά, μπορείτε να εργαστείτε με άτομα που διατηρούν τα δεδομένα τους σε άλλα προγράμματα και θέλετε να εργαστείτε με αυτά στην Access δημιουργώντας σύνδεση προς αυτά. Σε κάθε περίπτωση, η Access διευκολύνει την εργασία με δεδομένα από άλλες προελεύσεις. Μπορείτε να εισαγάγετε δεδομένα από ένα φύλλο εργασίας του Excel, από έναν πίνακα σε μια άλλη βάση δεδομένων της Access, από μια λίστα του SharePoint ή από διάφορες άλλες προελεύσεις. Η διαδικασία που χρησιμοποιείτε διαφέρει λίγο, ανάλογα με την πηγή, αλλά η παρακάτω διαδικασία θα σας κάνει να ξεκινήσετε.
-
Στην Access, στην καρτέλα Εξωτερικά δεδομένα , στην ομάδα Εισαγωγή & σύνδεση , επιλέξτε Νέα προέλευση δεδομένων και, στη συνέχεια, επιλέξτε την εντολή για τον τύπο του αρχείου που εισάγετε.
Για παράδειγμα, εάν εισάγετε δεδομένα από ένα φύλλο εργασίας του Excel, κάντε κλικ στην επιλογή Νέα προέλευση δεδομένων > Από αρχείο > Excel.
Σημείωση: Εάν δεν μπορείτε να βρείτε τον σωστό τύπο μορφής στην ομάδα Εισαγωγή & Σύνδεση , ίσως χρειαστεί να ξεκινήσετε το πρόγραμμα με το οποίο δημιουργήσατε αρχικά τα δεδομένα και, στη συνέχεια, να χρησιμοποιήσετε αυτό το πρόγραμμα για να αποθηκεύσετε τα δεδομένα σε μια κοινή μορφή αρχείου (όπως μια οριοθετημένο αρχείο κειμένου ) για να μπορέσετε να εισαγάγετε αυτά τα δεδομένα στην Access.
-
Στο παράθυρο διαλόγου Λήψη εξωτερικών δεδομένων , κάντε κλικ στο κουμπί Αναζήτηση για να βρείτε το αρχείο προέλευσης δεδομένων ή πληκτρολογήστε την πλήρη διαδρομή του αρχείου δεδομένων προέλευσης στο πλαίσιο Όνομα αρχείου .
-
Κάντε κλικ στην επιλογή που θέλετε (όλα τα προγράμματα σας επιτρέπουν την εισαγωγή και ορισμένα σας επιτρέπουν να προσαρτήσετε ή να συνδεθείτε) στην περιοχή Καθορισμός τρόπου και θέσης αποθήκευσης των δεδομένων στην τρέχουσα βάση δεδομένων. Μπορείτε να δημιουργήσετε έναν νέο πίνακα που χρησιμοποιεί τα δεδομένα που έχουν εισαχθεί ή (με ορισμένα προγράμματα) μπορείτε να προσαρτήσετε τα δεδομένα σε έναν υπάρχοντα πίνακα ή να δημιουργήσετε ένα συνδεδεμένο πίνακα που διατηρεί μια σύνδεση με τα δεδομένα στο πρόγραμμα προέλευσης.
-
Εάν ξεκινήσει ένας οδηγός, ακολουθήστε τις οδηγίες στις επόμενες σελίδες του οδηγού. Στην τελευταία σελίδα του οδηγού, κάντε κλικ στο κουμπί Τέλος.
Εάν εισαγάγετε αντικείμενα ή συνδέσετε πίνακες από μια βάση δεδομένων της Access, εμφανίζεται το παράθυρο διαλόγου Εισαγωγή αντικειμένων ή Σύνδεση πινάκων . Επιλέξτε τα στοιχεία που θέλετε και, στη συνέχεια, κάντε κλικ στο κουμπί OK.
Η ακριβής διαδικασία εξαρτάται από το αν θα επιλέξετε να εισαγάγετε, να προσαρτήσετε ή να συνδέσετε δεδομένα.
-
Η Access σάς ρωτά εάν θέλετε να αποθηκεύσετε τις λεπτομέρειες της λειτουργίας εισαγωγής που μόλις ολοκληρώσατε. Εάν πιστεύετε ότι θα εκτελέσετε ξανά την ίδια λειτουργία εισαγωγής στο μέλλον, κάντε κλικ στην επιλογή Αποθήκευση βημάτων εισαγωγής και, στη συνέχεια, εισαγάγετε τις λεπτομέρειες. Στη συνέχεια, μπορείτε εύκολα να επαναλάβετε τη λειτουργία στο μέλλον, κάνοντας κλικ στην επιλογή Αποθηκευμένες εισαγωγές

Εάν επιλέξατε να εισαγάγετε έναν πίνακα, η Access εισάγει τα δεδομένα σε ένα νέο πίνακα και, στη συνέχεια, εμφανίζει τον πίνακα κάτω από την ομάδα Πίνακες στο παράθυρο περιήγησης. Εάν επιλέξετε να προσαρτήσετε δεδομένα σε έναν υπάρχοντα πίνακα, τα δεδομένα προστίθενται σε αυτόν τον πίνακα. Εάν επιλέξατε να συνδεθείτε με δεδομένα, η Access δημιουργεί ένα συνδεδεμένο πίνακα στην ομάδα Πίνακες στο παράθυρο περιήγησης.
Προσθήκη τμήματος εφαρμογής
Μπορείτε να χρησιμοποιήσετε ένα τμήμα εφαρμογής για να προσθέσετε λειτουργικότητα σε μια υπάρχουσα βάση δεδομένων. Ένα τμήμα εφαρμογής μπορεί να είναι τόσο απλό όσο ένας πίνακας ή μπορεί να περιλαμβάνει πολλά σχετικά αντικείμενα, όπως έναν πίνακα και μια δεσμευμένη φόρμα.
Για παράδειγμα, το τμήμα εφαρμογής Σχόλια αποτελείται από έναν πίνακα με ένα πεδίο αναγνωριστικού Αυτόματης Αρίθμησης, ένα πεδίο ημερομηνίας και ένα πεδίο υπομνήματος. Μπορείτε να την προσθέσετε σε οποιαδήποτε βάση δεδομένων και να τη χρησιμοποιήσετε ως έχει ή με ελάχιστη προσαρμογή.
-
Ανοίξτε τη βάση δεδομένων στην οποία θέλετε να προσθέσετε ένα τμήμα εφαρμογής.
-
Κάντε κλικ στην καρτέλα Δημιουργία .
-
Στην ομάδα Πρότυπα , κάντε κλικ στην επιλογή Τμήματα εφαρμογών. Ανοίγει μια λίστα με τα διαθέσιμα τμήματα.
-
Κάντε κλικ στο τμήμα της εφαρμογής που θέλετε να προσθέσετε.
Άνοιγμα υπάρχουσας βάσης δεδομένων της Access
-
Στην καρτέλα Αρχείο, επιλέξτε Άνοιγμα.
-
Στο παράθυρο διαλόγου Άνοιγμα , μεταβείτε στη βάση δεδομένων που θέλετε να ανοίξετε.
-
Κάντε ένα από τα εξής:
-
Κάντε διπλό κλικ στη βάση δεδομένων για να την ανοίξετε στην προεπιλεγμένη λειτουργία που καθορίζεται στο παράθυρο διαλόγου Επιλογές της Access ή στην κατάσταση λειτουργίας που έχει οριστεί από μια πολιτική διαχείρισης.
-
Κάντε κλικ στην επιλογή Άνοιγμα για να ανοίξετε τη βάση δεδομένων για κοινόχρηστη πρόσβαση σε περιβάλλον πολλών χρηστών, ώστε εσείς και άλλοι χρήστες να μπορείτε να διαβάσετε και να γράψετε στη βάση δεδομένων.
-
Κάντε κλικ στο βέλος δίπλα στο κουμπί Άνοιγμα και, στη συνέχεια, κάντε κλικ στην επιλογή Άνοιγμα μόνο για ανάγνωση για να ανοίξετε τη βάση δεδομένων για πρόσβαση μόνο για ανάγνωση, ώστε να μπορείτε να την προβάλετε αλλά όχι να την επεξεργαστείτε. Οι άλλοι χρήστες εξακολουθούν να έχουν τη δυνατότητα ανάγνωσης και εγγραφής στη βάση δεδομένων.
-
Κάντε κλικ στο βέλος δίπλα στο κουμπί Άνοιγμα και, στη συνέχεια, κάντε κλικ στην επιλογή Άνοιγμα για αποκλειστική χρήση για να ανοίξετε τη βάση δεδομένων χρησιμοποιώντας αποκλειστική πρόσβαση. Όταν έχετε ανοιχτή μια βάση δεδομένων με αποκλειστική πρόσβαση, οποιοσδήποτε άλλος προσπαθεί να ανοίξει τη βάση δεδομένων λαμβάνει ένα μήνυμα "το αρχείο χρησιμοποιείται ήδη".
-
Κάντε κλικ στο βέλος δίπλα στο κουμπί Άνοιγμα και, στη συνέχεια, κάντε κλικ στην επιλογή Άνοιγμα για αποκλειστική χρήση μόνο για ανάγνωση για να ανοίξετε τη βάση δεδομένων για πρόσβαση μόνο για ανάγνωση. Οι άλλοι χρήστες εξακολουθούν να μπορούν να ανοίξουν τη βάση δεδομένων, αλλά περιορίζονται σε λειτουργία μόνο για ανάγνωση.
-
Σημείωση: Μπορείτε να ανοίξετε απευθείας ένα αρχείο δεδομένων σε μια εξωτερική μορφή αρχείου, όπως dBASE, Microsoft Exchange ή Excel. Μπορείτε επίσης να ανοίξετε απευθείας οποιοδήποτε προέλευση δεδομένων ODBC, όπως το Microsoft SQL Server. Η Access δημιουργεί αυτόματα μια νέα βάση δεδομένων της Access στον ίδιο φάκελο με το αρχείο δεδομένων και προσθέτει συνδέσεις σε κάθε πίνακα στην εξωτερική βάση δεδομένων.
Συμβουλές
-
Για να ανοίξετε μία από τις πιο πρόσφατα ανοιγμενές βάσεις δεδομένων, στην καρτέλα Αρχείο , κάντε κλικ στην επιλογή Πρόσφατα και, στη συνέχεια, κάντε κλικ στο όνομα αρχείου για τη συγκεκριμένη βάση δεδομένων. Η Access ανοίγει τη βάση δεδομένων χρησιμοποιώντας τις ίδιες ρυθμίσεις επιλογής που είχε την τελευταία φορά που την ανοίξατε. Εάν δεν εμφανίζεται η λίστα των αρχείων που χρησιμοποιήθηκαν πρόσφατα, στην καρτέλα Αρχείο , κάντε κλικ στο στοιχείο Επιλογές. Στο παράθυρο διαλόγου Επιλογές της Access , κάντε κλικ στην επιλογή Ρυθμίσεις προγράμματος-πελάτη. Στην περιοχή Εμφάνιση, εισαγάγετε τον αριθμό των εγγράφων που θα εμφανίζονται στη λίστα Πρόσφατα έγγραφα, έως 50.
Μπορείτε επίσης να εμφανίσετε πρόσφατες βάσεις δεδομένων στη γραμμή περιήγησης της προβολής Backstage, για πρόσβαση με δύο κλικ: 1) την καρτέλα Αρχείο , 2) την πρόσφατη βάση δεδομένων που θέλετε να ανοίξετε. Κοντά στο κάτω μέρος της καρτέλας Πρόσφατες , επιλέξτε το πλαίσιο ελέγχου Γρήγορη πρόσβαση σε αυτόν τον αριθμό πρόσφατων βάσεων δεδομένων και, στη συνέχεια, προσαρμόστε τον αριθμό των βάσεων δεδομένων που θα εμφανίζονται.
-
Εάν ανοίγετε μια βάση δεδομένων κάνοντας κλικ στην εντολή Άνοιγμα στην καρτέλα Αρχείο , μπορείτε να προβάλετε μια λίστα με συντομεύσεις για βάσεις δεδομένων που έχετε ανοίξει προηγουμένως, κάνοντας κλικ στην επιλογή Τα πρόσφατα έγγραφά μου στο παράθυρο διαλόγου Άνοιγμα .











