Τα γραφήματα ομαδοποίησης εμφανίζουν τιμές σε πολλά στάδια σε μια διεργασία. Για παράδειγμα, μπορείτε να χρησιμοποιήσετε ένα γράφημα ομαδοποίησης για να εμφανίσετε τον αριθμό των προοπτικών πωλήσεων σε κάθε στάδιο σε μια διοχέτευση πωλήσεων. Συνήθως, οι τιμές μειώνονται σταδιακά και οι ράβδοι μοιάζουν με χωνί.
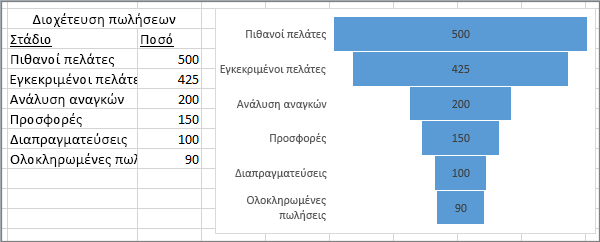
Σημείωση: Αυτή η δυνατότητα είναι διαθέσιμη στο Excel για Windows μόνο εάν έχετε Office 2019, Office 2021 ή εάν έχετε συνδρομή στο Microsoft 365. Αν είσαστε συνδρομητής του Microsoft 365, βεβαιωθείτε ότι έχετε την τελευταία έκδοση του Office.
-
Ορίστε τα δεδομένα σας, όπως στο παραπάνω παράδειγμα. Χρησιμοποιήστε μία στήλη για τα στάδια της διεργασίας και μία για τις τιμές.
-
Επιλέξτε τα δεδομένα.
-
Κάντε κλικ στην επιλογή Εισαγωγή > Εισαγωγή καταρράκτη, ομαδοποίησης, μετοχών, επιφάνειας ή αραχνοειδούς γραφήματος > ομαδοποίηση.
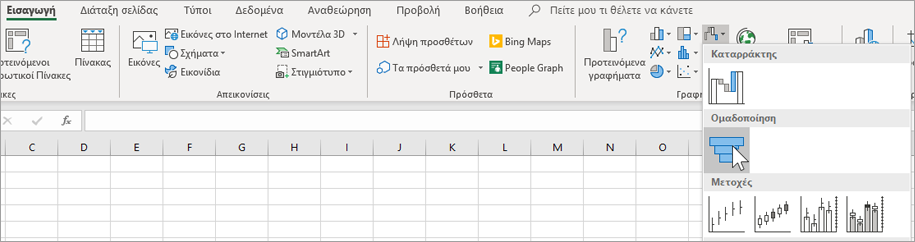
Συμβουλή: Στο Excel, χρησιμοποιήστε τις καρτέλες Σχεδίαση και Μορφοποίηση για να προσαρμόσετε την εμφάνιση του γραφήματός σας. Αν δεν μπορείτε να δείτε αυτές τις καρτέλες, κάντε κλικ σε οποιοδήποτε σημείο στο γράφημα ομαδοποίησης και τα Εργαλεία γραφήματος θα εμφανιστούν στο επάνω μέρος του προγράμματος:
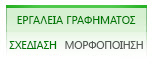
Σημείωση: Αυτή η δυνατότητα είναι διαθέσιμη στο Excel για Mac μόνο εάν έχετε το Office 2019 ή εάν έχετε συνδρομή στο Microsoft 365. Αν είσαστε συνδρομητής του Microsoft 365, βεβαιωθείτε ότι έχετε την τελευταία έκδοση του Office.
-
Ορίστε τα δεδομένα σας, όπως στο παραπάνω παράδειγμα. Χρησιμοποιήστε μία στήλη για τα στάδια της διεργασίας και μία για τις τιμές.
-
Επιλέξτε τα δεδομένα.
-
Στην κορδέλα, κάντε κλικ στην καρτέλα Εισαγωγή , στη συνέχεια, κάντε κλικ στην επιλογή

Συμβουλή: Στο Excel για Mac, χρησιμοποιήστε τις καρτέλες Σχεδίαση γραφήματος και Μορφή για να προσαρμόσετε την εμφάνιση του γραφήματός σας. Εάν δεν βλέπετε αυτές τις καρτέλες, κάντε κλικ σε οποιοδήποτε σημείο στο γράφημα ομαδοποίησης και οι καρτέλες θα εμφανιστούν στην κορδέλα.
-
Ορίστε τα δεδομένα σας, όπως στο παραπάνω παράδειγμα. Χρησιμοποιήστε μία στήλη για τα στάδια της διεργασίας και μία για τις τιμές.
-
Επιλέξτε τα δεδομένα.
-
Κάντε κλικ στις επιλογές Εισαγωγή > Γράφημα > Ομαδοποίηση.
Σημείωση: Αυτή η δυνατότητα είναι διαθέσιμη σε αυτές τις εφαρμογές μόνο εάν έχετε το Office 2019 ή εάν έχετε μια συνδρομή στο Microsoft 365. Αν είσαστε συνδρομητής του Microsoft 365, βεβαιωθείτε ότι έχετε την τελευταία έκδοση του Office.
-
Κάντε κλικ σε έναν κενό χώρο σε ένα μήνυμα ηλεκτρονικού ταχυδρομείου, μια παρουσίαση ή ένα έγγραφο.
-
Κάντε κλικ στις επιλογές Εισαγωγή > Γράφημα > Ομαδοποίηση.
-
Θα εμφανιστεί το γράφημα ομαδοποίησης. Επίσης θα εμφανιστεί ένα μικρό παράθυρο με δεδομένα παραδείγματος. Αλλάξτε τους αριθμούς με τους δικούς σας.
Συμβουλή: Στο επάνω μέρος του παραθύρου δεδομένων βρίσκεται το κουμπί Επεξεργασία δεδομένων στο Microsoft Excel

-
Για να προσθέσετε τα ονόματα των σταδίων, κάντε δεξί κλικ σε οποιοδήποτε σημείο στη στήλη A και μετά κάντε κλικ στην επιλογή Εισαγωγή.
-
Επιλέξτε Ολόκληρη στήλη και μετά κάντε κλικ στο κουμπί OK.
-
Πληκτρολογήστε τα ονόματα των σταδίων στα κελιά A2, A3 και ούτω καθεξής.
-
Στο επάνω μέρος του παραθύρου του προγράμματος, κάντε κλικ στην καρτέλα Σχεδίαση.
-
Επιλέξτε Επιλογή δεδομένων.
Σημείωση: Στο PowerPoint ίσως χρειαστεί να μετακινήσετε το μικρό παράθυρο δεδομένων προς τα κάτω για να δείτε το κουμπί Επιλογή δεδομένων.
Θα εμφανιστεί το παράθυρο Επιλογή προέλευσης δεδομένων. Επίσης θα εμφανιστούν διακεκομμένες γραμμές γύρω από τη δεύτερη στήλη δεδομένων.
-
Στα δεδομένα, κάντε κλικ και σύρετε για να επιλέξετε και τις δύο στήλες: τα στάδια και τις τιμές. Αφού ολοκληρώσετε τη διαδικασία, οι διακεκομμένες γραμμές θα πρέπει να περικλείουν τις δύο στήλες.
-
Στο παράθυρο Επιλογή προέλευσης δεδομένων, κάντε κλικ στο OK για να το κλείσετε.
-
Τώρα κλείστε το παράθυρο δεδομένων. Ή, αν είχατε ανοίξει το Excel για να επεξεργαστείτε τα δεδομένα σας, κλείστε το παράθυρο του Excel.










