Χρησιμοποιήστε το πρόγραμμα εγκατάστασης χωρίς σύνδεση του Office
Για βοήθεια σχετικά με προβλήματα που ενδέχεται να αντιμετωπίσετε κατά την εγκατάσταση Microsoft 365 λόγω αργών ταχύτητες ή μη αξιόπιστων συνδέσεων, ως πρώτο βήμα, κάντε λήψη του εργαλείου Βοηθός υποστήριξης και αποκατάστασης. (Για πληροφορίες σχετικά με αυτό το εργαλείο, μεταβείτε εδώ.)
Βήματα μη αυτόματης χρήσης του προγράμματος εγκατάστασης χωρίς σύνδεση
Αν τι Βοηθός υποστήριξης και αποκατάστασης της Microsoft δεν σας βοήθησε, ακολουθήστε τα παρακάτω βήματα που αφορούν το δικό σας πρόγραμμά. Πρέπει να είστε συνδεδεμένοι στο Internet για να κάνετε λήψη αυτού του αρχείου προγράμματος εγκατάστασης, αλλά μόλις ολοκληρωθεί αυτό, μπορείτε να εγκαταστήσετε Microsoft 365 εκτός σύνδεσης σε έναν υπολογιστή όποτε σας εξυπηρετεί.
Τα παρακάτω βήματα διαφέρουν αν το προϊόν Microsoft 365 αποτελεί μέρος ενός προγράμματος Office για οικιακή χρήση ή του Office για επιχειρήσεις, επομένως πρέπει να επιλέξετε τη σωστή καρτέλα για το προϊόν σας.
Συμβουλή: Εάν αγοράσατε το Office μέσω ενός εταιρικού πλεονεκτήματος, ανατρέξτε στο θέμα Microsoft 365 μέσω του Microsoft Workplace Discount Program.Microsoft 365Microsoft 365
Microsoft 365 για οικιακή χρήση
Αν το προϊόν σαςMicrosoft 365 είναι ένα από τα εξής, έχετε ένα προϊόν Microsoft 365 για οικιακή χρήση. Αυτό μπορεί να είναι μια συνδρομή, ή μια εφάπαξ αγορά του Microsoft 365 Microsoft Office, ή μεμονωμένηMicrosoft 365Microsoft εφαρμογή. Αυτά τα προϊόντα συνήθως σχετίζονται με έναν προσωπικό λογαριασμό Microsoft.
Microsoft 365Συνδρομές : Τα παρακάτω προϊόντα περιλαμβάνουν τις πλήρως εγκατεστημένες εφαρμογές Microsoft 365.
Microsoft 365 για Οικογένειες
Microsoft 365 για Προσωπική χρήση
Εκδόσεις Office 2021, Office 2019, Office 2016 ή Office 2013 που είναι διαθέσιμες ως εφάπαξ αγορές: Τα ακόλουθα προϊόντα περιλαμβάνουν τις πλήρως εγκατεστημένες εφαρμογές του Office.
Office Έκδοση για οικιακή χρήση και μαθητές
Office Έκδοση για οικιακή χρήση και μικρές επιχειρήσεις
Office Professional
Μεμονωμένες εφαρμογές Office 2021, Office 2019, 2016 ή 2013 που είναι διαθέσιμες ως εφάπαξ αγορές
Word
Excel
PowerPoint
OneNote*
Outlook
Access
Publisher
Project
Visio
Συμβουλή: *Η έκδοση υπολογιστή του OneNote είναι διαθέσιμη μόνο στις εκδόσεις Microsoft 365, 2021, 2016 και 2013. Στο Office 2019, OneNote για τα Windows 10 είναι η προεπιλεγμένη εμπειρία OneNote. Ανατρέξτε στις Συνήθεις ερωτήσεις.
Microsoft 365 για Επιχειρήσεις
Εάν το προϊόν Microsoft 365 είναι ένα από τα εξής, έχετε ένα προϊόνMicrosoft 365 για επιχειρήσεις . Αυτά τα προϊόντα συνήθως σχετίζονται με έναν εταιρικό ή σχολικό λογαριασμό και η άδεια χρήσης του Microsoft 365 (αν η συνδρομή σας διαθέτει μία) προήλθε από τον οργανισμό που εργάζεστε ή από το σχολείο που πηγαίνετε.
Συνδρομές Microsoft 365: Τα παρακάτω προϊόντα περιλαμβάνουν τις πλήρως εγκατεστημένες εφαρμογές Microsoft 365.
Εφαρμογές Microsoft 365 για επιχειρήσεις
Microsoft 365 Standard για Επιχειρήσεις
Office 365 A5
Εφαρμογές Microsoft 365 για μεγάλες επιχειρήσεις
Office 365 για μεγάλες επιχειρήσεις E3
Office 365 για μεγάλες επιχειρήσεις E4
Office 365 για μεγάλες επιχειρήσεις E5
Microsoft 365 Standard για Επιχειρήσεις (Μη Κερδοσκοπικοί Οργανισμοί)
Office 365 για Μη Κερδοσκοπικούς Οργανισμούς E3
Office 365 για Μη Κερδοσκοπικούς Οργανισμούς E5
Office 365 U.S. Government Community G3
Office 365 U.S. Government Community G5
Project Online Professional
Project Online Premium
Visio Online Πρόγραμμα 2
Microsoft 365Συνδρομές χωρίς πλήρως εγκατεστημένες εφαρμογές του Office:
Συμβουλή: Με αυτές τις συνδρομές Microsoft 365, δεν υπάρχουν εφαρμογές υπολογιστή για λήψη και εγκατάσταση, αλλά στις περισσότερες περιπτώσεις, εξακολουθείτε να έχετε πρόσβαση και να χρησιμοποιείτε ηλεκτρονικές εκδόσεις των εφαρμογών του Office στο πρόγραμμα περιήγησης web. Ανατρέξτε στο θέμα Δωρεάν Office στο web.
Microsoft 365 Basic για Επιχειρήσεις
Office 365 για μεγάλες επιχειρήσεις E1
Office 365 A1
Microsoft 365 Basic για Επιχειρήσεις (Μη Κερδοσκοπικοί Οργανισμοί)
Office 365 για Μη Κερδοσκοπικούς Οργανισμούς E1
Office 365 U.S. Government G1
Project Online Essentials
Visio Online Πρόγραμμα 1
Εκδόσεις πολλαπλών αδειών χρήσης του Office LTSC 2021, Office 2019, Office 2016 ή Office 2013
Office Professional Plus
Επιλέξτε το πρόγραμμά σας
Βήμα 1. Λήψη του προγράμματος εγκατάστασης χωρίς σύνδεση από την πύλη του λογαριασμού σας
-
Για να κάνετε λήψη του αρχείου εγκατάστασης χωρίς σύνδεση, μεταβείτε στην τοποθεσία www.office.com/myaccount. Αν δεν έχετε ήδη εισέλθει με το Λογαριασμός Microsoft που σχετίζεται με το αντίγραφο του Microsoft 365 ή Microsoft 365 κάντε το τώρα. Εάν έχετε εισέλθει με διαφορετικό λογαριασμό, εξέλθετε από αυτόν καθώς πρέπει να πραγματοποιήσετε είσοδο με τον σωστό Λογαριασμός Microsoft.
Σημείωση: Εάν προσπαθείτε να εγκαταστήσετε το Microsoft 365 που λάβατε από την εργασία ή το σχολείο σας και έχει χρησιμοποιηθεί ο εταιρικός ή σχολικός λογαριασμός για την είσοδο, μην ακολουθήσετε αυτές τις οδηγίες. Επιλέξτε την παραπάνω καρτέλα Office για επιχειρήσεις αντί για αυτό.
-
Επιλέξτε Εγκατάσταση του Office. Εάν έχετε μια συνδρομή στο Microsoft 365, θα πρέπει επίσης να επιλέξετε Εγκατάσταση του Office > στη σελίδα Εγκαταστάσεις.
-
Στο παράθυρο Λήψη και εγκατάσταση, επιλέξτε Άλλες επιλογές.
-
Επιλέξτε το πλαίσιο Λήψη προγράμματος εγκατάστασης εκτός σύνδεσης και επιλέξτε τη γλώσσα στην οποία θέλετε να εγκαταστήσετε τις Microsoft 365 εφαρμογές. Επιλέξτε Λήψη.
-
Όταν σας ζητηθεί, στο κάτω μέρος του παραθύρου του προγράμματος περιήγησης, επιλέξτε Αποθήκευση (στον Microsoft Edge), Άνοιγμα (στον Internet Explorer), Άνοιγμα όταν ολοκληρωθεί (στον Chrome) ή Αποθήκευση αρχείου (στον Firefox). Θα ξεκινήσει η λήψη του αρχείου στον υπολογιστή σας.
-
Μόλις ολοκληρωθεί η λήψη, ανοίξτε την Εξερεύνηση αρχείων και εντοπίστε μια νέα εικονική μονάδα δίσκου, για παράδειγμα (D:). Αυτή η μονάδα δίσκου περιέχει τα αρχεία εγκατάστασης του Microsoft 365. Εάν δεν βλέπετε τη νέα μονάδα δίσκου, εντοπίστε το αρχείο εικόνας που ελήφθη και κάντε διπλό κλικ σε αυτό. Θα πρέπει να εμφανιστεί η νέα μονάδα δίσκου στον κατάλογό σας.
Σημείωση: Εάν έχετε ήδη μια μονάδα δίσκου με την ετικέτα (D:), το Microsoft 365 δημιουργεί μια εικονική μονάδα δίσκου με το επόμενο διαθέσιμο γράμμα, το οποίο είναι το (Ε:) (όπως φαίνεται στο επόμενο βήμα παρακάτω).
Αποθήκευση του ειδώλου:Μπορείτε επίσης να επιλέξετε να αποθηκεύσετε ένα αντίγραφο αυτής της εικονικής μονάδας δίσκου σε στικάκι ή δίσκο για μεταγενέστερη χρήση.
Βήμα 2. Εγκατάσταση του Office
-
Επιλέξτε το φάκελο Microsoft 365 από την εικονική μονάδα δίσκου και, στη συνέχεια, κάντε διπλό κλικ είτε στο setup32.exe για να εγκαταστήσετε την έκδοση 32 bit του Microsoft 365 ή Setup64.exe για να εγκαταστήσετε την έκδοση 64 bit για να ξεκινήσετε την εγκατάσταση χωρίς σύνδεση. Εάν δεν είστε βέβαιοι για το ποια έκδοση είναι η κατάλληλη για εσάς, ανατρέξτε στο θέμα Επιλογή της έκδοσης 64 bit ή 32 bit του Office.
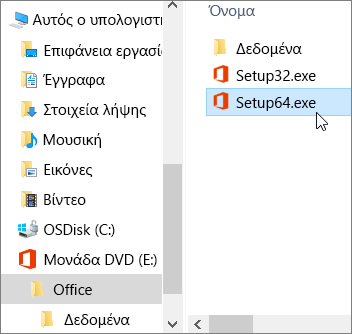
Όταν εμφανιστεί το μήνυμα Είστε έτοιμοι, μπορείτε να αποκτήσετε πρόσβαση στις εφαρμογές του Microsoft 365.
-
Μετά την ολοκλήρωση της εγκατάστασης του Microsoft 365, πρέπει να ενεργοποιήσετε το Microsoft 365. Βεβαιωθείτε ότι είστε συνδεδεμένοι στο Internet και, στη συνέχεια, ανοίξτε οποιαδήποτε εφαρμογή του Office, όπως το Word ή το Excel.
Στις περισσότερες περιπτώσεις, το Office ενεργοποιείται μόλις ξεκινήσετε μια εφαρμογή και αφού κάνετε κλικ στο κουμπί Αποδοχή για να αποδεχτείτε τους όρους της άδειας χρήσης. Εάν χρειάζεστε βοήθεια για την ενεργοποίηση, ανατρέξτε στο θέμα Ενεργοποίηση του Office.
-
Αφού ενεργοποιήσετε το Office και πριν ξεκινήσετε να το χρησιμοποιείτε, βεβαιωθείτε ότι έχετε την τελευταία ενημέρωση.
Σε οποιαδήποτε εφαρμογή Microsoft 365, για παράδειγμα στο Word, ανοίξτε ένα νέο ή υπάρχον έγγραφο και, στη συνέχεια, επιλέξτε Αρχείο > Λογαριασμός.
Από την αναπτυσσόμενη λίστα Επιλογές ενημέρωσης, επιλέξτε Άμεση ενημέρωση.
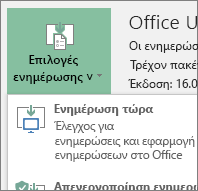
Αν έχετε ένα προϊόνMicrosoft 365 για Επιχειρήσεις, μπορείτε να χρησιμοποιήσετε το Microsoft 365 Εργαλείο ανάπτυξης (ODT) για να κάνετε λήψη και εγκατάσταση Microsoft 365 ή Microsoft 365 χωρίς σύνδεση. Το εργαλείο έχει σχεδιαστεί για περιβάλλοντα επιχειρήσεων και εκτελείται από τη γραμμή εντολών, συνεπώς τα βήματα είναι πιο περίπλοκα, ωστόσο μπορούν να χρησιμοποιηθούν για την εγκατάσταση σε μία μόνο συσκευή.
Πρέπει να σας έχει εκχωρηθεί μια άδεια χρήσης Microsoft 365 ή Microsoft 365 για να εγκαταστήσετε και να ενεργοποιήσετε τις Microsoft 365 εφαρμογές. Για να ελέγξετε εάν έχετε άδεια χρήσης, ανατρέξτε στο θέμα Ποιο προϊόν ή ποια άδεια χρήσης του Microsoft 365 για Επιχειρήσεις διαθέτω;
Βήμα 1 - Κάντε λήψη και εγκατάσταση του εργαλείου ανάπτυξης Office.
-
Δημιουργήστε έναν φάκελο στο σκληρό σας δίσκο και ονομάστε τον ODT. Για αυτό το παράδειγμα, θα τον δημιουργήσουμε στη μονάδα δίσκου c:\, ως εξής: c:\ODT.
-
Κάντε λήψη του Microsoft 365Εργαλείου ανάπτυξης από το Κέντρο λήψης αρχείων της Microsoft. Επιλέξτε Αποθήκευση ως και αποθηκεύστε το στον φάκελο αρχείων λήψης που χρησιμοποιείτε.
-
Στον φάκελο λήψεων, κάντε διπλό κλικ στο αρχείο exe για το Εργαλείο ανάπτυξης του Office για να το εγκαταστήσετε.
-
Εάν εμφανιστεί το μήνυμα "Έλεγχος λογαριασμού χρήστη" το οποίο σας ρωτάει Θέλετε να επιτρέψετε σε αυτή την εφαρμογή να κάνει αλλαγές στη συσκευή σας; επιλέξτε Ναι.
-
Αποδεχτείτε τους όρους άδειας χρήσης λογισμικού της Microsoft και, στη συνέχεια, κάντε κλικ στο κουμπί Συνέχεια.
-
Στο παράθυρο διαλόγου Αναζήτηση φακέλου, επιλέξτε τον φάκελο ODT που δημιουργήσατε νωρίτερα και κάντε κλικ στην επιλογή OK.
Βήμα 2 - Λήψη και εγκατάσταση του Office
Η παρακάτω αναπτυσσόμενη λίστα περιέχει λεπτομερή βήματα που σας δείχνουν πώς να κάνετε λήψη και να εγκαταστήσετε την έκδοση 32 bit ή 64 bit του Εφαρμογές Microsoft 365 για μεγάλες επιχειρήσεις ή του Εφαρμογές Microsoft 365 για επιχειρήσεις.
Εάν έχετε ένα πρόγραμμα Εφαρμογές Microsoft 365 για επιχειρήσεις ή Microsoft 365 Standard για Επιχειρήσεις, θα πρέπει να κάνετε λήψη της έκδοσης Εφαρμογές Microsoft 365 για επιχειρήσεις. Για όλα τα άλλα προγράμματα, κάντε λήψη της έκδοσης του Εφαρμογές Microsoft 365 για μεγάλες επιχειρήσεις. Ανατρέξτε παρακάτω, εάν δεν είσαστε βέβαιοι ποια έκδοση να εγκαταστήσετε:
-
Για να μάθετε ποιο πρόγραμμα του Microsoft 365 διαθέτετε, ανατρέξτε στο θέμα Ποιο προϊόν ή ποια άδεια χρήσης του Microsoft 365 για Επιχειρήσεις διαθέτω;
-
Εάν δεν μπορείτε να αποφασίσετε μεταξύ των εκδόσεων 64 bit και 32 bit, ανατρέξτε στο θέμα Επιλογή της έκδοσης 64 bit ή 32 bit του Office.
Βήμα 1: Εγκατάσταση της έκδοσης 32 bit Εφαρμογές Microsoft 365 για μεγάλες επιχειρήσεις
-
Ανοίξτε το Σημειωματάριο στον υπολογιστή σας.
-
Αντιγράψτε και επικολλήστε τα ακόλουθα σε ένα κενό αρχείο κειμένου στο Σημειωματάριο:
<Configuration> <Add OfficeClientEdition="32"> <Product ID="O365ProPlusRetail"> <Language ID="en-us" /> </Product> </Add> </Configuration>Σημείωση: Το <Language ID> στον κώδικα παραπάνω αφορά την αγγλική έκδοση "en-us". Εάν θέλετε να κάνετε λήψη του Office σε άλλη γλώσσα, θα πρέπει να αλλάξετε αυτό που υπάρχει ανάμεσα σε αυτά τα εισαγωγικά. Εάν δεν είστε βέβαιοι ποιο είναι, χρησιμοποιήστε τη διεύθυνση URL αυτού του θέματος για να δείτε το αναγνωριστικό της γλώσσας σας, για παράδειγμα, "support.office.com/<αυτό είναι το αναγνωριστικό γλώσσας>/άρθρο". Στο κείμενο που αντιγράψατε, αντικαταστήστε το "en-us" στη γραμμή αυτή, <Language ID="το αναγνωριστικό της γλώσσας σας" />.
-
Αποθηκεύστε το αρχείο ως installOfficeProPlus32.xml στον φάκελο ODT.
-
Κάντε κλικ στην επιλογή Έναρξη, πληκτρολογήστε run και επιλέξτε την εφαρμογή επιφάνειας εργασίας Εκτέλεση για να το ανοίξετε.
-
Στο πλαίσιο διαλόγου "Εκτέλεση", πληκτρολογήστε τα ακόλουθα ακριβώς όπως εμφανίζονται παρακάτω.
-
c:\odt\setup.exe /download installOfficeProPlus32.xml
Κάντε κλικ στο κουμπί OK.
-
-
Εάν εμφανιστεί το μήνυμα "Έλεγχος λογαριασμού χρήστη" το οποίο σας ρωτάει Θέλετε να επιτρέψετε σε αυτή την εφαρμογή να κάνει αλλαγές στη συσκευή σας; επιλέξτε Ναι.
-
Εμφανίζεται ένα κενό παράθυρο διαλόγου με τη διαδρομή c:\ODT\setup.exe στη γραμμή τίτλου. Θα πρέπει να ξεκινήσει η λήψη των αρχείων εγκατάστασης του Office στον φάκελο ODT στον υπολογιστή σας.
Η λήψη ενδέχεται να διαρκέσει αρκετά. Κατά τη διάρκεια λήψης των αρχείων δεν θα υπάρχει κάποια ένδειξη στην οθόνη. Θα καταλάβετε ότι η εγκατάσταση ολοκληρώθηκε όταν το πλαίσιο διαλόγου κλείσει και εμφανιστεί ένας νέος φάκελος με όνομα Office στον φάκελο ODT που δημιουργήσατε νωρίτερα.
Μετά την ολοκλήρωση της λήψης των αρχείων, ανοίξτε ξανά το πλαίσιο διαλόγου Εκτέλεση. Αυτή τη φορά, πληκτρολογήστε τα ακόλουθα.
-
c:\odt\setup.exe /configure installOfficeProPlus32.xml
Κάντε κλικ στο κουμπί OK.
-
-
Εάν εμφανιστεί το μήνυμα "Έλεγχος λογαριασμού χρήστη" το οποίο σας ρωτάει Θέλετε να επιτρέψετε σε αυτή την εφαρμογή να κάνει αλλαγές στη συσκευή σας; επιλέξτε Ναι.
Θα πρέπει να ξεκινήσει η εγκατάσταση.
Βήμα 2: Ενεργοποίηση και ενημέρωση του Office
-
Μετά την ολοκλήρωση της εγκατάστασης του Office, θα πρέπει να το ενεργοποιήσετε. Βεβαιωθείτε ότι είστε συνδεδεμένοι στο Internet και, στη συνέχεια, ανοίξτε οποιαδήποτε εφαρμογή του Office, όπως το Word ή το Excel.
-
Στη συνέχεια, ανοίξτε ένα υπάρχον έγγραφο ή δημιουργήστε ένα νέο και επιλέξτε Αρχείο > Λογαριασμός. Το Office θα πρέπει να ενεργοποιηθεί αυτόματα.
-
Αφού ενεργοποιήσετε το Office και πριν ξεκινήσετε να το χρησιμοποιείτε, βεβαιωθείτε ότι έχετε τις τελευταίες ενημερώσεις. Στο ίδιο έγγραφο, επιλέξτε Επιλογές ενημέρωσης και στο πλαίσιο αναπτυσσόμενης λίστας, επιλέξτε Άμεση ενημέρωση.
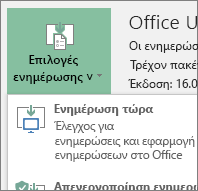
Εάν δεν συμβεί τίποτα, κλείστε την εφαρμογή και επαναλάβετε τα βήματα 2 και 3, για να ενημερώσετε το Office από τη σελίδα του λογαριασμού.
Στείλτε μας τα σχόλιά σας
Ήταν χρήσιμα αυτά τα βήματα; Εάν ναι, ενημερώστε μας στο κάτω μέρος αυτού του θέματος. Εάν δεν ήταν χρήσιμα, και ακόμα αντιμετωπίζετε πρόβλημα με την εγκατάσταση του Office, πείτε μας τι προσπαθήσατε να κάνετε και σε ποια σημεία αντιμετωπίσατε δυσκολίες. Θα χρησιμοποιήσουμε τα σχόλιά σας για να ελέγξουμε προσεκτικά τα βήματα και να παράσχουμε επιπλέον πληροφορίες.
Βήμα 1: Εγκατάσταση της έκδοσης 64 bit Εφαρμογές Microsoft 365 για μεγάλες επιχειρήσεις
-
Ανοίξτε το Σημειωματάριο στον υπολογιστή σας.
-
Αντιγράψτε και επικολλήστε τα ακόλουθα σε ένα κενό αρχείο κειμένου στο Σημειωματάριο:
<Configuration> <Add OfficeClientEdition="64"> <Product ID="O365ProPlusRetail"> <Language ID="en-us" /> </Product> </Add> </Configuration>Σημείωση: Το <Language ID> στον κώδικα παραπάνω αφορά την αγγλική έκδοση "en-us". Εάν θέλετε να κάνετε λήψη του Office σε άλλη γλώσσα, θα πρέπει να αλλάξετε αυτό που υπάρχει ανάμεσα σε αυτά τα εισαγωγικά. Εάν δεν είστε βέβαιοι ποιο είναι, χρησιμοποιήστε τη διεύθυνση URL αυτού του θέματος για να δείτε το αναγνωριστικό της γλώσσας σας, για παράδειγμα, "support.office.com/<αυτό είναι το αναγνωριστικό γλώσσας>/άρθρο". Στο κείμενο που αντιγράψατε, αντικαταστήστε το "en-us" στη γραμμή αυτή, <Language ID="το αναγνωριστικό της γλώσσας σας" />.
-
Αποθηκεύστε το αρχείο ως installOfficeProPlus64.xml στο φάκελο ODT.
-
Κάντε κλικ στην επιλογή Έναρξη, πληκτρολογήστε run και επιλέξτε την εφαρμογή επιφάνειας εργασίας Εκτέλεση για να το ανοίξετε.
-
Στο πλαίσιο διαλόγου "Εκτέλεση", πληκτρολογήστε τα ακόλουθα ακριβώς όπως εμφανίζονται παρακάτω.
-
c:\odt\setup.exe /download installOfficeProPlus64.xml
Κάντε κλικ στο κουμπί OK.
-
-
Εάν εμφανιστεί το μήνυμα "Έλεγχος λογαριασμού χρήστη" το οποίο σας ρωτάει Θέλετε να επιτρέψετε σε αυτή την εφαρμογή να κάνει αλλαγές στη συσκευή σας; επιλέξτε Ναι.
-
Εμφανίζεται ένα κενό παράθυρο διαλόγου με τη διαδρομή c:\ODT\setup.exe στη γραμμή τίτλου. Θα πρέπει να ξεκινήσει η λήψη των αρχείων εγκατάστασης του Office στον φάκελο ODT στον υπολογιστή σας.
Η λήψη ενδέχεται να διαρκέσει αρκετά. Κατά τη διάρκεια λήψης των αρχείων δεν θα υπάρχει κάποια ένδειξη στην οθόνη. Θα καταλάβετε ότι η εγκατάσταση ολοκληρώθηκε όταν το πλαίσιο διαλόγου κλείσει και εμφανιστεί ένας νέος φάκελος με όνομα Office στον φάκελο ODT που δημιουργήσατε νωρίτερα.
Μετά την ολοκλήρωση της λήψης των αρχείων, ανοίξτε ξανά το πλαίσιο διαλόγου Εκτέλεση. Αυτή τη φορά, πληκτρολογήστε τα ακόλουθα.
-
c:\odt\setup.exe /configure installOfficeProPlus64.xml
Κάντε κλικ στο κουμπί OK.
-
-
Εάν εμφανιστεί το μήνυμα "Έλεγχος λογαριασμού χρήστη" το οποίο σας ρωτάει Θέλετε να επιτρέψετε σε αυτή την εφαρμογή να κάνει αλλαγές στη συσκευή σας; επιλέξτε Ναι.
-
Θα πρέπει να ξεκινήσει η εγκατάσταση.
Βήμα 2: Ενεργοποίηση και ενημέρωση του Office
-
Μετά την ολοκλήρωση της εγκατάστασης του Office, θα πρέπει να το ενεργοποιήσετε. Βεβαιωθείτε ότι είστε συνδεδεμένοι στο Internet και, στη συνέχεια, ανοίξτε οποιαδήποτε εφαρμογή του Office, όπως το Word ή το Excel.
-
Στη συνέχεια, ανοίξτε ένα υπάρχον έγγραφο ή δημιουργήστε ένα νέο και επιλέξτε Αρχείο > Λογαριασμός. Το Office θα πρέπει να ενεργοποιηθεί αυτόματα.
-
Αφού ενεργοποιήσετε το Office και πριν ξεκινήσετε να το χρησιμοποιείτε, βεβαιωθείτε ότι έχετε τις τελευταίες ενημερώσεις. Στο ίδιο έγγραφο, επιλέξτε Επιλογές ενημέρωσης και στο πλαίσιο αναπτυσσόμενης λίστας, επιλέξτε Άμεση ενημέρωση.
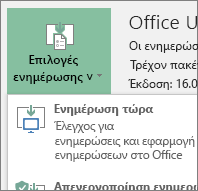
Εάν δεν συμβεί τίποτα, κλείστε την εφαρμογή και επαναλάβετε τα βήματα 2 και 3, για να ενημερώσετε το Office από τη σελίδα του λογαριασμού.
Στείλτε μας τα σχόλιά σας
Ήταν χρήσιμα αυτά τα βήματα; Εάν ναι, ενημερώστε μας στο κάτω μέρος αυτού του θέματος. Εάν δεν ήταν χρήσιμα, και ακόμα αντιμετωπίζετε πρόβλημα με την εγκατάσταση του Office, πείτε μας τι προσπαθήσατε να κάνετε και σε ποια σημεία αντιμετωπίσατε δυσκολίες. Θα χρησιμοποιήσουμε τα σχόλιά σας για να ελέγξουμε προσεκτικά τα βήματα και να παράσχουμε επιπλέον πληροφορίες.
Βήμα 1: Εγκατάσταση της έκδοσης 32 bit Εφαρμογές Microsoft 365 για επιχειρήσεις
-
Ανοίξτε το Σημειωματάριο στον υπολογιστή σας.
-
Αντιγράψτε και επικολλήστε τα ακόλουθα σε ένα κενό αρχείο κειμένου στο Σημειωματάριο:
<Configuration> <Add OfficeClientEdition="32"> <Product ID="O365BusinessRetail"> <Language ID="en-us" /> </Product> </Add> </Configuration>Σημείωση: Το <Language ID> στον κώδικα παραπάνω αφορά την αγγλική έκδοση "en-us". Εάν θέλετε να κάνετε λήψη του Office σε άλλη γλώσσα, θα πρέπει να αλλάξετε αυτό που υπάρχει ανάμεσα σε αυτά τα εισαγωγικά. Εάν δεν είστε βέβαιοι ποιο είναι, χρησιμοποιήστε τη διεύθυνση URL αυτού του θέματος για να δείτε το αναγνωριστικό της γλώσσας σας, για παράδειγμα, "support.office.com/<αυτό είναι το αναγνωριστικό γλώσσας>/άρθρο". Στο κείμενο που αντιγράψατε, αντικαταστήστε το "en-us" στη γραμμή αυτή, <Language ID="το αναγνωριστικό της γλώσσας σας" />.
-
Αποθηκεύστε το αρχείο ως installOfficeBusRet32.xml στον φάκελο ODT.
-
Κάντε κλικ στην επιλογή Έναρξη, πληκτρολογήστε run και επιλέξτε την εφαρμογή επιφάνειας εργασίας Εκτέλεση για να το ανοίξετε.
-
Στο πλαίσιο διαλόγου "Εκτέλεση", πληκτρολογήστε τα ακόλουθα ακριβώς όπως εμφανίζονται παρακάτω.
-
c:\odt\setup.exe /download installOfficeBusRet32.xml
Κάντε κλικ στο κουμπί OK.
-
-
Εάν εμφανιστεί το μήνυμα "Έλεγχος λογαριασμού χρήστη" το οποίο σας ρωτάει Θέλετε να επιτρέψετε σε αυτή την εφαρμογή να κάνει αλλαγές στη συσκευή σας; επιλέξτε OK.
-
Εμφανίζεται ένα κενό παράθυρο διαλόγου με τη διαδρομή c:\ODT\setup.exe στη γραμμή τίτλου. Θα πρέπει να ξεκινήσει η λήψη των αρχείων εγκατάστασης του Office στον φάκελο ODT στον υπολογιστή σας.
Η λήψη ενδέχεται να διαρκέσει αρκετά. Κατά τη διάρκεια λήψης των αρχείων δεν θα υπάρχει κάποια ένδειξη στην οθόνη. Θα καταλάβετε ότι η εγκατάσταση ολοκληρώθηκε όταν το πλαίσιο διαλόγου κλείσει και εμφανιστεί ένας νέος φάκελος με όνομα Office στον φάκελο ODT που δημιουργήσατε νωρίτερα.
Μετά την ολοκλήρωση της λήψης των αρχείων, ανοίξτε ξανά το πλαίσιο διαλόγου Εκτέλεση. Αυτή τη φορά, πληκτρολογήστε τα ακόλουθα.
-
c:\odt\setup.exe /configure installOfficeBusRet32.xml
Κάντε κλικ στο κουμπί OK.
-
-
Εάν εμφανιστεί το μήνυμα "Έλεγχος λογαριασμού χρήστη" το οποίο σας ρωτάει Θέλετε να επιτρέψετε σε αυτή την εφαρμογή να κάνει αλλαγές στη συσκευή σας; επιλέξτε OK.
-
Θα πρέπει να ξεκινήσει η εγκατάσταση.
Βήμα 2: Ενεργοποίηση και ενημέρωση του Office
-
Μετά την ολοκλήρωση της εγκατάστασης του Office, θα πρέπει να το ενεργοποιήσετε. Βεβαιωθείτε ότι είστε συνδεδεμένοι στο Internet και, στη συνέχεια, ανοίξτε οποιαδήποτε εφαρμογή του Office, όπως το Word ή το Excel.
-
Στη συνέχεια, ανοίξτε ένα υπάρχον έγγραφο ή δημιουργήστε ένα νέο και επιλέξτε Αρχείο > Λογαριασμός. Το Office θα πρέπει να ενεργοποιηθεί αυτόματα.
-
Αφού ενεργοποιήσετε το Office και πριν ξεκινήσετε να το χρησιμοποιείτε, βεβαιωθείτε ότι έχετε τις τελευταίες ενημερώσεις. Στο ίδιο έγγραφο, επιλέξτε Επιλογές ενημέρωσης και στο πλαίσιο αναπτυσσόμενης λίστας, επιλέξτε Άμεση ενημέρωση.
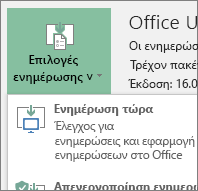
Εάν δεν συμβεί τίποτα, κλείστε την εφαρμογή και επαναλάβετε τα βήματα 2 και 3, για να ενημερώσετε το Office από τη σελίδα του λογαριασμού.
Στείλτε μας τα σχόλιά σας
Ήταν χρήσιμα αυτά τα βήματα; Εάν ναι, ενημερώστε μας στο κάτω μέρος αυτού του θέματος. Εάν δεν ήταν χρήσιμα, και ακόμα αντιμετωπίζετε πρόβλημα με την εγκατάσταση του Office, πείτε μας τι προσπαθήσατε να κάνετε και σε ποια σημεία αντιμετωπίσατε δυσκολίες. Θα χρησιμοποιήσουμε τα σχόλιά σας για να ελέγξουμε προσεκτικά τα βήματα και να παράσχουμε επιπλέον πληροφορίες.
Βήμα 1: Εγκατάσταση της έκδοσης 64 bit Εφαρμογές Microsoft 365 για επιχειρήσεις
-
Ανοίξτε το Σημειωματάριο στον υπολογιστή σας.
-
Αντιγράψτε και επικολλήστε τα ακόλουθα σε ένα κενό αρχείο κειμένου στο Σημειωματάριο:
<Configuration> <Add OfficeClientEdition="64"> <Product ID="O365BusinessRetail"> <Language ID="en-us" /> </Product> </Add> </Configuration>Σημείωση: Το <Language ID> στον κώδικα παραπάνω αφορά την αγγλική έκδοση "en-us". Εάν θέλετε να κάνετε λήψη του Office σε άλλη γλώσσα, θα πρέπει να αλλάξετε αυτό που υπάρχει ανάμεσα σε αυτά τα εισαγωγικά. Εάν δεν είστε βέβαιοι ποιο είναι, χρησιμοποιήστε τη διεύθυνση URL αυτού του θέματος για να δείτε το αναγνωριστικό της γλώσσας σας, για παράδειγμα, "support.office.com/<αυτό είναι το αναγνωριστικό γλώσσας>/άρθρο". Στο κείμενο που αντιγράψατε, αντικαταστήστε το "en-us" στη γραμμή αυτή, <Language ID="το αναγνωριστικό της γλώσσας σας" />.
-
Αποθηκεύστε το αρχείο ως installOfficeBusRet64.xml στον φάκελο ODT.
-
Κάντε κλικ στην επιλογή Έναρξη, πληκτρολογήστε run και επιλέξτε την εφαρμογή επιφάνειας εργασίας Εκτέλεση για να το ανοίξετε.
-
Στο πλαίσιο διαλόγου "Εκτέλεση", πληκτρολογήστε τα ακόλουθα ακριβώς όπως εμφανίζονται παρακάτω.
-
c:\odt\setup.exe /download installOfficeBusRet64.xml
Κάντε κλικ στο κουμπί OK.
-
-
Εάν εμφανιστεί το μήνυμα "Έλεγχος λογαριασμού χρήστη" το οποίο σας ρωτάει Θέλετε να επιτρέψετε σε αυτή την εφαρμογή να κάνει αλλαγές στη συσκευή σας; επιλέξτε Ναι.
-
Εμφανίζεται ένα κενό παράθυρο διαλόγου με τη διαδρομή c:\ODT\setup.exe στη γραμμή τίτλου. Θα πρέπει να ξεκινήσει η λήψη των αρχείων εγκατάστασης του Office στον φάκελο ODT στον υπολογιστή σας.
Η λήψη ενδέχεται να διαρκέσει αρκετά. Κατά τη διάρκεια λήψης των αρχείων δεν θα υπάρχει κάποια ένδειξη στην οθόνη. Θα καταλάβετε ότι η εγκατάσταση ολοκληρώθηκε όταν το πλαίσιο διαλόγου κλείσει και εμφανιστεί ένας νέος φάκελος με όνομα Office στον φάκελο ODT που δημιουργήσατε νωρίτερα.
Μετά την ολοκλήρωση της λήψης των αρχείων, ανοίξτε ξανά το πλαίσιο διαλόγου Εκτέλεση. Αυτή τη φορά, πληκτρολογήστε τα ακόλουθα.
-
c:\odt\setup.exe /configure installOfficeBusRet64.xml
Κάντε κλικ στο κουμπί OK.
-
-
Εάν εμφανιστεί το μήνυμα "Έλεγχος λογαριασμού χρήστη" το οποίο σας ρωτάει Θέλετε να επιτρέψετε σε αυτή την εφαρμογή να κάνει αλλαγές στη συσκευή σας; επιλέξτε Ναι.
-
Θα πρέπει να ξεκινήσει η εγκατάσταση.
Βήμα 2: Ενεργοποίηση και ενημέρωση του Office
-
Μετά την ολοκλήρωση της εγκατάστασης του Office, θα πρέπει να το ενεργοποιήσετε. Βεβαιωθείτε ότι είστε συνδεδεμένοι στο Internet και, στη συνέχεια, ανοίξτε οποιαδήποτε εφαρμογή του Office, όπως το Word ή το Excel.
-
Στη συνέχεια, ανοίξτε ένα υπάρχον έγγραφο ή δημιουργήστε ένα νέο και επιλέξτε Αρχείο > Λογαριασμός. Το Office θα πρέπει να ενεργοποιηθεί αυτόματα.
-
Αφού ενεργοποιήσετε το Office και πριν ξεκινήσετε να το χρησιμοποιείτε, βεβαιωθείτε ότι έχετε τις τελευταίες ενημερώσεις. Στο ίδιο έγγραφο, επιλέξτε Επιλογές ενημέρωσης και στο πλαίσιο αναπτυσσόμενης λίστας, επιλέξτε Άμεση ενημέρωση.
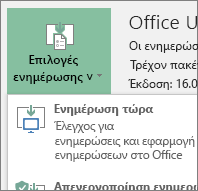
Εάν δεν συμβεί τίποτα, κλείστε την εφαρμογή και επαναλάβετε τα βήματα 2 και 3, για να ενημερώσετε το Office από τη σελίδα του λογαριασμού.
Στείλτε μας τα σχόλιά σας
Ήταν χρήσιμα αυτά τα βήματα; Εάν ναι, ενημερώστε μας στο κάτω μέρος αυτού του θέματος. Εάν δεν ήταν χρήσιμα, και ακόμα αντιμετωπίζετε πρόβλημα με την εγκατάσταση του Office, πείτε μας τι προσπαθήσατε να κάνετε και σε ποια σημεία αντιμετωπίσατε δυσκολίες. Θα χρησιμοποιήσουμε τα σχόλιά σας για να ελέγξουμε προσεκτικά τα βήματα και να παράσχουμε επιπλέον πληροφορίες.











