Αλλαγή του αριθμού-κλειδιού προϊόντος του Office
Αυτό το άρθρο εφαρμόζεται στο Office έκδοση για οικιακή χρήση και μικρές επιχειρήσεις, το Office Professional και σε μεμονωμένες αγορές εφαρμογών του Office. Για να αλλάξετε μια εγκατάσταση του Office σε ή από το Microsoft 365, ανατρέξτε στο θέμα Αλλάξτε την άδεια χρήσης του Office.
Αλλαγή του αριθμού-κλειδιού προϊόντος για την έκδοσή σας
Ο τρόπος αλλαγής του κλειδιού προϊόντος εξαρτάται από την έκδοση του Office που διαθέτετε. Επιλέξτε την έκδοση του Office από τις παρακάτω καρτέλες.
Βέλτιστη πρακτική για πολλές εκδόσεις του Office
Εάν αγοράσατε πολλά αντίγραφα του Office και χρησιμοποιήσατε το ίδιο κουμπί Εγκατάσταση για να εγκαταστήσετε το Office σε πολλά PC, η ενεργοποίηση αποτυγχάνει στα άλλα PC. Αυτό συμβαίνει επειδή κάθε κουμπί Εγκατάσταση συσχετίζεται με έναν μοναδικό αριθμό-κλειδί προϊόντος που μπορεί να εγκατασταθεί σε ένα μόνο PC. Για να το διορθώσετε αυτό, μπορείτε να αλλάξετε τον αριθμό-κλειδί προϊόντος για τα άλλα PC εκεί που εγκαταστήσατε το Office.
Σημείωση: Αφού αλλάξετε τον αριθμό-κλειδί προϊόντος, σας προτείνουμε να δημιουργήσετε μια λίστα για να διαχειρίζεστε τους αριθμούς-κλειδιά προϊόντων που έχετε εγκαταστήσει. Για να μάθετε περισσότερα, ανατρέξτε στο θέμα Διαχείριση πολλών εγκαταστάσεων εφάπαξ αγοράς του Office που χρησιμοποιούν τον ίδιο λογαριασμό Microsoft.
Οι περισσότερες εκδόσεις του Office 2021 και του Office 2019 δεν περιλαμβάνουν αριθμό-κλειδί προϊόντος και χρειάζεται μόνο να εισέλθετε με το λογαριασμό που είναι ήδη συνδεδεμένος με την άδεια χρήσης του Office.
Αν η έκδοσή σας περιλάμβανε αριθμό-κλειδί προϊόντος, ακολουθήστε τα βήματα στην καρτέλα 2016.
-
Στη συσκευή που θέλετε να αλλάξετε τον αριθμό-κλειδί, ανοίξτε οποιαδήποτε εφαρμογή του Office, επιλέξτε το μενού Αρχείο και, στη συνέχεια, επιλέξτε Λογαριασμός κοντά στο κάτω μέρος του μενού.
-
Στην περιοχή Πληροφορίες για το προϊόν, επιλέξτε το κουμπί Αλλαγή άδειας χρήσης.
Εάν δεν υπάρχει κουμπί Αλλαγή άδειας χρήσης, ίσως χρειαστεί να εγκαταστήσετε τις ενημερώσεις για το Office.
-
Κάντε ένα από τα εξής:
-
Εάν έχετε πραγματοποιήσει είσοδο, επιλέξτε Χρήση διαφορετικού λογαριασμού και, στη συνέχεια, επιλέξτε Πληκτρολογήστε έναν αριθμό-κλειδί προϊόντος.
-
Εάν δεν έχετε πραγματοποιήσει είσοδο, επιλέξτε Πληκτρολογήστε έναν αριθμό-κλειδί προϊόντος.
-
-
Εισαγάγετε τον αριθμό-κλειδί προϊόντοςOffice 2016 και, στη συνέχεια, επιλέξτε Εγκαταστήστε αυτό το προϊόν.
Εάν ο αριθμός-κλειδί προϊόντος σας είναι νέος, ακολουθήστε τις οδηγίες για να ολοκληρώσετε τη διαδικασία εξαργύρωσης.
-
Το Office αρχίζει τη διαδικασία ενημέρωσης. Κλείστε όλες τις εφαρμογές του Office για να ολοκληρώσετε τη διαδικασία.
-
Εισέλθετε στη σελίδα Υπηρεσίες και συνδρομές με τη διεύθυνση ηλεκτρονικού ταχυδρομείου και τον κωδικό πρόσβασης που σχετίζεται με τον λογαριασμό Microsoft που χρησιμοποιήθηκε για την εγκατάσταση του Office.
Αφού πραγματοποιήσετε είσοδο, θα πρέπει να δείτε μια λίστα με τα προϊόντα του Office που είναι συσχετισμένα με το λογαριασμό Microsoft που διαθέτετε.
-
Για το πρώτο προϊόν που εμφανίζεται στη σελίδα, επιλέξτε Προβολή αριθμού-κλειδιού προϊόντος. Αντιγράψτε ή σημειώστε τον αριθμό-κλειδί προϊόντος. Αυτός είναι ενδεχομένως ο αριθμός-κλειδί προϊόντος που χρησιμοποιήθηκε πολλές φορές για την εγκατάσταση του Office.
-
Επιλέξτε Προβολή αριθμού-κλειδιού προϊόντος για τα υπόλοιπα προϊόντα του Office και αντιγράψτε τους ή σημειώστε τους. Αυτοί είναι ενδεχομένως οι αριθμοί-κλειδιά προϊόντος που θα χρησιμοποιήσετε για να αντικαταστήσετε τον αριθμό-κλειδί που χρησιμοποιήθηκε πολλές φορές.
-
Σε ένα PC όπου αποτυγχάνει η ενεργοποίηση του Office, ανοίξτε τη γραμμή εντολών όπως περιγράφεται παρακάτω:
Windows 10 και Windows 8.1
Windows 7
-
Επιλέξτε το κουμπί Έναρξη

-
Πληκτρολογήστε Γραμμή εντολών.
-
Κάντε δεξί κλικ στο εικονίδιο Γραμμή εντολών και επιλέξτε Εκτέλεση ως διαχειριστής.
-
Επιλέξτε το κουμπί Έναρξη

-
Κάντε δεξί κλικ στην επιλογή Γραμμή εντολών και επιλέξτε Εκτέλεση ως διαχειριστής.
-
-
Από την παρακάτω αναπτυσσόμενη λίστα, επιλέξτε την έκδοση του Office και την έκδοση των Windows (32-bit ή 64-bit) που διαθέτετε και εκτελέστε τις εντολές όπως περιγράφεται.
Επιλέξτε την έκδοση του Office και των Windows που διαθέτετε- Επιλέξτε την έκδοση του Office και των Windows που διαθέτετε
- Office 2019 ή Office 2016: Office 32-bit και Windows 32-bit
- Office 2019 ή Office 2016: Office 32-bit και Windows 64-bit
- Office 2019 ή Office 2016: Office 64-bit και Windows 64-bit
- Office 2013: Office 32 bit και Windows 32 bit
- Office 2013: Office 32 bit και Windows 64 bit
- Office 2013: Office 64 bit και Windows 64 bit
Συμβουλή: Εάν εμφανιστεί το μήνυμα Σφάλμα εισόδου: Δεν είναι δυνατή η εύρεση του αρχείου δέσμης ενεργειών...., σημαίνει ότι χρησιμοποιήσατε εσφαλμένη εντολή. Μην ανησυχείτε, η εκτέλεση της εσφαλμένης εντολής δεν θα δημιουργήσει πρόβλημα. Ελέγξτε ξανά τις εκδόσεις του Office και των Windows που διαθέτετε και δοκιμάστε μια διαφορετική εντολή.
-
Αντιγράψτε την παρακάτω εντολή, επικολλήστε την εντολή στο παράθυρο της γραμμής εντολών και, στη συνέχεια, πατήστε το πλήκτρο Enter.
cscript "C:\Program Files\Microsoft Office\Office16\OSPP.VBS" /dstatus
Η γραμμή εντολών εμφανίζει τους τελευταίους πέντε χαρακτήρες του αριθμού-κλειδιού προϊόντος που χρησιμοποιήθηκε για την εγκατάσταση του Office στο PC. Το παράδειγμά μας παρακάτω χρησιμοποιεί την ένδειξη XXXXX για να απεικονίσει αυτούς τους χαρακτήρες.
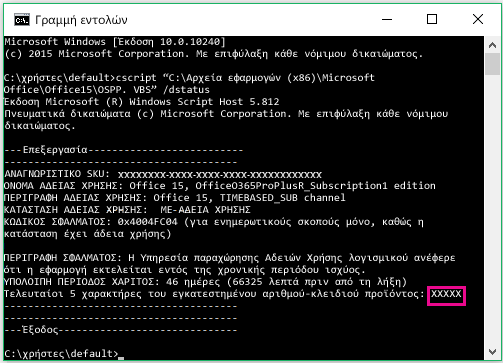
-
Αντιγράψτε την παρακάτω εντολή, επικολλήστε την εντολή στο παράθυρο της γραμμής εντολών και αντικαταστήστε την ένδειξη XXXXX με τα 5 τελευταία ψηφία του αριθμού-κλειδιού προϊόντος που παρουσιάστηκε στο προηγούμενο βήμα. Πατήστε Enter για να καταργήσετε τον αριθμό-κλειδί προϊόντος.
cscript "C:\Program Files\Microsoft Office\Office16\OSPP.VBS" /unpkey:XXXXX
-
Αντιγράψτε την παρακάτω εντολή, επικολλήστε την εντολή στο παράθυρο της γραμμής εντολών και αντικαταστήστε την ένδειξη XXXXX-XXXXX-XXXXX-XXXXX-XXXXX με έναν αριθμό-κλειδί προϊόντος που δεν χρησιμοποιείται από τη λίστα σας. Πατήστε Enter για να αλλάξετε το αριθμό-κλειδί.
cscript "C:\Program Files\Microsoft Office\Office16\OSPP.VBS" /inpkey:XXXXX-XXXXX-XXXXX-XXXXX-XXXXX
Συμβουλή: Εάν εμφανιστεί το μήνυμα Σφάλμα εισόδου: Δεν είναι δυνατή η εύρεση του αρχείου δέσμης ενεργειών...., σημαίνει ότι χρησιμοποιήσατε εσφαλμένη εντολή. Μην ανησυχείτε, η εκτέλεση της εσφαλμένης εντολής δεν θα δημιουργήσει πρόβλημα. Ελέγξτε ξανά τις εκδόσεις του Office και των Windows που διαθέτετε και δοκιμάστε μια διαφορετική εντολή.
-
Αντιγράψτε την παρακάτω εντολή, επικολλήστε την εντολή στο παράθυρο της γραμμής εντολών και, στη συνέχεια, πατήστε το πλήκτρο Enter.
cscript "C:\Program Files (x86)\Microsoft Office\Office16\OSPP.VBS" /dstatus
Η γραμμή εντολών εμφανίζει τους τελευταίους πέντε χαρακτήρες του αριθμού-κλειδιού προϊόντος που χρησιμοποιήθηκε για την εγκατάσταση του Office στο PC. Το παράδειγμά μας παρακάτω χρησιμοποιεί την ένδειξη XXXXX για να απεικονίσει αυτούς τους χαρακτήρες.
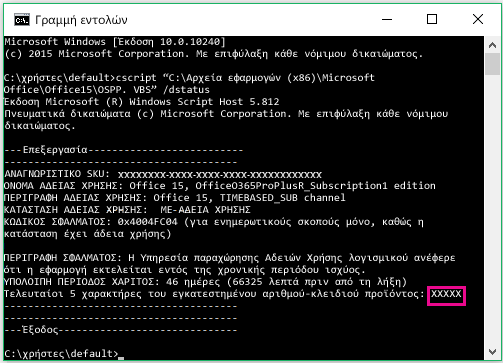
-
Αντιγράψτε την παρακάτω εντολή, επικολλήστε την εντολή στο παράθυρο της γραμμής εντολών και αντικαταστήστε την ένδειξη XXXXX με τα 5 τελευταία ψηφία του αριθμού-κλειδιού προϊόντος που παρουσιάστηκε στο προηγούμενο βήμα. Πατήστε Enter για να καταργήσετε τον αριθμό-κλειδί προϊόντος.
cscript "C:\Program Files (x86)\Microsoft Office\Office16\OSPP.VBS" /unpkey:XXXXX
-
Αντιγράψτε την παρακάτω εντολή, επικολλήστε την εντολή στο παράθυρο της γραμμής εντολών και αντικαταστήστε την ένδειξη XXXXX-XXXXX-XXXXX-XXXXX-XXXXX με έναν αριθμό-κλειδί προϊόντος που δεν χρησιμοποιείται από τη λίστα σας. Πατήστε Enter για να αλλάξετε το αριθμό-κλειδί.
cscript "C:\Program Files (x86)\Microsoft Office\Office16\OSPP.VBS" /inpkey:XXXXX-XXXXX-XXXXX-XXXXX-XXXXX
Συμβουλή: Εάν εμφανιστεί το μήνυμα Σφάλμα εισόδου: Δεν είναι δυνατή η εύρεση του αρχείου δέσμης ενεργειών...., σημαίνει ότι χρησιμοποιήσατε εσφαλμένη εντολή. Μην ανησυχείτε, η εκτέλεση της εσφαλμένης εντολής δεν θα δημιουργήσει πρόβλημα. Ελέγξτε ξανά τις εκδόσεις του Office και των Windows που διαθέτετε και δοκιμάστε μια διαφορετική εντολή.
-
Αντιγράψτε την παρακάτω εντολή, επικολλήστε την εντολή στο παράθυρο της γραμμής εντολών και, στη συνέχεια, πατήστε το πλήκτρο Enter.
cscript "C:\Program Files\Microsoft Office\Office16\OSPP.VBS" /dstatus
Η γραμμή εντολών εμφανίζει τους τελευταίους πέντε χαρακτήρες του αριθμού-κλειδιού προϊόντος που χρησιμοποιήθηκε για την εγκατάσταση του Office στο PC. Το παράδειγμά μας παρακάτω χρησιμοποιεί την ένδειξη XXXXX για να απεικονίσει αυτούς τους χαρακτήρες.
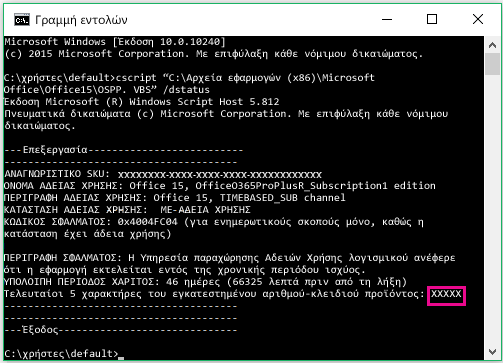
-
Αντιγράψτε την παρακάτω εντολή, επικολλήστε την εντολή στο παράθυρο της γραμμής εντολών και αντικαταστήστε την ένδειξη XXXXX με τα 5 τελευταία ψηφία του αριθμού-κλειδιού προϊόντος που παρουσιάστηκε στο προηγούμενο βήμα. Πατήστε Enter για να καταργήσετε τον αριθμό-κλειδί προϊόντος.
cscript "C:\Program Files\Microsoft Office\Office16\OSPP.VBS" /unpkey:XXXXX
-
Αντιγράψτε την παρακάτω εντολή, επικολλήστε την εντολή στο παράθυρο της γραμμής εντολών και αντικαταστήστε την ένδειξη XXXXX-XXXXX-XXXXX-XXXXX-XXXXX με έναν αριθμό-κλειδί προϊόντος που δεν χρησιμοποιείται από τη λίστα σας. Πατήστε Enter για να αλλάξετε το αριθμό-κλειδί.
cscript "C:\Program Files\Microsoft Office\Office16\OSPP.VBS" /inpkey:XXXXX-XXXXX-XXXXX-XXXXX-XXXXX
Συμβουλή: Εάν εμφανιστεί το μήνυμα Σφάλμα εισόδου: Δεν είναι δυνατή η εύρεση του αρχείου δέσμης ενεργειών...., σημαίνει ότι χρησιμοποιήσατε εσφαλμένη εντολή. Μην ανησυχείτε, η εκτέλεση της εσφαλμένης εντολής δεν θα δημιουργήσει πρόβλημα. Ελέγξτε ξανά τις εκδόσεις του Office και των Windows που διαθέτετε και δοκιμάστε μια διαφορετική εντολή.
-
Αντιγράψτε την παρακάτω εντολή, επικολλήστε την εντολή στο παράθυρο της γραμμής εντολών και, στη συνέχεια, πατήστε το πλήκτρο Enter.
cscript "C:\Program Files\Microsoft Office\Office15\OSPP.VBS" /dstatus
Η γραμμή εντολών εμφανίζει τους τελευταίους πέντε χαρακτήρες του αριθμού-κλειδιού προϊόντος που χρησιμοποιήθηκε για την εγκατάσταση του Office στο PC. Το παράδειγμά μας παρακάτω χρησιμοποιεί την ένδειξη XXXXX για να απεικονίσει αυτούς τους χαρακτήρες.
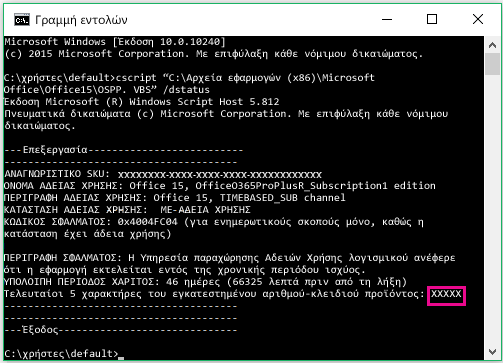
-
Αντιγράψτε την παρακάτω εντολή, επικολλήστε την εντολή στο παράθυρο της γραμμής εντολών και αντικαταστήστε την ένδειξη XXXXX με τα 5 τελευταία ψηφία του αριθμού-κλειδιού προϊόντος που παρουσιάστηκε στο προηγούμενο βήμα. Πατήστε Enter για να καταργήσετε τον αριθμό-κλειδί προϊόντος.
cscript "C:\Program Files\Microsoft Office\Office15\OSPP.VBS" /unpkey:XXXXX
-
Αντιγράψτε την παρακάτω εντολή, επικολλήστε την εντολή στο παράθυρο της γραμμής εντολών και αντικαταστήστε την ένδειξη XXXXX-XXXXX-XXXXX-XXXXX-XXXXX με έναν αριθμό-κλειδί προϊόντος που δεν χρησιμοποιείται από τη λίστα σας. Πατήστε Enter για να αλλάξετε το αριθμό-κλειδί.
cscript "C:\Program Files\Microsoft Office\Office15\OSPP.VBS" /inpkey:XXXXX-XXXXX-XXXXX-XXXXX-XXXXX
Συμβουλή: Εάν εμφανιστεί το μήνυμα Σφάλμα εισόδου: Δεν είναι δυνατή η εύρεση του αρχείου δέσμης ενεργειών...., σημαίνει ότι χρησιμοποιήσατε εσφαλμένη εντολή. Μην ανησυχείτε, η εκτέλεση της εσφαλμένης εντολής δεν θα δημιουργήσει πρόβλημα. Ελέγξτε ξανά τις εκδόσεις του Office και των Windows που διαθέτετε και δοκιμάστε μια διαφορετική εντολή.
-
Αντιγράψτε την παρακάτω εντολή, επικολλήστε την εντολή στο παράθυρο της γραμμής εντολών και, στη συνέχεια, πατήστε το πλήκτρο Enter.
cscript "C:\Program Files (x86)\Microsoft Office\Office15\OSPP.VBS" /dstatus
Η γραμμή εντολών εμφανίζει τους τελευταίους πέντε χαρακτήρες του αριθμού-κλειδιού προϊόντος που χρησιμοποιήθηκε για την εγκατάσταση του Office στο PC. Το παράδειγμά μας παρακάτω χρησιμοποιεί την ένδειξη XXXXX για να απεικονίσει αυτούς τους χαρακτήρες.
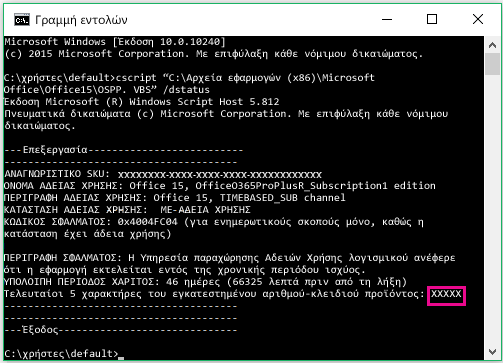
-
Αντιγράψτε την παρακάτω εντολή, επικολλήστε την εντολή στο παράθυρο της γραμμής εντολών και αντικαταστήστε την ένδειξη XXXXX με τα 5 τελευταία ψηφία του αριθμού-κλειδιού προϊόντος που παρουσιάστηκε στο προηγούμενο βήμα. Πατήστε Enter για να καταργήσετε τον αριθμό-κλειδί προϊόντος.
cscript "C:\Program Files (x86)\Microsoft Office\Office15\OSPP.VBS" /unpkey:XXXXX
-
Αντιγράψτε την παρακάτω εντολή, επικολλήστε την εντολή στο παράθυρο της γραμμής εντολών και αντικαταστήστε την ένδειξη XXXXX-XXXXX-XXXXX-XXXXX-XXXXX με έναν αριθμό-κλειδί προϊόντος που δεν χρησιμοποιείται από τη λίστα σας. Πατήστε Enter για να αλλάξετε το αριθμό-κλειδί.
cscript "C:\Program Files (x86)\Microsoft Office\Office15\OSPP.VBS" /inpkey:XXXXX-XXXXX-XXXXX-XXXXX-XXXXX
Συμβουλή: Εάν εμφανιστεί το μήνυμα Σφάλμα εισόδου: Δεν είναι δυνατή η εύρεση του αρχείου δέσμης ενεργειών...., σημαίνει ότι χρησιμοποιήσατε εσφαλμένη εντολή. Μην ανησυχείτε, η εκτέλεση της εσφαλμένης εντολής δεν θα δημιουργήσει πρόβλημα. Ελέγξτε ξανά τις εκδόσεις του Office και των Windows που διαθέτετε και δοκιμάστε μια διαφορετική εντολή.
-
Αντιγράψτε την παρακάτω εντολή, επικολλήστε την εντολή στο παράθυρο της γραμμής εντολών και, στη συνέχεια, πατήστε το πλήκτρο Enter.
cscript "C:\Program Files\Microsoft Office\Office15\OSPP.VBS" /dstatus
Η γραμμή εντολών εμφανίζει τους τελευταίους πέντε χαρακτήρες του αριθμού-κλειδιού προϊόντος που χρησιμοποιήθηκε για την εγκατάσταση του Office στο PC. Το παράδειγμά μας παρακάτω χρησιμοποιεί την ένδειξη XXXXX για να απεικονίσει αυτούς τους χαρακτήρες.
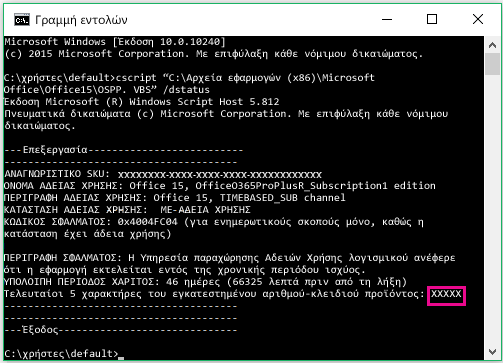
-
Αντιγράψτε την παρακάτω εντολή, επικολλήστε την εντολή στο παράθυρο της γραμμής εντολών και αντικαταστήστε την ένδειξη XXXXX με τα 5 τελευταία ψηφία του αριθμού-κλειδιού προϊόντος που παρουσιάστηκε στο προηγούμενο βήμα. Πατήστε Enter για να καταργήσετε τον αριθμό-κλειδί προϊόντος.
cscript "C:\Program Files\Microsoft Office\Office16\OSPP.VBS" /unpkey:XXXXX
-
Αντιγράψτε την παρακάτω εντολή, επικολλήστε την εντολή στο παράθυρο της γραμμής εντολών και αντικαταστήστε την ένδειξη XXXXX-XXXXX-XXXXX-XXXXX-XXXXX με έναν αριθμό-κλειδί προϊόντος που δεν χρησιμοποιείται από τη λίστα σας. Πατήστε Enter για να αλλάξετε το αριθμό-κλειδί.
cscript "C:\Program Files\Microsoft Office\Office15\OSPP.VBS" /inpkey:XXXXX-XXXXX-XXXXX-XXXXX-XXXXX
Συμβουλές:
-
Η προεπιλεγμένη εγκατάσταση του Office είναι 32 bit, αλλά, εάν το PC σας διαθέτει περισσότερα από 4 GB RAM, πιθανότατα έχετε Windows 64 bit.
-
Εάν δεν γνωρίζετε ποια έκδοση του Office είναι εγκατεστημένη, ανατρέξτε στο θέμα Ποια έκδοση του Office χρησιμοποιώ; Για να μάθετε εάν είναι εγκατεστημένη η έκδοση 32 ή 64 bit των Windows, ανατρέξτε στο θέμα Ποιο λειτουργικό σύστημα των Windows χρησιμοποιώ;
-
Τώρα ξεκινήστε μια εφαρμογή του Office, όπως το Word και επιλέξτε Επόμενο για να ενεργοποιήσετε το Office μέσω του Internet.
-
Επαναλάβετε αυτή τη διαδικασία για κάθε PC όπου αποτυγχάνει η ενεργοποίηση.











