Κατάργηση της εγκατάστασης του Office από ένα PC
Τα παρακάτω βήματα περιγράφουν τον τρόπο με τον οποίο μπορείτε να καταργήσετε την εγκατάσταση προϊόντων του Microsoft 365 σε έναν υπολογιστή (φορητό ή επιτραπέζιο υπολογιστή ή υπολογιστή "2 σε 1"). Για Mac, ανατρέξτε στην ενότητα Κατάργηση εγκατάστασης του Office για Mac.
Συμβουλή: Η κατάργηση της εγκατάστασης του Microsoft 365καταργεί μόνο τις εφαρμογές Microsoft 365 από τον υπολογιστή σας, δεν καταργεί αρχεία, έγγραφα ή βιβλία εργασίας που δημιουργήσατε χρησιμοποιώντας τις εφαρμογές.
Κατάργηση της εγκατάστασης του Microsoft 365 σύμφωνα με τον τύπο εγκατάστασης που διαθέτετε
Τα βήματα για να καταργήσετε την εγκατάσταση του Microsoft 365 εξαρτώνται από τον τύπο εγκατάστασης. Οι πιο συνηθισμένοι τύποι εγκατάστασης είναι "Χρήση με ένα κλικ" και Microsoft Windows Installer (MSI). Ο άλλος τύπος είναι μια εγκατάσταση Microsoft 365 από την εφαρμογή Microsoft Store.
Κάντε κλικ στην καρτέλα Χρήση με ένα κλικ ή MSI ή στην καρτέλα Microsoft Store παρακάτω και ακολουθήστε τα κατάλληλα βήματα κατάργησης της εγκατάστασης για τον τύπο εγκατάστασης που έχετε.
Δεν είστε βέβαιοι ποιον τύπο εγκατάστασης έχετε;
Ανοίξτε μια εφαρμογή του Microsoft 365 για να ελέγξετε τον τύπο εγκατάστασης
Σημείωση: Εάν δεν μπορείτε να ανοίξετε μια εφαρμογή για να ελέγξετε τον τύπο εγκατάστασης, δοκιμάστε πρώτα τα πιο κοινά βήματα κατάργησης εγκατάστασης "Χρήση με ένα κλικ" ή MSI.
-
Δημιουργήστε ή ανοίξτε ένα υπάρχον αρχείο και επιλέξτε Αρχείο > Λογαριασμός (μπορεί να εμφανίζεται ως Λογαριασμός Office).
-
Στην περιοχή "Πληροφορίες προϊόντος", βρείτε το κουμπί Πληροφορίες και ελέγξτε τα εξής:
Χρήση με ένα κλικ
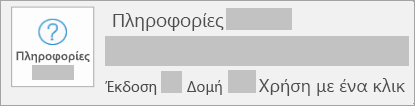
Οι εγκαταστάσεις "Χρήση με ένα κλικ" διαθέτουν αριθμό έκδοσης και δομής και περιέχουν τη φράση Χρήση με ένα κλικ.
Ακολουθήστε τα βήματα "Χρήση με ένα κλικ" ή MSI παρακάτω.
MSI
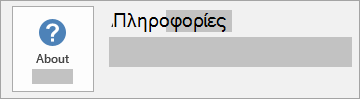
Οι εγκαταστάσεις MSI δεν έχουν αριθμό έκδοσης ή δομής.
Ακολουθήστε τα βήματα "Χρήση με ένα κλικ" ή MSI παρακάτω.
Microsoft Store
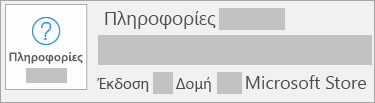
Οι εγκαταστάσεις του Microsoft Store διαθέτουν αριθμό έκδοσης και δομής και περιέχουν τη φράση Microsoft Store.
Εάν έχετε αυτόν τον τύπο εγκατάστασης, επιλέξτε την καρτέλα Microsoft Store καρτέλα.
Εάν έχετε μια εγκατάσταση "Χρήση με ένα κλικ" ή MSI, καταργήστε την εγκατάσταση του Microsoft 365 από τον Πίνακα Ελέγχου ή κάντε λήψη του εργαλείου υποστήριξης κατάργησης εγκατάστασης.
-
Πατήστε το πλήκτρο με το λογότυπο των Windows (ή επιλέξτε τη γραμμή αναζήτησης στη γραμμή εργασιών) και πληκτρολογήστε πίνακας ελέγχου. Επιλέξτε Πίνακας Ελέγχου από τη λίστα των αποτελεσμάτων.
-
Επιλέξτε Προγράμματα > Προγράμματα και δυνατότητες. Επιλέξτε το προϊόν Microsoft 365 και επιλέξτε Κατάργηση εγκατάστασης.
-
Συμβουλή: Εάν έχετε εγκαταστήσει τις εφαρμογές Microsoft 365 ως μέρος μιας οικογένειας προγραμμάτων, όπως Office Έκδοση για οικιακή χρήση και μαθητές ή Microsoft 365, αναζητήστε το όνομα της οικογένειας προγραμμάτων. Για μεμονωμένες εφαρμογές, κάντε αναζήτηση με βάση το όνομα της εφαρμογής, όπως Project ή Visio.
Στις περισσότερες περιπτώσεις, δεν μπορείτε να καταργήσετε την εγκατάσταση μιας μεμονωμένης εφαρμογής αν συμπεριλαμβάνεται στην οικογένεια εφαρμογών Microsoft 365. Ο μόνος τρόπος για να καταργήσετε την εγκατάσταση μιας μεμονωμένης εφαρμογής είναι αν την έχετε αγοράσει ως μεμονωμένη έκδοση. -
Ακολουθήστε τις οδηγίες για να ολοκληρώσετε την κατάργηση.
Σημείωση: Εάν το Microsoft 365 δεν αναφέρεται στο Πίνακας Ελέγχου, ίσως έχετε έναν τύπο εγκατάστασης του Microsoft Store. Επιλέξτε την καρτέλα Microsoft Store παραπάνω και ακολουθήστε αυτά τα βήματα κατάργησης της εγκατάστασης αντί για αυτό.
-
Για να εγκαταστήσετε ξανά το Microsoft 365 ανατρέξτε στο θέμα Εγκατάσταση ή επανεγκατάσταση του Office σε PC.
-
Επιλέξτε το κουμπί παρακάτω, για να κάνετε λήψη του εργαλείου υποστήριξης κατάργησης εγκατάστασης του Microsoft 365.
-
Ακολουθήστε τα βήματα για να ανοίξετε τη λήψη σύμφωνα με το πρόγραμμα περιήγησής που διαθέτετε και όταν σας ζητηθεί στο παράθυρο "Εγκατάσταση εφαρμογής", επιλέξτε Εγκατάστασηκαι, στη συνέχεια, Συμφωνώ στη Σύμβαση παροχής υπηρεσιών της Microsoft.
Συμβουλή: Ενδέχεται να χρειαστούν μερικά λεπτά για τη λήψη και την εγκατάσταση του εργαλείου. Μετά την ολοκλήρωση της εγκατάστασης, θα ανοίξει το παράθυρο "Κατάργηση εγκατάστασης προϊόντων του Microsoft 365".
Microsoft Edge ή Chrome
-
Στην κάτω αριστερή γωνία, κάντε δεξί κλικ στο αρχείο SetupProd_OffScrub.exe > Άνοιγμα.
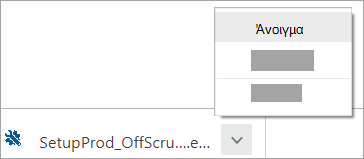
Edge (παλαιότερο)
-
Στο κάτω μέρος του παραθύρου του προγράμματος περιήγησης, επιλέξτε Εκτέλεση για να ανοίξετε το αρχείο SetupProd_OffScrub.exe.

Firefox
-
Στο αναδυόμενο παράθυρο, επιλέξτε Αποθήκευση του αρχείου και στην επάνω δεξιά γωνία του παραθύρου του προγράμματος περιήγησης επιλέξτε το βέλος λήψης > SetupProd_OffScrub.exe.
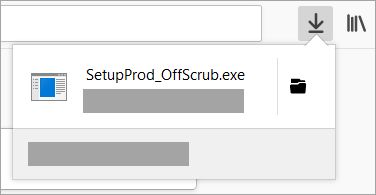
-
-
Από το παράθυρο "Κατάργηση εγκατάστασης προϊόντων του Office", επιλέξτε την έκδοση του Microsoft 365 που θέλετε να καταργήσετε και, στη συνέχεια, επιλέξτε Επόμενο.
-
Ακολουθήστε τις οδηγίες στις υπόλοιπες οθόνες και, όταν σας ζητηθεί, επανεκκινήστε τον υπολογιστή σας.
-
Μετά την επανεκκίνηση του υπολογιστή, το εργαλείο κατάργησης εγκατάστασης ανοίγει αυτόματα ξανά για να ολοκληρώσετε το τελικό βήμα της διαδικασίας κατάργησης εγκατάστασης. Ακολουθήστε τις υπόλοιπες οδηγίες.
-
Για να εγκαταστήσετε ξανά το Microsoft 365 ανατρέξτε στο θέμα Εγκατάσταση ή επανεγκατάσταση του Office σε PC.
Συμβουλή: Εάν το εργαλείο κατάργησης εγκατάστασης του Microsoft 365 δεν καταργήσει πλήρως την εγκατάσταση του Microsoft 365 από τον υπολογιστή σας, μπορείτε να προσπαθήσετε να καταργήσετε την εγκατάσταση του Office με μη αυτόματο τρόπο.
Κατάργηση εγκατάστασης Microsoft 365 από τις Ρυθμίσεις
-
Πατήστε το πλήκτρο με το λογότυπο των Windows (ή επιλέξτε τη γραμμή αναζήτησης στη γραμμή εργασιών) και πληκτρολογήστε πίνακας ελέγχου.
-
Επιλέξτε Πίνακας Ελέγχου από τη λίστα των αποτελεσμάτων.
-
Επιλέξτε Προγράμματα > Προγράμματα και δυνατότητες.
-
Επιλέξτε το προϊόν Microsoft 365 και επιλέξτε Κατάργηση εγκατάστασης.
Σημείωση: Εάν έχετε εγκαταστήσει μια οικογένεια προγραμμάτων του Microsoft 365, όπως το Office Έκδοση για οικιακή χρήση και μαθητές Έκδοση για οικιακή χρήση και μαθητές ή εάν έχετε μια συνδρομή του Microsoft 365, αναζητήστε το όνομα της οικογένειας προγραμμάτων. Εάν έχετε αγοράσει μια μεμονωμένη εφαρμογή του Microsoft 365, όπως το Word ή το Visio, αναζητήστε το όνομα της εφαρμογής.
Συμβουλή: Εάν δεν μπορείτε να καταργήσετε την εγκατάσταση του Microsoft Store χρησιμοποιώντας τις Ρυθμίσεις, προσπαθήστε να καταργήσετε την εγκατάσταση του Office με μη αυτόματο τρόπο χρησιμοποιώντας το PowerShell , ακολουθώντας τα παρακάτω βήματα.
Κατάργηση εγκατάστασης Microsoft 365 με μη αυτόματο τρόπο με χρήση του Windows PowerShell
Κατάργηση Microsoft 365
-
Κάντε δεξί κλικ

-
Στο παράθυρο Windows PowerShell, πληκτρολογήστε τα εξής:
Get-AppxPackage -name “Microsoft.Office.Desktop” | Remove-AppxPackage
-
Πατήστε το πλήκτρο Enter.
Αυτό μπορεί να διαρκέσει μερικά λεπτά. Όταν ολοκληρωθεί, θα εμφανιστεί μια νέα γραμμή εντολών.
Επαλήθευση ότι το Microsoft 365 καταργήθηκε
-
Στο παράθυρο Windows PowerShell, πληκτρολογήστε τα εξής:
Get-AppxPackage -name “Microsoft.Office.Desktop”
-
Πατήστε το πλήκτρο Enter.
Εάν εμφανιστεί μόνο μία γραμμή εντολών και δεν υπάρχουν πρόσθετες πληροφορίες, αυτό σημαίνει ότι καταργήσατε με επιτυχία το Microsoft 365 και μπορείτε να κλείσετε το παράθυρο Windows PowerShell.
Εγκαταστήστε ξανά το Microsoft 365.
Για να εγκαταστήσετε ξανά το Microsoft 365 ανατρέξτε στο θέμα Εγκατάσταση ή επανεγκατάσταση του Office σε PC.
Σημείωση: Δεν είστε βέβαιοι ποιο λειτουργικό σύστημα έχετε; Ανατρέξτε στο θέμα Ποιο λειτουργικό σύστημα Windows χρησιμοποιώ;
Συμβουλή: Εάν είστε κάτοχος μικρής επιχείρησης και αναζητάτε περισσότερες πληροφορίες σχετικά με τον τρόπο ρύθμισης του Microsoft 365, επισκεφτείτε τη Βοήθεια και εκμάθηση για μικρές επιχειρήσεις.











