Δεν μπορείτε να βρείτε εφαρμογές του Office στα Windows 10, τα Windows 8 ή στα Windows 7;
Ακολουθούν ορισμένοι τρόποι για να βρίσκετε και να ανοίγετε εφαρμογές του Office από την οθόνη Έναρξη και τη γραμμή εργασιών των Windows 10, Windows 8.1, Windows 8 ή Windows 7.
Έχετε Mac; Εάν αναζητάτε τον τρόπο αγκύρωσης των εφαρμογών του Office για Mac, ανατρέξτε στο θέμα Προσθήκη του εικονιδίου της εφαρμογής Office για Mac στο dock.
Σημειώσεις:
-
Στα Windows 10, αν έχετε περισσότερες από 512 εφαρμογές στη λίστα Όλες οι εφαρμογές, ίσως να μην βλέπετε τις συντομεύσεις των εφαρμογών σας στη συγκεκριμένη λίστα, στο μενού Έναρξη ή όταν κάνετε αναζήτηση.
-
Αυτό το πρόβλημα επιλύθηκε στην ενημέρωση Νοεμβρίου των Windows 10, της οποίας θα γίνει αυτόματα λήψη και εγκατάσταση όταν θα είναι διαθέσιμη. Αν δεν έχετε την ενημέρωση ακόμα, ανατρέξτε σε αυτές τις Συνήθεις ερωτήσεις για μια μη αυτόματη μέθοδο ελέγχου για την ενημέρωση.
-
Εάν δεν μπορείτε να εγκαταστήσετε την ενημέρωση Νοεμβρίου του Windows 10 ή ενώ περιμένετε να εγκαταστήσετε την ενημέρωση, μπορείτε να χρησιμοποιήσετε αυτήν τη λύση για να βρείτε τις εφαρμογές: εφαρμογές του Office που λείπουν από όλες τις εφαρμογές στο Windows 10.
Παρακολουθήστε το βίντεο ή ακολουθήστε τα βήματα κάτω από το βίντεο, για να μάθετε πώς μπορείτε να βρείτε τις εφαρμογές του Office στα Windows 10.

-
Επιλέξτε Έναρξη και αρχίστε να πληκτρολογείτε το όνομα της εφαρμογής, όπως Word ή Excel. Η αναζήτηση ανοίγει αυτόματα κατά την πληκτρολόγηση. Στα αποτελέσματα αναζήτησης, κάντε κλικ στην εφαρμογή για να την εκκινήσετε.
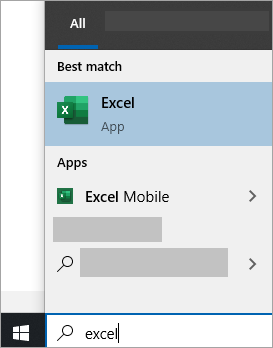
-
Για Microsoft 365, Office 2021, Office 2019 ή Office 2016, επιλέξτε Έναρξη και κάντε κύλιση στο όνομα της εφαρμογής του Office, όπως Excel.
Για το Office 2013, επιλέξτε Έναρξη και κάντε κύλιση στην ομάδα Microsoft Office 2013.
Συμβουλή: Για να ανοίγετε τις εφαρμογές του Office πιο γρήγορα, καρφιτσώστε τις στην οθόνη "Έναρξη" ή στη γραμμή εργασιών στην επιφάνεια εργασίας σας. Κάντε δεξιό κλικ στο όνομα κάθε εφαρμογής και επιλέξτε Καρφίτσωμα στην Έναρξη ή Καρφίτσωμα στη γραμμή εργασιών.
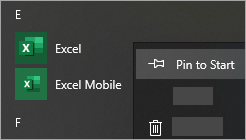
Εάν ακόμη δεν μπορείτε να βρείτε τις συντομεύσεις του Office, πραγματοποιήστε Επιδιόρθωση μέσω Internet του Office. Ανατρέξτε στο θέμα Επιδιόρθωση μιας εφαρμογής του Office.
Παρακολουθήστε το βίντεο ή ακολουθήστε τα βήματα κάτω από το βίντεο, για να μάθετε πώς μπορείτε να βρείτε τις εφαρμογές του Office στα Windows 8.

-
Στην οθόνη Έναρξη, αρχίστε να πληκτρολογείτε το όνομα της εφαρμογής, όπως Word ή Excel. Η αναζήτηση ανοίγει αυτόματα καθώς πληκτρολογείτε. Στα αποτελέσματα αναζήτησης, κάντε κλικ στην εφαρμογή για να την εκκινήσετε.
Σημαντικό: Δεν θα βρείτε εφαρμογές του Office κάνοντας αναζήτηση για "Office", επομένως αναζητήστε κάθε εφαρμογή με το όνομά της.
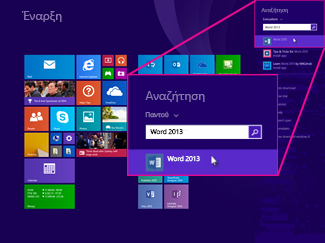
-
Κάντε μια κίνηση σάρωσης προς τα επάνω ή επιλέξτε το βέλος στο κάτω μέρος της οθόνης Έναρξη, για να δείτε μια λίστα με όλες τις εφαρμογές σας.
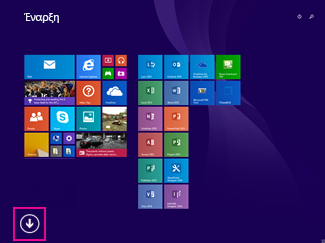
Ίσως χρειαστεί να κάνετε κύλιση προς τα αριστερά ή προς τα δεξιά για να δείτε την ομάδα Microsoft Office.
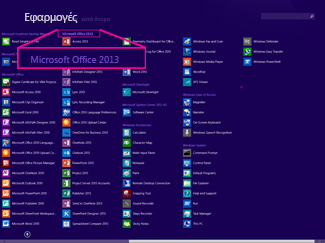
Συμβουλές:
-
Για να ανοίγετε τις εφαρμογές του Office πιο γρήγορα, καρφιτσώστε τις στην οθόνη "Έναρξη" ή στη γραμμή εργασιών στην επιφάνεια εργασίας σας. Κάντε δεξιό κλικ στο όνομα κάθε εφαρμογής και επιλέξτε Καρφίτσωμα στην Έναρξη ή Καρφίτσωμα στη γραμμή εργασιών.
-
Ή, μπορείτε να χρησιμοποιήσετε αυτή την Αντιμετώπιση προβλημάτων με το καρφίτσωμα των προγραμμάτων του Microsoft Office στη γραμμή εργασιών, για να καρφιτσώσετε γρήγορα τις εφαρμογές στη γραμμή εργασιών. Απλώς κάντε κλικ στη σύνδεση της αντιμετώπισης προβλημάτων, κάντε κλικ στην επιλογή Άνοιγμα και ακολουθήστε τα βήματα στην αντιμετώπιση προβλημάτων.
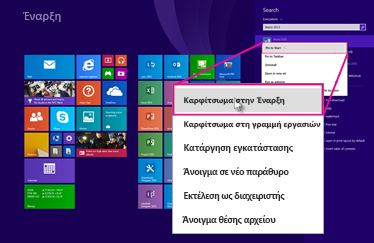
Εάν εξακολουθείτε να μην μπορείτε να εντοπίσετε τις συντομεύσεις του Office, εκτελέστε μια επιδιόρθωση του Office Online, όπως φαίνεται στο Επιδιόρθωση μιας εφαρμογής του Office.
Εάν δεν μπορείτε να βρείτε το Office μετά την ανανέωση των Windows 8 ή των Windows 8.1, μπορεί να έχει καταργηθεί.
Για να εγκαταστήσετε ξανά το Office, επιλέξτε την έκδοση που θέλετε να εγκαταστήσετε και ακολουθήστε αυτά τα βήματα.
-
Επιλέξτε Έναρξη και πληκτρολογήστε το όνομα της εφαρμογής, όπως Word ή Excel, στο πλαίσιο Αναζήτηση προγραμμάτων και αρχείων. Στα αποτελέσματα αναζήτησης, κάντε κλικ στην εφαρμογή για να την εκκινήσετε.
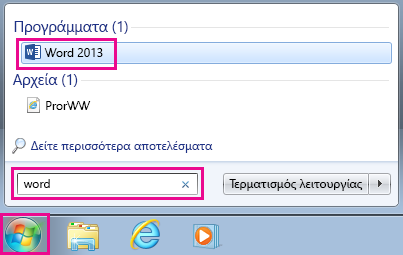
-
Επιλέξτε Έναρξη > Όλα τα προγράμματα για να δείτε μια λίστα με όλες τις εφαρμογές σας.
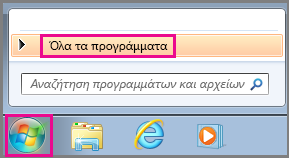
Ίσως χρειαστεί να κάνετε κύλιση προς τα κάτω για να δείτε την ομάδα Microsoft Office.
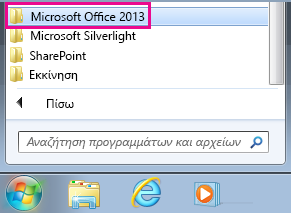
Συμβουλή: Για να ανοίγετε τις εφαρμογές του Office πιο γρήγορα, καρφιτσώστε τις στην οθόνη "Έναρξη" ή στη γραμμή εργασιών στην επιφάνεια εργασίας σας. Κάντε δεξιό κλικ στο όνομα κάθε εφαρμογής και επιλέξτε Καρφίτσωμα στην Έναρξη ή Καρφίτσωμα στη γραμμή εργασιών.
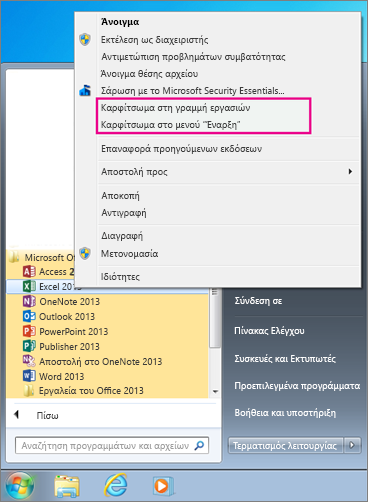
Εάν εξακολουθείτε να μην μπορείτε να εντοπίσετε τις συντομεύσεις του Office, εκτελέστε μια επιδιόρθωση του Office Online, όπως φαίνεται στο Επιδιόρθωση μιας εφαρμογής του Office.











