Ενεργοποίηση του Office για Mac
Αυτό το άρθρο παρέχει οδηγίες βήμα προς βήμα σχετικά με τον τρόπο ενεργοποίησης του Office για Mac. Εάν αντιμετωπίζετε σφάλματα ή προβλήματα με την εγκατάσταση ή την ενεργοποίηση του Office στον Mac σας, ανατρέξτε εναλλακτικά στο θέμα Τι να δοκιμάσετε εάν δεν μπορείτε να εγκαταστήσετε ή να ενεργοποιήσετε το Office για Mac.
Πριν από την ενεργοποίηση και εάν δεν το έχετε κάνει ήδη, θα πρέπει να εξαργυρώσετε και να εγκαταστήσετε το Office σε PC ή Mac.
Σημείωση: Τα παρακάτω βήματα είναι για Microsoft 365 για Mac και Office για Mac 2016 και νεότερες. Για Office για Mac εκδόσεις του 2011, ανατρέξτε στο θέμα Ενεργοποίηση Office για Mac 2011.


Ανοίξτε οποιαδήποτε εφαρμογή του Office, όπως το Microsoft Word και στο πλαίσιο Τι νέο υπάρχει που ανοίγει, επιλέξτε Γρήγορα αποτελέσματα.
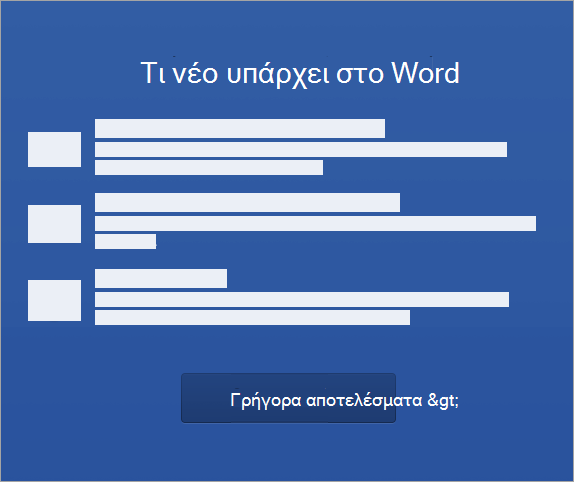


Σημείωση: Εάν δεν σας ζητήθηκε να εισέλθετε, ανοίξτε ένα κενό αρχείο και μεταβείτε στην επιλογή Αρχείο >Δημιουργία από πρότυπο > Είσοδος.
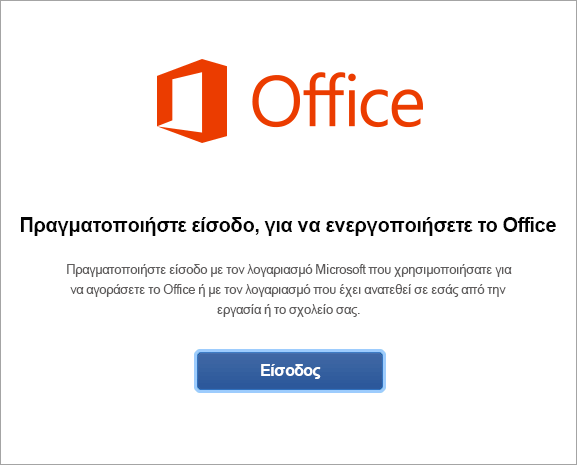


Σημείωση: Αυτή μπορεί να είναι η διεύθυνση ηλεκτρονικού ταχυδρομείου που χρησιμοποιήσατε για τον λογαριασμό Microsoft ή ο Microsoft 365 για Επιχειρήσεις λογαριασμός που σας έχει εκχωρηθεί από την εργασία ή το σχολείο σας.
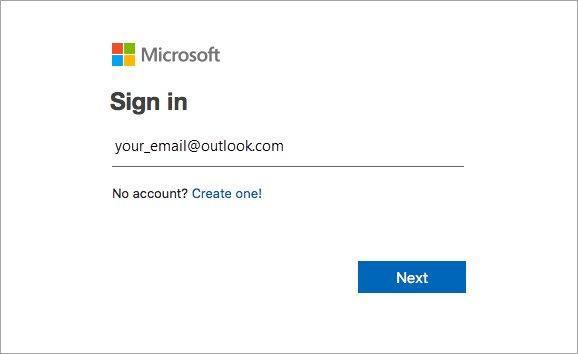


Σημείωση: Αυτή η οθόνη ενδέχεται να διαφέρει, ανάλογα με την υπηρεσία παροχής ηλεκτρονικού ταχυδρομείου.
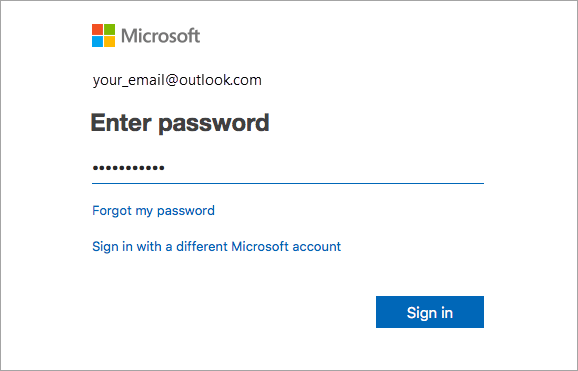


Σημαντικό: Εάν έχετε πολλές άδειες χρήσης, ακολουθήστε τα βήματα που περιγράφονται στην ενότητα Ενεργοποίηση με πολλαπλές άδειες χρήσης.
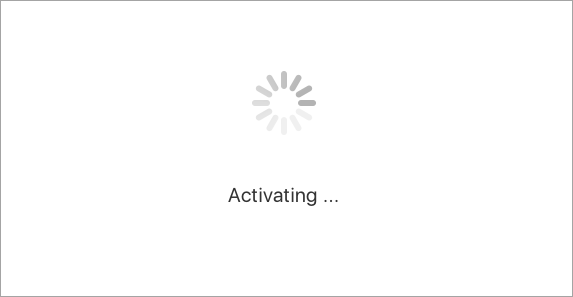


Συμβουλή: Για να εκκινείτε εύκολα τις εφαρμογές του Office, μπορείτε να τις προσθέσετε στο Dock.
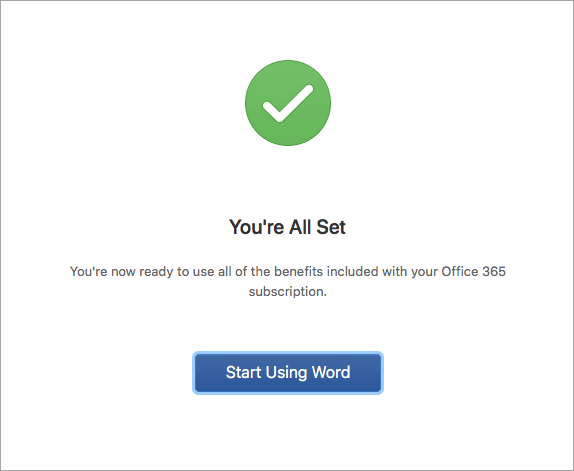
Συνήθεις ερωτήσεις
-
Ανατρέξτε στο θέμα Τι να δοκιμάσετε εάν δεν μπορείτε να εγκαταστήσετε ή να ενεργοποιήσετε το Office για Mac για την αντιμετώπιση κοινών προβλημάτων.
-
Για βοήθεια και ενημερώσεις σχετικά με θέματα που προκύπτουν, ανατρέξτε στο θέμα Επιδιορθώσεις ή λύσεις για πρόσφατα προβλήματα με την εγκατάσταση ή την ενεργοποίηση του Office.
-
Επικοινωνήστε με την Υποστήριξη της Microsoft.
Για Microsoft 365 για Mac, μπορείτε να συσχετίσετε έως 25 άδειες χρήσης με τον ίδιο λογαριασμό Microsoft: μόνο μία άδεια χρήσης για μια συνδρομήMicrosoft 365 και πολλές εγκαταστάσεις εφάπαξ χρήσης του Microsoft 365 για Mac Έκδοση για οικιακή χρήση και μαθητές ή έκδοση για οικιακή χρήση και επιχειρήσεις.
Εάν έχετε συσχετίσει πολλές άδειες χρήσης Mac με τον ίδιο λογαριασμό Microsoft, είναι καλύτερα να ξεκινήσετε με μια συνδρομήMicrosoft 365, επειδή μπορείτε να το εγκαταστήσετε σε όλες τις συσκευές σας και να είστε συνδεδεμένοι στο Office σε πέντε συσκευές κάθε φορά. Η άδεια χρήσης μίας εγκατάστασης δεν μπορεί να απενεργοποιηθεί. Αν δεν έχετε συνδρομήMicrosoft 365, ξεκινήστε χρησιμοποιώντας την άδεια χρήσης στο επάνω μέρος της λίστας και προχωρώντας προς τα κάτω.
Δεν υπάρχει τρόπος να παρακολουθείτε τις άδειες χρήσης μίας εγκατάστασης, επομένως συνιστούμε να σημειώνετε σε μια λίστα ποια άδεια χρήσης έχει ενεργοποιηθεί σε ποια συσκευή. Εάν δεν θυμάστε ποια άδεια χρήσης χρησιμοποιήθηκε, θα πρέπει να κάνετε δοκιμές, για να διαπιστώσετε ποιες άδειες χρήσης έχετε χρησιμοποιήσει μέχρι στιγμής.
-
Επιλέξτε την άδεια χρήσης που θέλετε να χρησιμοποιήσετε. (Σας συνιστούμε ανεπιφύλακτα να επιλέξετε μια άδεια χρήσηςMicrosoft 365, εάν έχετε μία.)
-
Αφού επικυρωθεί η άδεια χρήσης, θα ενεργοποιήσει το προϊόν και μπορείτε να κάνετε κλικ στην επιλογή Έναρξη χρήσης του Word για να ανοίξετε το Microsoft 365 για Mac και να αρχίσετε να το χρησιμοποιείτε.
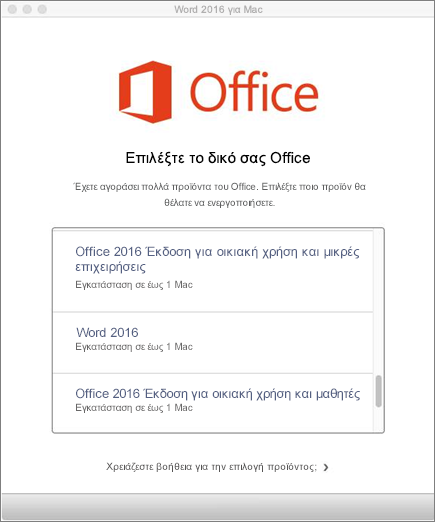
Εάν προσπαθήσετε να ενεργοποιήσετε μια εφάπαξ εγκατάσταση του Microsoft 365 για Mac και εμφανιστεί το σφάλμα: Το κλειδί χρησιμοποιείται ήδη, θα πρέπει να επιλέξετε μια άλλη άδεια χρήσης για χρήση. Κάντε κλικ στο κουμπί Άκυρο και θα επιστρέψετε στην οθόνη επιλογής άδειας χρήσης.
Η άδεια χρήσης που επιχειρήσατε να χρησιμοποιήσετε θα εμφανίζεται με γκρι χρώμα. Μπορείτε να επιλέξετε οποιαδήποτε άλλη άδεια χρήσης που δεν έχει χρησιμοποιηθεί.
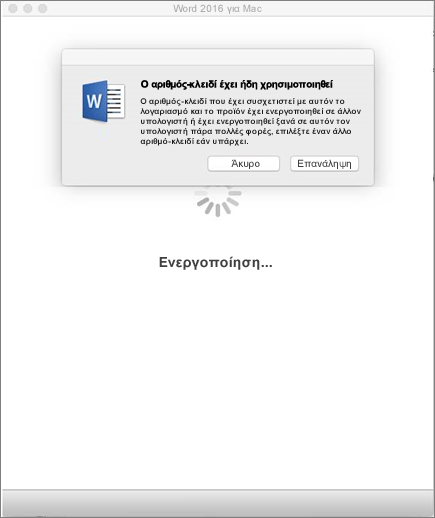
Εάν δεν έχετε εξαργυρώσει τον αριθμό-κλειδί προϊόντος για το Microsoft 365 για Mac, θα πρέπει να το κάνετε, πριν προσπαθήσετε να το ενεργοποιήσετε. Ακολουθήστε τα εξής βήματα:
Βήμα 1: Μεταβείτε στη διεύθυνση https://www.office.com/setup.
Βήμα 2: Πραγματοποιήστε είσοδο με τον Λογαριασμός Microsoft που διαθέτετε ή δημιουργήστε έναν, εάν δεν έχετε λογαριασμό (μπορείτε να δημιουργήσετε έναν λογαριασμό με οποιαδήποτε υπάρχουσα διεύθυνση ηλεκτρονικού ταχυδρομείου διαθέτετε). Βεβαιωθείτε ότι θυμάστε αυτόν τον λογαριασμό, έτσι ώστε στο μέλλον να μπορείτε να εγκαταστήσετε ή να επανεγκαταστήσετε το Office, χωρίς να χρειάζεστε τον αριθμό-κλειδί προϊόντος.
Βήμα 3: Πληκτρολογήστε τον αριθμό-κλειδί προϊόντος του Office που διαθέτετε, χωρίς τα ενωτικά.
Βήμα 4: Ακολουθήστε τις οδηγίες, για να ολοκληρώσετε τη διαδικασία εξαργύρωσης.











