Λήψη και εγκατάσταση ή επανεγκατάσταση του Office 2019, του Office 2016 ή του Office 2013
Εάν αυτή είναι η πρώτη φορά που εγκαθιστάτε το Microsoft 365 ίσως χρειαστεί να εκτελέσετε πρώτα ορισμένα βήματα εγκατάστασης. Αναπτύξτε την ενότητα "Μάθετε περισσότερα" παρακάτω.
Ωστόσο, εάν εγκαθιστάτε ξανά το Microsoft 365 και έχετε ήδη εξαργυρώσει έναν αριθμό-κλειδί προϊόντος και διαθέτετε λογαριασμό συσχετισμένο με το Microsoft 365, μεταβείτε στην ενότητα Είσοδος για λήψη του Office.
Συμβουλή: Εάν είστε κάτοχος μικρής επιχείρησης και αναζητάτε περισσότερες πληροφορίες σχετικά με τον τρόπο ρύθμισης του Microsoft 365, επισκεφτείτε τη Βοήθεια και εκμάθηση για μικρές επιχειρήσεις.
Εγκατάσταση του Microsoft 365 για πρώτη φορά
Ορισμένα προϊόντα Office 2019, Office 2016 και Office 2013 συνοδεύονται από έναν αριθμό-κλειδί προϊόντος. Εάν η δική σας έκδοση διαθέτει αριθμό-κλειδί, πριν από την εγκατάσταση του Microsoft 365 για πρώτη φορά, πραγματοποιήστε είσοδο με έναν υπάρχοντα ή νέο λογαριασμό Microsoft και εισαγάγετε τον αριθμό-κλειδί προϊόντος στο office.com/setup. Η εξαργύρωση του αριθμού-κλειδιού συνδέει τον λογαριασμό σας με το Microsoft 365, επομένως αυτό χρειάζεται να το κάνετε μόνο μία φορά. Το έχετε ήδη κάνει; Επιλέξτε την καρτέλα από κάτω για την έκδοση που προσπαθείτε να εγκαταστήσετε.
Εγκαταστήστε ξανά το Microsoft 365.
Εάν το Microsoft 365 ήταν αρχικά προ-εγκατεστημένο και θέλετε να εγκαταστήσετε ξανά στην ίδια συσκευή ή μια νέα συσκευή, θα πρέπει να έχετε ήδη έναν λογαριασμό Microsoft που σχετίζεται με το αντίγραφο του Microsoft 365. Αυτός είναι ο λογαριασμός που θα χρησιμοποιήσετε για την εγκατάσταση του Microsoft 365, ακολουθώντας τα βήματα που περιγράφονται παρακάτω. Εάν θέλετε να καταργήσετε πρώτα την εγκατάσταση του Microsoft 365, ανατρέξτε στο θέμα Κατάργηση εγκατάστασης του Office από ένα PC ή Κατάργηση εγκατάστασης του Office για Mac.
Σημείωση: Τα βήματα για την εγκατάσταση των εκδόσεων 2019, 2016 ή 2013 του Office Professional Plus, Office Standard ή μιας αυτόνομης εφαρμογής, όπως Word ή Projectμπορεί να είναι διαφορετικά εάν αποκτήσατε Microsoft 365 από ένα από τα ακόλουθα:
Πρόγραμμα εκπτώσεων Microsoft Workplace (παλαιότερα γνωστό ως πρόγραμμα οικιακής χρήσης): Εάν αγοράσατε Microsoft 365 για προσωπική χρήση μέσω της εταιρείας σας, ανατρέξτε Εγκαταστήστε το Office μέσω του προγράμματος εκπτώσεων χώρου εργασίας.
Εκδόσεις πολλαπλών άδειων χρήσης: Εάν εργάζεστε σε έναν οργανισμό που διαχειρίζεται τις εγκαταστάσεις σας, ίσως χρειαστεί να επικοινωνήσετε με το τμήμα IT σας. Ορισμένοι οργανισμοί έχουν διαφορετικές μεθόδους για την εγκατάσταση Microsoft 365 σε πολλές συσκευές.
Τρίτοι πωλητές: Αγοράσατε το Microsoft 365 από κάποιον τρίτο και αντιμετωπίζετε προβλήματα με τον αριθμό-κλειδί προϊόντος.
Εισέλθετε για να κατεβάσετε το Microsoft 365
-
Μεταβείτε στον πίνακα εργαλείων του λογαριασμού Microsoft και, αν δεν έχετε ήδη εισέλθει, επιλέξτε Είσοδος.
-
Πραγματοποιήστε είσοδο με τον λογαριασμό Microsoft που έχετε συσχετίσει με αυτή την έκδοση του Microsoft 365.
Ξεχάσατε τα στοιχεία του λογαριασμού σας; Ανατρέξτε στο θέμα Ξέχασα τον λογαριασμό που χρησιμοποιώ με το Office.
-
Από τη σελίδα Επισκόπηση, επιλέξτε Εφαρμογές του Office και, σε αυτήν τη σελίδα, βρείτε το Microsoft 365 προϊόν που θέλετε να εγκαταστήσετε και επιλέξτε Εγκατάσταση.
Για να εγκαταστήσετε Microsoft 365 σε διαφορετική γλώσσα ή για να εγκαταστήσετε την έκδοση 64 bit, χρησιμοποιήστε την αναπτυσσόμενη λίστα για να βρείτε περισσότερες επιλογές. Επιλέξτε τη γλώσσα και την έκδοση bit που θέλετε και στη συνέχεια, επιλέξτε Εγκατάσταση.
Είστε πλέον έτοιμοι να εγκαταστήσετε το Microsoft 365. Επιλέξτε την καρτέλα κάτω από την έκδοση που θέλετε να εγκαταστήσετε.
Εγκατάσταση Microsoft 365 2019 ή 2016 σε PC
Να θυμάστε ότι μια έκδοση εφάπαξ αγοράς του Microsoft 365 έχει άδεια χρήσης για μία εγκατάσταση μόνο.
-
Ανάλογα με το πρόγραμμα περιήγησής σας, επιλέξτε Άνοιγμα αρχείου (στον Microsoft Edge ή τον Internet Explorer), Εγκατάσταση (στο Chrome) ή Αποθήκευση αρχείου (στον Firefox).
Εάν εμφανιστεί το μήνυμα του Ελέγχου λογαριασμού χρήστη το οποίο σας ρωτάει Θέλετε να επιτρέψετε σε αυτή την εφαρμογή να κάνει αλλαγές στη συσκευή σας; επιλέξτε Ναι.
Η εγκατάσταση θα ξεκινήσει.
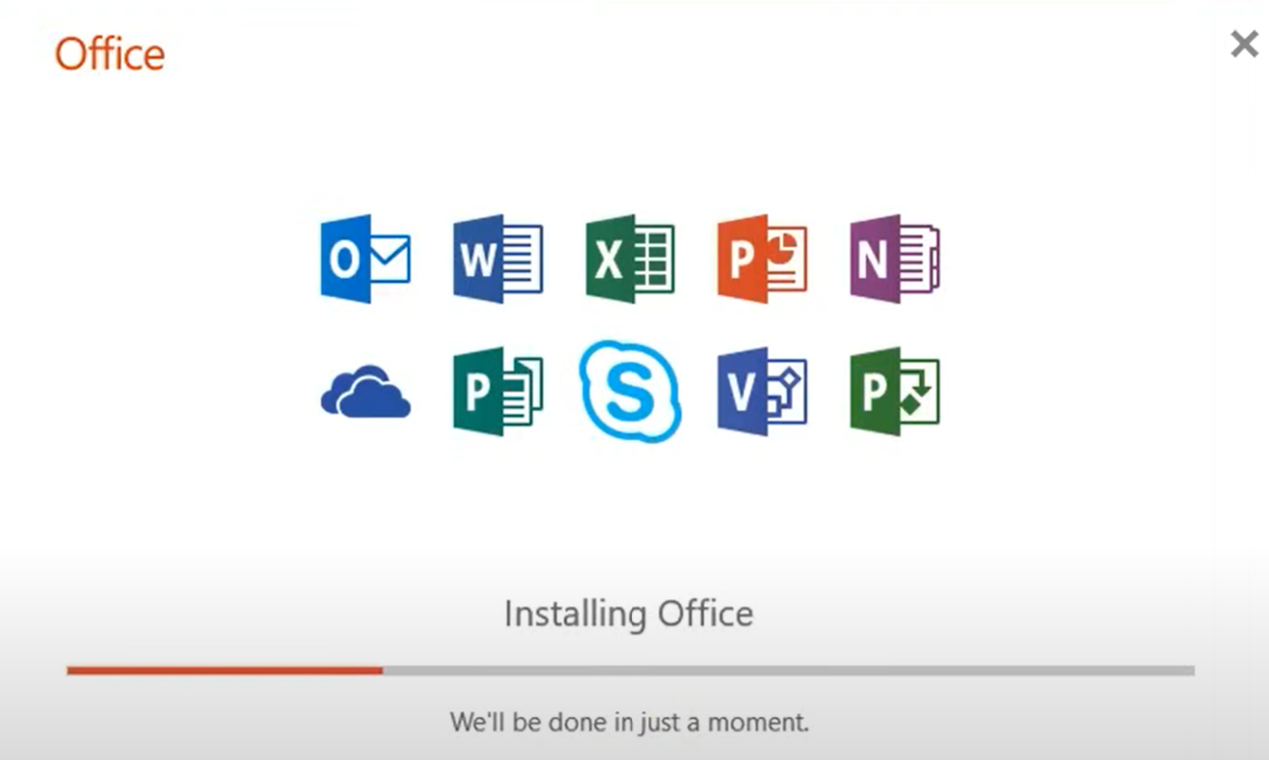
-
Η εγκατάσταση έχει ολοκληρωθεί όταν δείτε τη φράση "Είστε έτοιμοι! Το Office έχει εγκατασταθεί" και αναπαράγονται κινούμενες εικόνες για να σας δείξουν πού θα βρείτε τις εφαρμογές του Office στον υπολογιστή σας. Επιλέξτε Κλείσιμο.
Ακολουθήστε τις οδηγίες του παραθύρου για να βρείτε τις εφαρμογές του Microsoft 365. Για παράδειγμα, ανάλογα με την έκδοση του Windows, επιλέξτε Έναρξη και, στη συνέχεια, κάντε κύλιση για να βρείτε την εφαρμογή που θέλετε να ανοίξετε, όπως Excel ή Word, ή πληκτρολογήστε το όνομα της εφαρμογής στο πλαίσιο αναζήτησης.
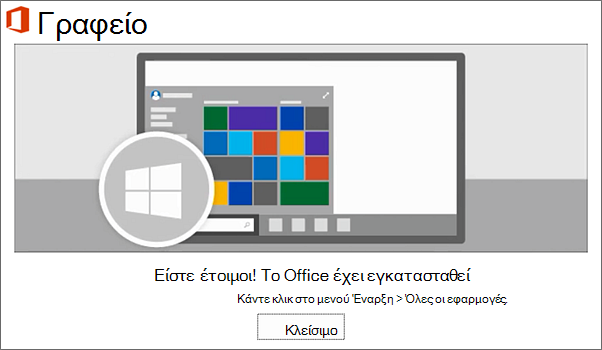
Προβλήματα εγκατάστασης ή εισόδου;
Εάν δεν μπορείτε να εγκαταστήσετε το Microsoft 365 ανατρέξτε στο θέμα Αντιμετώπιση προβλημάτων εγκατάστασης του Office για περισσότερη βοήθεια.
Ενεργοποίηση Microsoft 365
-
Ξεκινήστε να χρησιμοποιείτε μια εφαρμογή Microsoft 365 αμέσως, ανοίγοντας οποιαδήποτε εφαρμογή, όπως Word ή Excel. Δεν μπορείτε να βρείτε το Office μετά την εγκατάσταση;
Στις περισσότερες περιπτώσεις, Microsoft 365ενεργοποιείται αφού ξεκινήσετε μια εφαρμογή και αφού συμφωνήσετε με τους όρους άδειας χρήσης, επιλέγοντας Αποδοχή.
-
Το Office ενδέχεται να ενεργοποιηθεί αυτόματα. Ωστόσο, ανάλογα με το προϊόν σας ενδέχεται να εμφανιστεί ο "Οδηγός ενεργοποίησης του Microsoft Office". Εάν ναι, ακολουθήστε τις οδηγίες για να ενεργοποιήσετε το Microsoft 365.
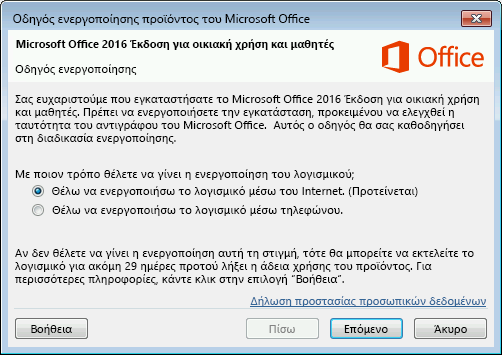
Εάν χρειάζεστε βοήθεια για την ενεργοποίηση, ανατρέξτε στο θέμα Ενεργοποίηση του Office.
Εγκατάσταση Office 2016 σε Mac
-
Μόλις ολοκληρωθεί η λήψη, ανοίξτε το Finder, μεταβείτε στις Λήψεις και κάντε διπλό κλικ στο Microsoft_Office_2016_Installer.pkg (το όνομα μπορεί να διαφέρει ελαφρώς).
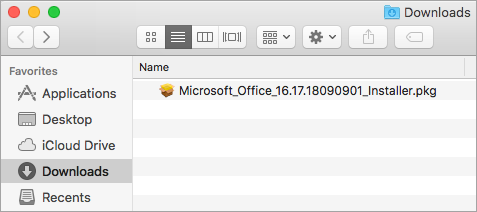
Συμβουλή: Εάν εμφανίζεται ένα σφάλμα που αναφέρει ότι δεν είναι δυνατό το άνοιγμα του Microsoft_Office_2016_Installer.pkg, επειδή προέρχεται από έναν άγνωστο προγραμματιστή, περιμένετε 10 δευτερόλεπτα και, στη συνέχεια, κάντε ξανά διπλό κλικ στο πακέτο προγράμματος εγκατάστασης. Εάν η γραμμή προόδου Επαλήθευση…. κολλήσει, κλείστε ή ακυρώστε τη γραμμή προόδου και προσπαθήστε ξανά.
-
Στην πρώτη οθόνη εγκατάστασης, κάντε κλικ στην επιλογή Συνέχεια, για να ξεκινήσει η διαδικασία εγκατάστασης.
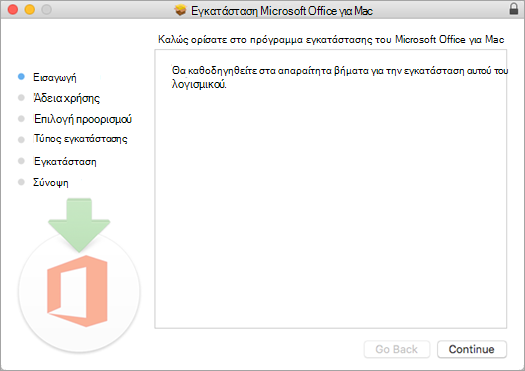
-
Διαβάστε την άδεια χρήσης λογισμικού και, στη συνέχεια, κάντε κλικ στο κουμπί Συνέχεια.
-
Επιλέξτε Συμφωνώ για να αποδεχτείτε τους όρους της άδειας χρήσης λογισμικού.
-
Επιλέξτε τον τρόπο που επιθυμείτε να εγκαταστήσετε το Office και κάντε κλικ στην επιλογή Συνέχεια.
-
Εξετάστε τις απαιτήσεις για χώρο στον δίσκο ή αλλάξτε τη θέση εγκατάστασης και, στη συνέχεια, κάντε κλικ στην επιλογή Εγκατάσταση.
Σημείωση: Εάν επιθυμείτε να εγκαταστήσετε συγκεκριμένες εφαρμογές του Office και όχι ολόκληρη την οικογένεια προγραμμάτων, κάντε κλικ στο κουμπί Προσαρμογή και καταργήστε την επιλογή των προγραμμάτων που δεν θέλετε.
-
Πληκτρολογήστε τον κωδικό πρόσβασης του Mac, εάν σας ζητηθεί και, στη συνέχεια, κάντε κλικ στην επιλογή Εγκατάσταση λογισμικού. (Αυτός είναι ο κωδικός πρόσβασης που χρησιμοποιείτε για σύνδεση στο Mac σας.)
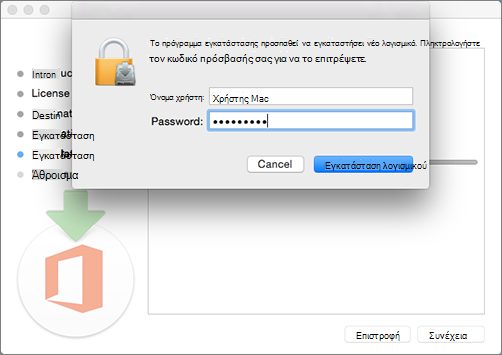
-
Ξεκινά η εγκατάσταση του λογισμικού. Κάντε κλικ στο κουμπί Κλείσιμο μόλις ολοκληρωθεί η εγκατάσταση. Εάν η εγκατάσταση του Microsoft 365αποτύχει, ανατρέξτε στο θέμα Τι να δοκιμάσετε εάν δεν μπορείτε να εγκαταστήσετε ή να ενεργοποιήσετε το Office 2016 για Mac.
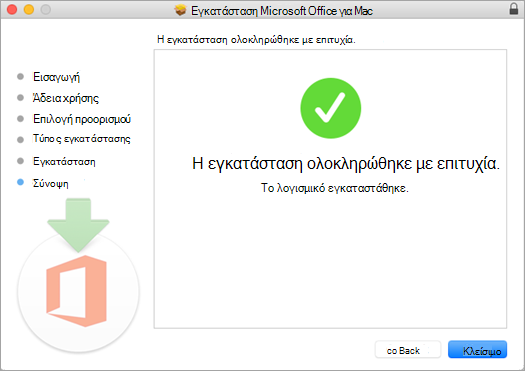
Εκκινήστε μια εφαρμογή Microsoft 365 για Mac και ξεκινήστε τη διαδικασία ενεργοποίησης
-
Κάντε κλικ στο εικονίδιο πλαίσιο εκκίνησης στο Dock για να εμφανίσετε όλες τις εφαρμογές.

-
Κάντε κλικ στο εικονίδιο του Microsoft Word στο πλαίσιο εκκίνησης.
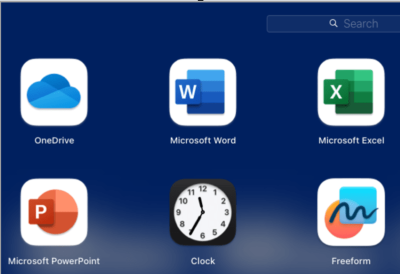
-
Κατά την εκκίνηση του Word, ανοίγει αυτόματα το παράθυρο Τι νέο υπάρχει. Κάντε κλικ στην επιλογή Ας ξεκινήσουμε για να ξεκινήσετε την ενεργοποίηση. Εάν χρειάζεστε βοήθεια για την ενεργοποίηση του Microsoft 365, ανατρέξτε στο θέμα Ενεργοποίηση του Office για Mac. Εάν αποτύχει η ενεργοποίηση του Microsoft 365, ανατρέξτε στο θέμα Τι να δοκιμάσετε εάν δεν μπορείτε να εγκαταστήσετε ή να ενεργοποιήσετε το Office για Mac.
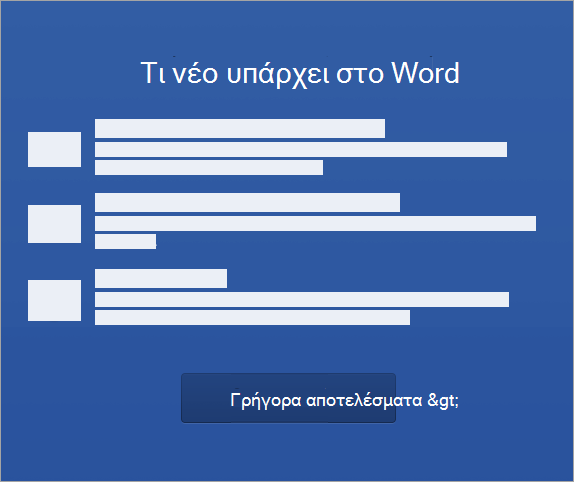
Σημειώσεις εγκατάστασης
Σημειώσεις εγκατάστασης
Μπορώ να εγκαταστήσω το Office 2016 για Mac και το Office για Mac 2011 στον ίδιο υπολογιστή;
Ναι, μπορείτε να εγκαταστήσετε και να χρησιμοποιήσετε το Office 2016 για Mac και το Office για Mac 2011 ταυτόχρονα. Ωστόσο, προτείνεται να καταργήσετε την εγκατάσταση του Office για Mac 2011 προτού να εγκαταστήσετε τη νέα έκδοση, απλώς για να αποτραπεί τυχόν σύγχυση.
Για να καταργήσετε την εγκατάσταση του Office για Mac 2011, ακολουθήστε τα βήματα στο θέμα Κατάργηση της εγκατάστασης του Office 2011 για Mac.
Πώς μπορώ να καρφιτσώσω τα εικονίδια των εφαρμογών του Microsoft 365 στο Dock;
-
Επιλέξτε Finder > Εφαρμογές και ανοίξτε την εφαρμογή του Office που θέλετε.
-
Στο Dock, κάντε Control+κλικ ή δεξί κλικ στο εικονίδιο της εφαρμογής και επιλέξτε Επιλογές > Διατήρηση στο Dock.
Μπορώ να εγκαταστήσω το Microsoft 365 στο iPhone ή το iPad μου;
Ναι, ανατρέξτε στο θέμα Εγκατάσταση και ρύθμιση του Office σε iPhone ή iPad. Μπορείτε επίσης να ρυθμίσετε το ηλεκτρονικό ταχυδρομείο σε μια συσκευή iOS (iPhone ή iPad).
Εγκατάσταση Microsoft 365 2013 σε PC
-
Για να ξεκινήσετε την εγκατάσταση, ανάλογα με το πρόγραμμα περιήγησής σας, κάντε κλικ στην επιλογή Άνοιγμα αρχείου (στον Microsoft Edge ή στον Internet Explorer), Ρύθμιση (στο Chrome) ή Αποθήκευση αρχείου (στον Firefox).
-
Όταν δείτε το μήνυμα "Είστε έτοιμοι", επιλέξτε Όλα έτοιμα.
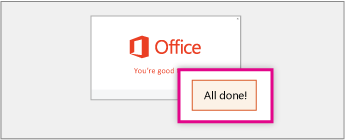
-
Ξεκινήστε να χρησιμοποιείτε μια εφαρμογή Microsoft 365 αμέσως, ανοίγοντας οποιαδήποτε εφαρμογή, όπως Word ή Excel. Στις περισσότερες περιπτώσεις, το Microsoft 365 ενεργοποιείται μόλις ξεκινήσετε μια εφαρμογή και αφού κάνετε κλικ στην επιλογή Αποδοχή, για να συμφωνήσετε με την άδεια χρήσης Microsoft Office.
Συμβουλή: Εάν ολοκληρώσατε την εγκατάσταση και δεν μπορείτε να βρείτε τις εφαρμογές Microsoft 365 στον υπολογιστή σας, ανατρέξτε στο θέμα Τρόπος εύρεσης των εφαρμογών του Office.
-
Το Microsoft 365μπορεί να ενεργοποιηθεί αυτόματα όταν ανοίξετε μια εφαρμογή, όπως το Word, για πρώτη φορά. Εάν δεν ενεργοποιηθεί και δείτε τον Οδηγό ενεργοποίησης προϊόντος του Microsoft Office, ακολουθήστε τις οδηγίες για να ενεργοποιήσετε το Microsoft 365. Εάν χρειάζεστε βοήθεια με την ενεργοποίηση, ανατρέξτε στην ενότητα Ενεργοποιήστε το Office χρησιμοποιώντας τον Οδηγό ενεργοποίησης.











