Σημείωση: Θέλουμε να σας παρέχουμε το πιο πρόσφατο περιεχόμενο βοήθειας στη γλώσσα σας όσο πιο σύντομα γίνεται. Αυτή η σελίδα έχω μεταφραστεί μέσω αυτοματοποιημένης διαδικασίας και ενδεχομένως να περιέχει γραμματικά λάθη και ανακρίβειες. Ο σκοπός μας είναι αυτό το περιεχόμενο να σας φανεί χρήσιμο. Μπορείτε να μας ενημερώσετε στο κάτω μέρος αυτής της σελίδας εάν οι πληροφορίες σάς φάνηκαν χρήσιμες; Εδώ θα βρείτε το άρθρο στα Αγγλικά, για να το συμβουλεύεστε εύκολα.
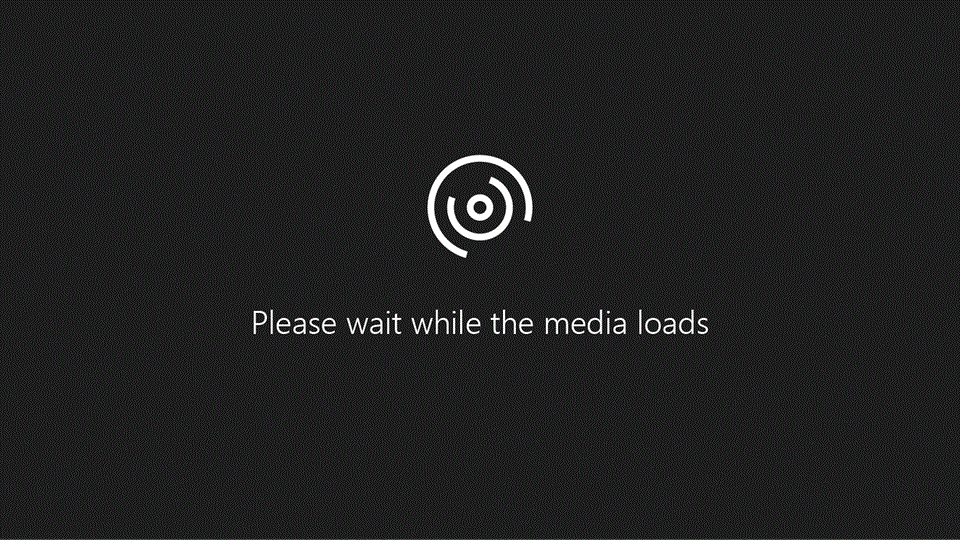
Για να εξοικονομήσετε χρόνο, Προσθήκη κεφαλίδων και υποσέλιδων σε πολλά φύλλα εργασίας ταυτόχρονα, καθιστάτε διαφορετικά στην πρώτη σελίδα. Και μορφοποίηση, μετακίνηση ή διαγραφή τους.
Προσθήκη ενσωματωμένων στοιχείων σε κεφαλίδα ή υποσέλιδο
-
Αντί για επιλογή της ενσωματωμένης κεφαλίδας ή υποσέλιδου, μπορείτε απλώς να επιλέξετε ένα ενσωματωμένο στοιχείο. Πολλά (αριθμός σελίδας, όνομα αρχείου, τρέχουσα ημερομηνία, κ.λπ.) βρίσκονται στην κορδέλα.
-
Για φύλλα εργασίας, μπορείτε να εργαστείτε με κεφαλίδες και υποσέλιδα σε προβολή Διάταξης σελίδας.
-
Για τους άλλους τύπους φύλλων, όπως φύλλα γραφήματος, ή για ενσωματωμένα γραφήματα, μπορείτε να εργαστείτε με κεφαλίδες και υποσέλιδα στο παράθυρο διαλόγου " Διαμόρφωση σελίδας ".
Εισαγωγή ενσωματωμένων στοιχείων κεφαλίδας και υποσέλιδου για φύλλο εργασίας
-
Κάντε κλικ στο φύλλο εργασίας στο οποίο θέλετε να προσθέσετε προκαθορισμένα στοιχεία κεφαλίδας ή υποσέλιδου.
-
Στην καρτέλα Εισαγωγή, στην ομάδα κείμενο, κάντε κλικ στην επιλογή κεφαλίδα & υποσέλιδο.

Το Excel εμφανίζει το φύλλο εργασίας σε προβολή Διάταξης σελίδας. Μπορείτε επίσης να κάνετε κλικ προβολή Διάταξης σελίδας

-
Κάντε κλικ στο αριστερό, το κεντρικό ή το δεξιό πλαίσιο κειμένου της κεφαλίδας ή του υποσέλιδου στο επάνω ή το κάτω μέρος της σελίδας του φύλλου εργασίας.
Κάνοντας κλικ σε οποιοδήποτε πλαίσιο κειμένου, επιλέγετε την κεφαλίδα ή υποσέλιδο και εμφανίζονται τα ΕΡΓΑΛΕΊΑ ΚΕΦΑΛΊΔΑΣ και ΥΠΟΣΈΛΙΔΟΥ, προσθέτοντας την καρτέλα ΣΧΕΔΊΑΣΗ.
-
Στην καρτέλα ΣΧΕΔΊΑΣΗ, στην ομάδα στοιχεία κεφαλίδας & υποσέλιδου, κάντε κλικ στα στοιχεία που θέλετε.
Εισαγωγή ενσωματωμένων στοιχείων κεφαλίδας και υποσέλιδου για γράφημα
-
Κάντε κλικ στο φύλλο γραφήματος ή το ενσωματωμένο γράφημα στο οποίο θέλετε να προσθέσετε μια προκαθορισμένη κεφαλίδα ή υποσέλιδο.
-
Στην καρτέλα Εισαγωγή, στην ομάδα κείμενο, κάντε κλικ στην επιλογή κεφαλίδα & υποσέλιδο.

Το Excel εμφανίζει το παράθυρο διαλόγου Διαμόρφωση σελίδας.
-
Επιλέξτε Προσαρμογή κεφαλίδας ή Προσαρμογή υποσέλιδου.
-
Χρησιμοποιήστε τα κουμπιά του παραθύρου διαλόγου Κεφαλίδα ή Υποσέλιδο για να καταχωρήσετε συγκεκριμένα στοιχεία κεφαλίδας και υποσέλιδου.
Όταν τοποθετείτε το δείκτη του ποντικιού επάνω από ένα κουμπί, σε μια Συμβουλή οθόνης εμφανίζεται το όνομα του στοιχείου που εισάγεται με το κουμπί.
Καθορισμός επιλογών κεφαλίδας και υποσέλιδου
Για φύλλα εργασίας, μπορείτε να εργαστείτε με κεφαλίδες και υποσέλιδα σε προβολή Διάταξης σελίδας. Για τους άλλους τύπους φύλλων, όπως φύλλα γραφήματος, ή για ενσωματωμένα γραφήματα, μπορείτε να εργαστείτε με κεφαλίδες και υποσέλιδα στο παράθυρο διαλόγου " Διαμόρφωση σελίδας ".
Καθορισμός επιλογών κεφαλίδας και υποσέλιδου για φύλλο εργασίας
-
Κάντε κλικ στο φύλλο εργασίας για το οποίο θέλετε να ορίσετε επιλογές κεφαλίδας και υποσέλιδου.
-
Στην καρτέλα Εισαγωγή, στην ομάδα κείμενο, κάντε κλικ στην επιλογή κεφαλίδα & υποσέλιδο.

Το Excel εμφανίζει το φύλλο εργασίας σε προβολή Διάταξης σελίδας. Μπορείτε επίσης να κάνετε κλικ προβολή Διάταξης σελίδας

-
Κάντε κλικ στο αριστερό, το κεντρικό ή το δεξιό πλαίσιο κειμένου της κεφαλίδας ή του υποσέλιδου στο επάνω ή το κάτω μέρος της σελίδας του φύλλου εργασίας.
Κάνοντας κλικ σε οποιοδήποτε πλαίσιο κειμένου, επιλέγετε την κεφαλίδα ή υποσέλιδο και εμφανίζονται τα ΕΡΓΑΛΕΊΑ ΚΕΦΑΛΊΔΑΣ και ΥΠΟΣΈΛΙΔΟΥ, προσθέτοντας την καρτέλα ΣΧΕΔΊΑΣΗ.
-
Στην καρτέλα ΣΧΕΔΊΑΣΗ, στην ομάδα Επιλογές, επιλέξτε ένα ή περισσότερα από τα εξής:
-
Για να καταργήσετε τις κεφαλίδες και τα υποσέλιδα από την πρώτη σελίδα εκτύπωσης, επιλέξτε το πλαίσιο ελέγχου Διαφορά στην πρώτη σελίδα.
-
Για να καθορίσετε ότι οι κεφαλίδες και τα υποσέλιδα στις μονές σελίδες πρέπει να διαφέρουν από τα αντίστοιχα στις ζυγές σελίδες, επιλέξτε το πλαίσιο ελέγχου Διαφορετικές μονές & ζυγές σελίδες.
-
Για να καθορίσετε εάν στις κεφαλίδες και τα υποσέλιδα πρέπει να χρησιμοποιείται το ίδιο μέγεθος γραμματοσειράς και κλίμακας όπως στο φύλλο εργασίας, επιλέξτε το πλαίσιο ελέγχου Κλιμάκωση με το έγγραφο.
Για να ορίσετε το μέγεθος γραμματοσειράς και την κλίμακα των κεφαλίδων ή των υποσέλιδων ώστε να είναι ανεξάρτητα από την κλίμακα του φύλλου εργασίας, κάτι που συμβάλλει σε μια συνεπή προβολή σε πολλές σελίδες, καταργήστε την επιλογή αυτού του πλαισίου ελέγχου.
-
Για να εξασφαλίσετε ότι το περιθώριο της κεφαλίδας ή του υποσέλιδου είναι στοιχισμένο με το αριστερό και το δεξιό περιθώριο του φύλλου εργασίας, επιλέξτε το πλαίσιο ελέγχου Στοίχιση με τα περιθώρια της σελίδας.
Για να ορίσετε μια συγκεκριμένη τιμή για το αριστερό και το δεξί περιθώριο των κεφαλίδων και των υποσέλιδων, η οποία να είναι ανεξάρτητη από το δεξί και το αριστερό περιθώριο του φύλλου εργασίας, καταργήστε την επιλογή αυτού του πλαισίου ελέγχου.
Καθορισμός επιλογών κεφαλίδας και υποσέλιδου για γράφημα
-
Κάντε κλικ στο φύλλο γραφήματος ή το ενσωματωμένο γράφημα στο οποίο θέλετε να προσθέσετε μια προκαθορισμένη κεφαλίδα ή υποσέλιδο.
-
Στην καρτέλα Εισαγωγή, στην ομάδα κείμενο, κάντε κλικ στην επιλογή κεφαλίδα & υποσέλιδο.

Το Excel εμφανίζει το παράθυρο διαλόγου Διαμόρφωση σελίδας.
-
Επιλέξτε ένα ή περισσότερα από τα παρακάτω:
-
Για να καταργήσετε τις κεφαλίδες και τα υποσέλιδα από την πρώτη σελίδα εκτύπωσης, επιλέξτε το πλαίσιο ελέγχου Διαφορά στην πρώτη σελίδα.
-
Για να καθορίσετε ότι οι κεφαλίδες και τα υποσέλιδα στις μονές σελίδες πρέπει να διαφέρουν από τα αντίστοιχα στις ζυγές σελίδες, επιλέξτε το πλαίσιο ελέγχου διαφορετικές μονές και ζυγές σελίδες.
-
Για να καθορίσετε εάν στις κεφαλίδες και τα υποσέλιδα πρέπει να χρησιμοποιείται το ίδιο μέγεθος γραμματοσειράς και κλίμακας όπως στο φύλλο εργασίας, επιλέξτε το πλαίσιο ελέγχου Κλιμάκωση με το έγγραφο.
Για να ορίσετε το μέγεθος γραμματοσειράς και την κλίμακα των κεφαλίδων ή των υποσέλιδων ώστε να είναι ανεξάρτητα από την κλίμακα του φύλλου εργασίας, κάτι που συμβάλλει σε μια συνεπή προβολή σε πολλές σελίδες, καταργήστε την επιλογή του πλαισίου ελέγχου Κλιμάκωση με το έγγραφο.
-
Για να εξασφαλίσετε ότι το περιθώριο της κεφαλίδας ή του υποσέλιδου είναι στοιχισμένο με το αριστερό και το δεξιό περιθώριο του φύλλου εργασίας, επιλέξτε το πλαίσιο ελέγχου Στοίχιση με τα περιθώρια της σελίδας.
Για να ορίσετε μια συγκεκριμένη τιμή για το αριστερό και το δεξί περιθώριο των κεφαλίδων και των υποσέλιδων, η οποία να είναι ανεξάρτητη από το δεξί και το αριστερό περιθώριο του φύλλου εργασίας, καταργήστε την επιλογή αυτού του πλαισίου ελέγχου.
Κλείσιμο κεφαλίδων και υποσέλιδων
Για να κλείσετε την κεφαλίδα και υποσέλιδο, πρέπει να μεταβείτε από την προβολή Διάταξης σελίδας στην κανονική προβολή.
-
Στην καρτέλα ΠΡΟΒΟΛΉ, στην ομάδα Προβολές βιβλίου εργασίας, κάντε κλικ στην επιλογή κανονική.

Μπορείτε, επίσης, να επιλέξετε Κανονική

Κατάργηση κειμένου κεφαλίδας ή υποσέλιδου από φύλλο εργασίας
-
Στην καρτέλα Εισαγωγή, στην ομάδα κείμενο, κάντε κλικ στην επιλογή κεφαλίδα & υποσέλιδο.

Το Excel εμφανίζει το φύλλο εργασίας σε προβολή Διάταξης σελίδας. Μπορείτε επίσης να κάνετε κλικ προβολή Διάταξης σελίδας 
-
Κάντε κλικ στο αριστερό, το κεντρικό ή το δεξιό πλαίσιο κειμένου της κεφαλίδας ή του υποσέλιδου στο επάνω ή το κάτω μέρος της σελίδας του φύλλου εργασίας.
Κάνοντας κλικ σε οποιοδήποτε πλαίσιο κειμένου, επιλέγετε την κεφαλίδα ή υποσέλιδο και εμφανίζονται τα ΕΡΓΑΛΕΊΑ ΚΕΦΑΛΊΔΑΣ και ΥΠΟΣΈΛΙΔΟΥ, προσθέτοντας την καρτέλα ΣΧΕΔΊΑΣΗ.
-
Πατήστε το πλήκτρο Delete ή Backspace.
Εάν θέλετε να διαγράψετε κεφαλίδες και υποσέλιδα για πολλά φύλλα εργασίας αμέσως, επιλέξτε τα φύλλα εργασίας και, στη συνέχεια, ανοίξτε το παράθυρο διαλόγου Διαμόρφωση σελίδας.
Για να διαγράψετε όλες τις κεφαλίδες και υποσέλιδα αμέσως, στην καρτέλα Κεφαλίδα/υποσέλιδο, επιλέξτε (καμία) στο πλαίσιο κεφαλίδα ή υποσέλιδο.










