Προσθήκη υπερ-σύνδεσης σε διαφάνεια
Ο πιο γρήγορος τρόπος για να δημιουργήσετε μια βασική υπερ-σύνδεση Web σε μια διαφάνεια του PowerPoint είναι να πατήσετε το πλήκτρο Enter αφού πληκτρολογήσετε τη διεύθυνση μιας υπάρχουσας ιστοσελίδας, (όπως http://www.contoso.com).
Μπορείτε να συνδεθείτε σε μια ιστοσελίδα, σε ένα νέο έγγραφο ή σε ένα σημείο σε ένα υπάρχον έγγραφο, ή να ξεκινήσετε ένα μήνυμα σε μια διεύθυνση ηλεκτρονικού ταχυδρομείου.

48 δευτερόλεπτα
Σύνδεση σε μια τοποθεσία Web
-
Επιλέξτε το κείμενο, το σχήμα ή την εικόνα που θέλετε να χρησιμοποιήσετε ως υπερ-σύνδεση.
-
Επιλέξτε Εισαγωγή σύνδεσης > > Εισαγωγή σύνδεσης.
-
Επιλέξτε Σύνδεση με υπάρχον αρχείο ή ιστοσελίδα και προσθέστε το:
-
Εμφανιζόμενο κείμενο: Πληκτρολογήστε το κείμενο που θέλετε να εμφανίζεται ως υπερ-σύνδεση.
-
Συμβουλή οθόνης: Πληκτρολογήστε το κείμενο που θέλετε να εμφανίζεται όταν ο χρήστης βρίσκεται πάνω από την υπερ-σύνδεση (προαιρετικό).
-
Τρέχων φάκελος, Σελίδες στις οποίες έχει γίνει περιήγηση ή Πρόσφατα αρχεία: Επιλέξτε πού θέλετε να συνδεθείτε.
-
Διεύθυνση: Εάν δεν έχετε επιλέξει ήδη μια τοποθεσία παραπάνω, εισαγάγετε τη διεύθυνση URL για την τοποθεσία Web με την οποία θέλετε να συνδεθείτε.
Εάν συνδέσετε ένα αρχείο στον υπολογιστή σας και μετακινήσετε την παρουσίαση του PowerPoint σε έναν άλλο υπολογιστή, θα χρειαστεί επίσης να μετακινήσετε οποιαδήποτε συνδεδεμένα αρχεία.
-
4. Επιλέξτε OK.
-
Σύνδεση προς μια θέση σε ένα έγγραφο, νέο έγγραφο ή διεύθυνση ηλεκτρονικού ταχυδρομείου
-
Επιλέξτε το κείμενο, το σχήμα ή την εικόνα που θέλετε να χρησιμοποιήσετε ως υπερ-σύνδεση.
-
Επιλέξτε Εισαγωγή > Σύνδεση > Εισαγωγή σύνδεσης και ορίστε μια επιλογή:
-
Θέση μέσα στο έγγραφο: Σύνδεση προς μια συγκεκριμένη διαφάνεια στην παρουσίασή σας.
-
Δημιουργία νέου εγγράφου: Σύνδεση από την παρουσίασή σας προς άλλη παρουσίαση.
-
Διεύθυνση ηλεκτρονικού ταχυδρομείου: Δημιουργήστε σύνδεση για μια εμφανιζόμενη διεύθυνση ηλεκτρονικού ταχυδρομείου για να ανοίγει το πρόγραμμα ηλεκτρονικού ταχυδρομείου ενός χρήστη.
-
-
Συμπληρώστε τα πεδία Κείμενο προς εμφάνιση, Συμβουλή οθόνης και πού θέλετε να συνδεθείτε.
-
Επιλέξτε OK.
Αλλαγή του χρώματος μιας υπερ-σύνδεσης
Εάν θέλετε, μπορείτε να αλλάξετε το χρώμα μιας υπερ-σύνδεσης. Εάν θέλετε να αλλάξετε το εμφανιζόμενο κείμενο μιας σύνδεσης, κάντε δεξί κλικ και επιλέξτε Επεξεργασία σύνδεσης.
-
Επιλέξτε την υπερ-σύνδεση της οποίας θέλετε να αλλάξετε το χρώμα.
-
Στην Κεντρική καρτέλα της κορδέλας, επιλέξτε το κάτω βέλος δίπλα στο κουμπί Χρώμα γραμματοσειράς για να ανοίξετε το μενού χρωμάτων.
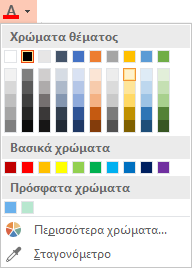
-
Επιλέξτε το χρώμα που θέλετε για την υπερ-σύνδεση.
Δοκιμή της υπερ-σύνδεσης
Αφού εισαγάγετε τη σύνδεση, μπορείτε να τη δοκιμάσετε (σε κανονική προβολή), κάνοντας δεξί κλικ στην υπερ-σύνδεση και επιλέγοντας Άνοιγμα υπερ-σύνδεσης.
Εμφάνιση και επιστροφή
Το πλαίσιο Εμφάνιση και επιστροφή είναι απενεργοποιημένο, εκτός και εάν συνδέεστε σε μια προσαρμοσμένη προβολή της παρουσίασής σας.
Εάν είστε συνδρομητής του Microsoft 365 και θέλετε να χρησιμοποιήσετε μια δυνατότητα όπως η εμφάνιση και επιστροφή, κάντε κλικ εδώ για να διαβάσετε σχετικά με τη σύνδεση με μια άλλη διαφάνεια, χρησιμοποιώντας το Ζουμ για το PowerPoint και ανατρέξτε στη δυνατότητα "Επιλογή για επιστροφή", η οποία περιγράφεται προς το τέλους αυτού του άρθρου.
Δείτε επίσης
Κατάργηση της υπογράμμισης από κείμενο υπερ-σύνδεσης
Αλλαγή του χρώματος κειμένου υπερ-σύνδεσης σε όλη την παρουσίαση
Προσθήκη σελιδοδείκτη σε διαφάνεια και σύνδεση προς αυτήν από άλλο σημείο της παρουσίασης
Ο πιο γρήγορος τρόπος για να δημιουργήσετε μια βασική υπερ-σύνδεση Web σε μια διαφάνεια του PowerPoint είναι να πατήσετε το πλήκτρο Enter αφού πληκτρολογήσετε τη διεύθυνση μιας υπάρχουσας ιστοσελίδας, (όπως http://www.contoso.com).
Μπορείτε να συνδεθείτε σε μια ιστοσελίδα, να συνδεθείτε σε ένα διαφορετικό σημείο της παρουσίασής σας, να ανοίξετε μια διαφορετική παρουσίαση ή να ξεκινήσετε ένα μήνυμα σε μια διεύθυνση ηλεκτρονικού ταχυδρομείου.
Σύνδεση προς μια ιστοσελίδα
-
Στην Κανονική προβολή, επιλέξτε το κείμενο, το σχήμα ή την εικόνα που θέλετε να χρησιμοποιήσετε ως υπερ-σύνδεση.
-
Στην καρτέλα Εισαγωγή, επιλέξτε Σύνδεση.
Εμφανίζεται το παράθυρο διαλόγου Εισαγωγή υπερ-σύνδεσης.
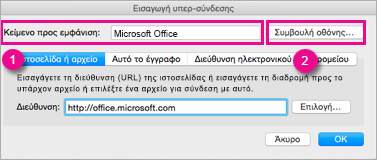
1 - Να εμφανίζεται το κείμενο: Το συνδεδεμένο κείμενο στο έγγραφο.
2 - Συμβουλή οθόνης: Κείμενο που εμφανίζεται όταν τοποθετείτε το δείκτη του ποντικιού επάνω στο συνδεδεμένο κείμενο της διαφάνειας.
-
Πληκτρολογήστε τη διεύθυνση Web στο πλαίσιο Διεύθυνση. (Παράδειγμα: https://www.contoso.com)
Αλλαγή του χρώματος μιας υπερ-σύνδεσης
-
Επιλέξτε την υπερ-σύνδεση της οποίας θέλετε να αλλάξετε το χρώμα.
-
Στην Κεντρική καρτέλα της κορδέλας, επιλέξτε το κάτω βέλος δίπλα στο κουμπί Χρώμα γραμματοσειράς για να ανοίξετε το μενού χρωμάτων.
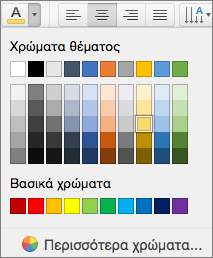
-
Επιλέξτε το χρώμα που θέλετε για την υπερ-σύνδεση.
Σύνδεση προς μια διαφάνεια στην ίδια παρουσίαση
-
Στο παράθυρο διαλόγου Εισαγωγή υπερ-σύνδεσης, κάντε κλικ στην επιλογή Αυτό το έγγραφο.
-
Στην περιοχή Επιλέξτε μια θέση σε αυτό το έγγραφο, κάντε κλικ στη διαφάνεια που θέλετε να συνδέσετε.
Σύνδεση προς μια άλλη παρουσίαση
-
Στο παράθυρο διαλόγου Εισαγωγή υπερ-σύνδεσης, κάντε κλικ στην επιλογή Ιστοσελίδα ή αρχείο.
-
Κάντε κλικ στο στοιχείο Επιλογή και, στη συνέχεια, κάντε κλικ στην παρουσίαση ή στο αρχείο που θέλετε να συνδέσετε.
Σημείωση: Το PowerPoint για macOS δεν μπορεί να δημιουργήσει σύνδεση προς μια συγκεκριμένη διαφάνεια σε άλλη παρουσίαση.
Σύνδεση προς μια διεύθυνση ηλεκτρονικού ταχυδρομείου
-
Στο παράθυρο διαλόγου Εισαγωγή υπερ-σύνδεσης, κάντε κλικ στην επιλογή Διεύθυνση ηλεκτρονικού ταχυδρομείου.
-
Στο πλαίσιο Διεύθυνση ηλεκτρονικού ταχυδρομείου, πληκτρολογήστε τη διεύθυνση ηλεκτρονικού ταχυδρομείου προς την οποία θέλετε να δημιουργήσετε σύνδεση ή κάντε κλικ σε μια από τις διευθύνσεις ηλεκτρονικού ταχυδρομείου του πλαισίου Ηλεκτρονικές διευθύνσεις που χρησιμοποιήθηκαν πρόσφατα.
-
Στο πλαίσιο Θέμα, πληκτρολογήστε το θέμα του μηνύματος ηλεκτρονικού ταχυδρομείου.
Δείτε επίσης
Προσθήκη σελιδοδείκτη σε διαφάνεια και σύνδεση προς αυτήν από άλλο σημείο της παρουσίασης
-
Επισημάνετε το κείμενο που θέλετε να λειτουργεί ως υπερ-σύνδεση.

-
Στην καρτέλα Εισαγωγή , επιλέξτε

Θα ανοίξει το παράθυρο διαλόγου Σύνδεση.
-
Στο πλαίσιο Εμφανιζόμενο κείμενο, πληκτρολογήστε το κείμενο που θέλετε να εμφανίζεται στη διαφάνεια για την υπερ-σύνδεση.
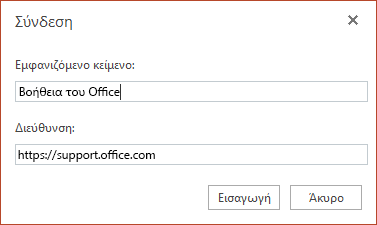
-
Πληκτρολογήστε τη διεύθυνση Web στο πλαίσιο Διεύθυνση. (Παράδειγμα: https://www.contoso.com)
-
Επιλέξτε Εισαγωγή.
-
Για να ελέγξετε την υπερ-σύνδεση, επιλέξτε την καρτέλα Προβολή Παρουσίασης στην κορδέλα και, στη συνέχεια, επιλέξτε Αναπαραγωγή από την αρχή.
(Εάν έχετε απενεργοποιήσει την απλοποιημένη κορδέλα, δεν θα εμφανιστεί η καρτέλα "Προβολή παρουσίασης". Ωστόσο, μπορείτε να χρησιμοποιήσετε την καρτέλα "Προβολή" για να ξεκινήσετε την προβολή παρουσίασης.)
Σημειώσεις:
-
Μπορείτε επίσης να δημιουργήσετε μια υπερ-σύνδεση προς διεύθυνση ηλεκτρονικού ταχυδρομείου. Αντί να πληκτρολογήσετε τη διεύθυνση Web στο πλαίσιο Διεύθυνση (βήμα 4 παραπάνω), πληκτρολογήστε: mailto:// και μετά την πλήρη διεύθυνση ηλεκτρονικού ταχυδρομείου.
Εισαγωγή υπερ-σύνδεσης
-
Στη διαφάνεια, πατήστε στο σημείο όπου θέλετε να προσθέσετε τη σύνδεση.
-
Στην καρτέλα Εισαγωγή της κορδέλας, επιλέξτε Σύνδεση.
-
Επιλέξτε Εισαγωγή σύνδεσης.
Ή: Μπορείτε να δημιουργήσετε μια σύνδεση σε μια πρόσφατη διεύθυνση Web ή ένα αρχείο που ανοίχτηκε πρόσφατα, επιλέγοντας το στοιχείο από τη λίστα Πρόσφατα στοιχεία που εμφανίζεται.
-
Στο πλαίσιο Κείμενο για εμφάνιση, πληκτρολογήστε το κείμενο που θα λειτουργεί ως υπερ-σύνδεση.
-
Στο πλαίσιο Διεύθυνση, πληκτρολογήστε τη διεύθυνση στην οποία θα οδηγεί η σύνδεση. (Παράδειγμα: https://www.contoso.com)
-
Επιλέξτε Εισαγωγή.
Αλλαγή του χρώματος μιας υπερ-σύνδεσης
|
|
-
Επιλέξτε την υπερ-σύνδεση της οποίας θέλετε να αλλάξετε το χρώμα.
-
Στην Κεντρική καρτέλα της κορδέλας, πατήστε το κουμπί Χρώμα γραμματοσειράς για να ανοίξετε το μενού χρωμάτων.

-
Πατήστε το χρώμα που θέλετε για την υπερ-σύνδεση.
Εισαγωγή υπερ-σύνδεσης
-
Στη διαφάνεια, πατήστε στο σημείο όπου θέλετε να προσθέσετε τη σύνδεση.
-
Στην καρτέλα Εισαγωγή της κορδέλας, επιλέξτε Σύνδεση.
-
Επιλέξτε Εισαγωγή σύνδεσης.
Ή: Μπορείτε να δημιουργήσετε μια σύνδεση σε μια πρόσφατη διεύθυνση Web ή ένα αρχείο που ανοίχτηκε πρόσφατα, επιλέγοντας το στοιχείο από τη λίστα Πρόσφατα στοιχεία που εμφανίζεται.
-
Στο πλαίσιο Κείμενο για εμφάνιση, πληκτρολογήστε το κείμενο που θα λειτουργεί ως υπερ-σύνδεση.
-
Στο πλαίσιο Διεύθυνση, πληκτρολογήστε τη διεύθυνση στην οποία θα οδηγεί η σύνδεση. (Παράδειγμα: https://www.contoso.com)
-
Επιλέξτε Εισαγωγή.
Αλλαγή του χρώματος μιας υπερ-σύνδεσης
-
Επιλέξτε την υπερ-σύνδεση της οποίας θέλετε να αλλάξετε το χρώμα.
-
Στην Κεντρική καρτέλα της κορδέλας, πατήστε το βέλος δίπλα στο κουμπί Χρώμα γραμματοσειράς για να ανοίξετε το μενού χρωμάτων.

-
Πατήστε το χρώμα που θέλετε για την υπερ-σύνδεση.
Εισαγωγή υπερ-σύνδεσης
-
Στη διαφάνειά σας, επιλέξτε το κείμενο που θέλετε να μετατρέψετε σε υπερ-σύνδεση.
-
Επιλέξτε το κείμενο.
-
Στην καρτέλα Εισαγωγή της κορδέλας, επιλέξτε Σύνδεση.
-
Επιλέξτε Εισαγωγή σύνδεσης.
Ή: Μπορείτε να δημιουργήσετε μια σύνδεση προς ή ένα πρόσφατα ανοιγμένο αρχείο, επιλέγοντάς το από τη λίστα Πρόσφατα στοιχεία που εμφανίζεται.
-
Στο παράθυρο διαλόγου που ανοίγει, στο πλαίσιο Διεύθυνση, πληκτρολογήστε τη διεύθυνση που θέλετε να συνδεθείτε. (Παράδειγμα: https://www.contoso.com)
-
Επιλέξτε Εισαγωγή.
Αλλαγή του χρώματος μιας υπερ-σύνδεσης
-
Επιλέξτε την υπερ-σύνδεση της οποίας θέλετε να αλλάξετε το χρώμα.
-
Στην Κεντρική καρτέλα της κορδέλας, πατήστε το βέλος δίπλα στο κουμπί Χρώμα γραμματοσειράς για να ανοίξετε το μενού χρωμάτων.

-
Πατήστε το χρώμα που θέλετε για την υπερ-σύνδεση.











