Εκτύπωση διαφανειών, σημειώσεων ή σημειώσεων ακροατηρίου του PowerPoint
Στο PowerPoint, μπορείτε να εκτυπώσετε τις διαφάνειές σας και τις σημειώσεις ομιλητή και να δημιουργήσετε σημειώσεις ακροατηρίου για το ακροατήριό σας.

Εκτύπωση της παρουσίασης
-
Επιλέξτε Αρχείο > Εκτύπωση.
-
Από το πεδίο Εκτυπωτής, επιλέξτε τον εκτυπωτή που θέλετε να χρησιμοποιήσετε.
-
Στις Ρυθμίσεις, κάντε τις επιλογές που θέλετε:
-
Εκτύπωση όλων των διαφανειών: Για να εκτυπώσετε κάθε διαφάνεια σε ένα φύλλο ή να αλλάξετε για να εκτυπώσετε απλώς μια περιοχή διαφανειών.
-
Διαφάνειες: Από την αναπτυσσόμενη λίστα, επιλέξτε να εκτυπώσετε όλες τις διαφάνειες, επιλεγμένες διαφάνειες ή την τρέχουσα διαφάνεια. Εναλλακτικά, στο πλαίσιο Διαφάνειες πληκτρολογήστε τους αριθμούς διαφάνειας που θέλετε να εκτυπώσετε, διαχωρισμένους με κόμμα.
-
Διάταξη εκτύπωσης: Επιλέξτε να εκτυπώσετε μόνο τις διαφάνειες, μόνο τις σημειώσεις ομιλητή, μια διάρθρωση ή τις σημειώσεις ακροατηρίου. Ο αριθμός των διαφανειών ανά σελίδα είναι επίσης μια επιλογή, ένας αποτελεσματικός τρόπος για να αποθηκεύσετε χαρτί.
Η επιλογή "Διάρθρωση" εκτυπώνει μόνο το κείμενο των διαφανειών, χωρίς εικόνες. Η επιλογή "Σημειώσεις" μιας παρουσίασης εμφανίζει τη διαφάνεια και τις σχετικές σημειώσεις ομιλητή κάτω από αυτήν. Εάν επιλέξετε να εκτυπώσετε σημειώσεις ακροατηρίου, μπορείτε να εκτυπώσετε πολλές διαφάνειες σε μία σελίδα χρησιμοποιώντας ποικίλες διατάξεις, ορισμένες εκ των οποίων με χώρο για τη λήψη σημειώσεων.
-
Χρώμα: Επιλέξτε εάν θέλετε χρώμα, διαβαθμίσεις του γκρι ή αμιγώς ασπρόμαυρο.
-
Επεξεργασία κεφαλίδας και υποσέλιδου: Επιλέξτε το για να επεξεργαστείτε την κεφαλίδα και το υποσέλιδο πριν από την εκτύπωση.
-
-
Για τα Αντίγραφα, καθορίστε τον αριθμό των αντιγράφων που θέλετε να εκτυπώσετε.
-
Επιλέξτε Εκτύπωση.
Εκτυπωμένες σημειώσεις ακροατηρίου: Προσθήκη ή κατάργηση αρίθμησης διαφανειών
|
|
Από προεπιλογή, στο PowerPoint για Microsoft 365 (από την έκδοση 1810 και μετά), οι εκτυπωμένες σημειώσεις ακροατηρίου περιλαμβάνουν έναν αριθμό διαφάνειας κάτω από κάθε εικόνα διαφάνειας.
Μπορείτε να απενεργοποιήσετε αυτή την επιλογή στο παράθυρο διαλόγου Εκτύπωση που βρίσκεται στο ίδιο μενού από όπου επιλέξατε να εκτυπώσετε τις σημειώσεις ακροατηρίου. Στο κάτω μέρος του μενού υπάρχουν αρκετές επιλογές εναλλαγής με σημάδια ελέγχου. Καταργήστε το σημάδι ελέγχου δίπλα στην επιλογή Εκτύπωση αριθμών διαφανειών στις σημειώσεις ακροατηρίου:
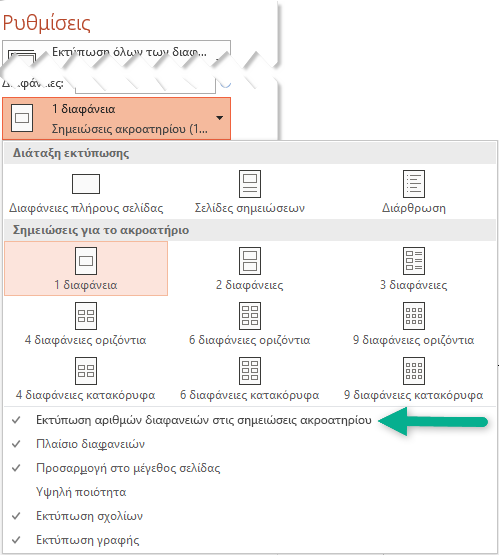
Η επιλογή "Διάρθρωση" εκτυπώνει μόνο το κείμενο των διαφανειών, χωρίς εικόνες. Η επιλογή "Σημειώσεις" μιας παρουσίασης εμφανίζει τη διαφάνεια και τις σχετικές σημειώσεις ομιλητή κάτω από αυτήν. Εάν επιλέξετε να εκτυπώσετε σημειώσεις ακροατηρίου, μπορείτε να εκτυπώσετε πολλές διαφάνειες σε μία σελίδα χρησιμοποιώντας ποικίλες διατάξεις, ορισμένες εκ των οποίων με χώρο για τη λήψη σημειώσεων.
Οι ακόλουθες διαδικασίες αφορούν την εκτύπωση στο PowerPoint 2016 για Mac και νεότερες εκδόσεις.
Επιλέξτε μια επικεφαλίδα παρακάτω για να την ανοίξετε και να δείτε τις λεπτομερείς οδηγίες.
-
Στο μενού Αρχείο, επιλέξτε Εκτύπωση.
-
Στο κάτω μέρος του παράθυρου διαλόγου, επιλέξτε Εμφάνιση λεπτομερειών.

-
Στο πλαίσιο Διάταξη, επιλέξτε Διαφάνειες.
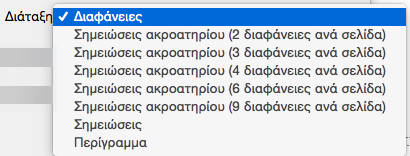
-
Ορίστε τις άλλες επιλογές εκτύπωσης που θέλετε και επιλέξτε Εκτύπωση.
-
Στο μενού Αρχείο, επιλέξτε Εκτύπωση.
-
Στο κάτω μέρος του παράθυρου διαλόγου, επιλέξτε Εμφάνιση λεπτομερειών.

-
Στο πλαίσιο Διάταξη, επιλέξτε Σημειώσεις.
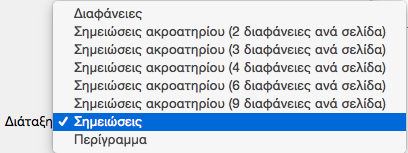
-
Ορίστε τις άλλες επιλογές εκτύπωσης που θέλετε και επιλέξτε Εκτύπωση.
-
Στο μενού Αρχείο, επιλέξτε Εκτύπωση.
-
Στο κάτω μέρος του παράθυρου διαλόγου, επιλέξτε Εμφάνιση λεπτομερειών.

-
Στο πλαίσιο Διάταξη, επιλέξτε Διάρθρωση.
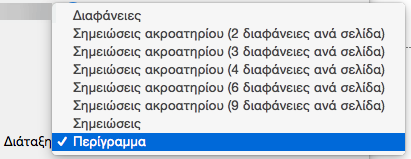
-
Ορίστε τις άλλες επιλογές εκτύπωσης που θέλετε και επιλέξτε Εκτύπωση.
-
Στο μενού Αρχείο, επιλέξτε Εκτύπωση.
-
Στο κάτω μέρος του παράθυρου διαλόγου, επιλέξτε Εμφάνιση λεπτομερειών.

-
Στο πλαίσιο Διάταξη, ορίστε μία από τις επιλογές Διάρθρωση αναλόγως πόσες διαφάνειες ανά σελίδα θέλετε.
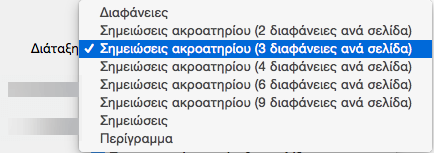
-
Από προεπιλογή, στο PowerPoint για Microsoft 365 για Mac (από την έκδοση 16.30 και μετά), οι εκτυπωμένες σημειώσεις ακροατηρίου περιλαμβάνουν έναν αριθμό διαφάνειας κάτω από κάθε εικόνα διαφάνειας.
Μπορείτε να απενεργοποιήσετε αυτήν την επιλογή στο παράθυρο διαλόγου Εκτύπωση καταργώντας το σημάδι ελέγχου που βρίσκεται δίπλα στην επιλογή Εκτύπωση αριθμών διαφανειών στις σημειώσεις ακροατηρίου:
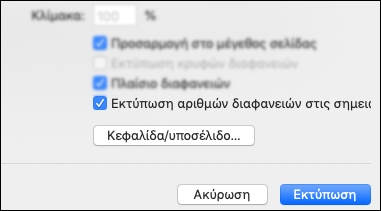
-
Επιλέξτε Εκτύπωση.
Δείτε επίσης
Για τα αρχεία που είναι αποθηκευμένα στο OneDrive, το OneDrive για την εργασία ή το σχολείο ή το SharePoint στο Microsoft 365, μπορείτε να εκτυπώνετε διαφάνειες, σημειώσεις ή σημειώσεις ακροατηρίου.
|
|
Μια σελίδα σημειώσεων εμφανίζει τη διαφάνεια στο επάνω μισό τμήμα της σελίδας και τις σχετικές σημειώσεις ομιλητή στο κάτω μισό. |
|
|
Μια σελίδα σημειώσεων ακροατηρίου αποτελείται από τρεις μικρογραφίες εικόνων στην αριστερή πλευρά και πολλές γραμμές για σημειώσεις στα δεξιά κάθε μικρογραφίας. Για να εκτυπώσετε ενημερωτικά έντυπα σε άλλες διατάξεις, ανατρέξτεΕκτύπωση ενημερωτικών εντύπων με χρήση του Adobe Reader. |
Για να λάβετε περισσότερες επιλογές εκτύπωσης διάταξης για προχωρημένους, χρησιμοποιήστε μια έκδοση υπολογιστή του PowerPoint.
Σημαντικό: Εάν χρησιμοποιήσετε ένα πρόσθετο στην παρουσίασή σας, το περιεχόμενο που προστίθεται σε μια διαφάνεια μέσω του πρόσθετου δεν θα εκτυπωθεί με επιτυχία στο PowerPoint για το web. Για να εκτυπώσετε αυτό το περιεχόμενο, θα πρέπει να μεταβείτε στην εφαρμογή υπολογιστή PowerPoint σε Windows ή macOS και να εκτυπώσετε τη διαφάνεια από εκεί.
Επιλέξτε μια επικεφαλίδα παρακάτω για να την ανοίξετε και να δείτε τις λεπτομερείς οδηγίες.
-
Από την PowerPoint για το Web προβολή παρουσίασης, επιλέξτε Αρχείο > Εκτύπωση και, στη συνέχεια, επιλέξτε το είδος των φύλλων που θέλετε να εκτυπώσετε:
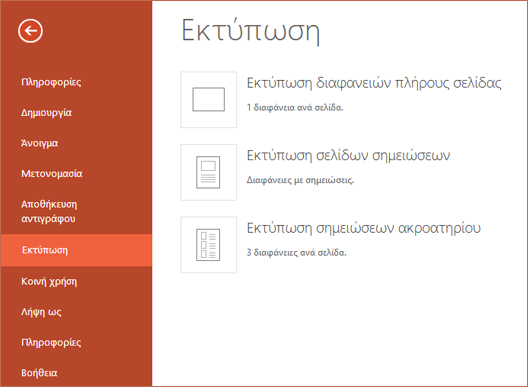
-
Περιμένετε να ανοίξει ο πίνακας εκτυπωτή.
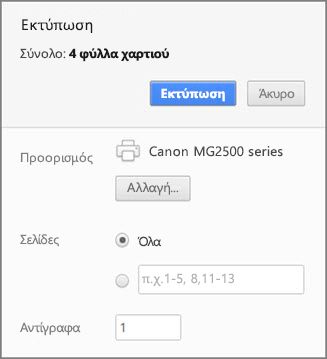
-
Δίπλα από την επιλογή Προορισμός, κάντε κλικ στην επιλογή Αλλαγή για να επιλέξετε εκτυπωτή. Ορίστε οποιεσδήποτε άλλες επιλογές διάταξης εκτύπωσης θέλετε, όπως ποιες διαφάνειες να εκτυπωθούν και εκτύπωση μονής ή διπλής όψης. (Οι διαθέσιμες επιλογές διαφέρουν ανάλογα με τον εκτυπωτή.)
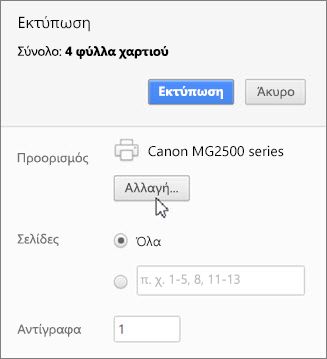
-
Κάντε κλικ στο κουμπί Εκτύπωση.
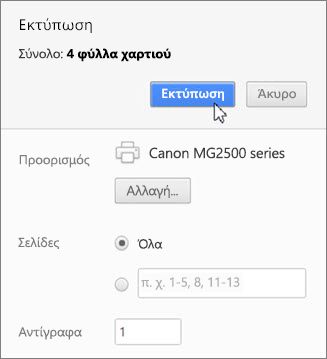
-
Από την PowerPoint για το Web προβολή παρουσίασης, κάντε κλικ στην επιλογή Αρχείο > Εκτύπωση και, στη συνέχεια, επιλέξτε το είδος των φύλλων που θέλετε να εκτυπώσετε:
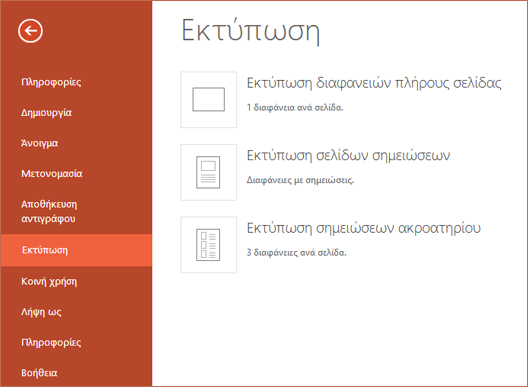
-
Περιμένετε να ανοίξει το παράθυρο διαλόγου Εκτύπωση.
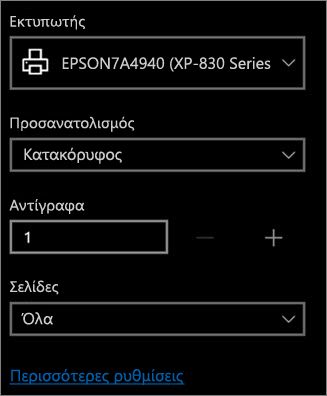
-
Στην περιοχή Προσανατολισμός, επιλέξτε τη ρύθμιση που ταιριάζει με τον προσανατολισμό των διαφανειών σας. Ορίστε οποιεσδήποτε άλλες επιλογές διάταξης εκτύπωσης θέλετε, όπως ποιες διαφάνειες να εκτυπωθούν και εκτύπωση μονής ή διπλής όψης. (Οι διαθέσιμες επιλογές διαφέρουν ανάλογα με τον εκτυπωτή.)
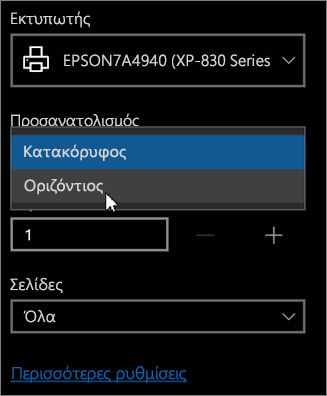
-
Στην περιοχή Εκτυπωτής, επιλέξτε έναν εκτυπωτή.
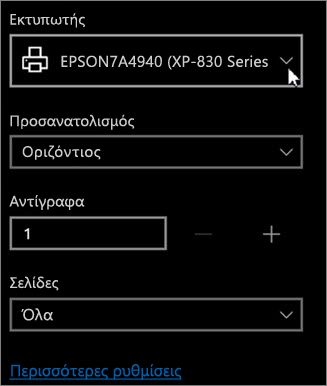
-
Κάντε κλικ στην επιλογή Εκτύπωση για να εκτυπώσετε την προβολή παρουσίασης (ίσως χρειαστεί να κάνετε κύλιση για να βρείτε την επιλογή Εκτύπωση στον πίνακα εκτύπωσης).

-
Από την PowerPoint για το Web προβολή παρουσίασης, κάντε κλικ στην επιλογή Αρχείο > Εκτύπωση και, στη συνέχεια, επιλέξτε το είδος των φύλλων που θέλετε να εκτυπώσετε:
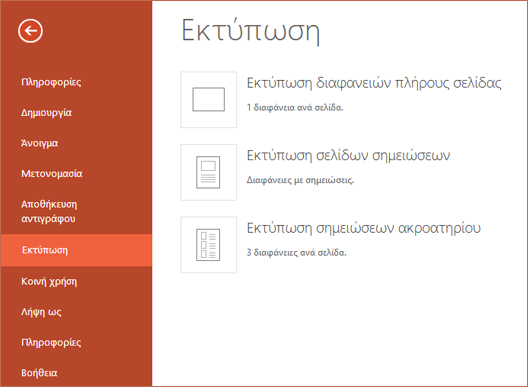
-
Κάντε κλικ στην επιλογή Άνοιγμα PDF.

-
Κάντε κλικ στο εικονίδιο του εκτυπωτή, στην επάνω δεξιά γωνία επάνω από την προβολή παρουσίασης.
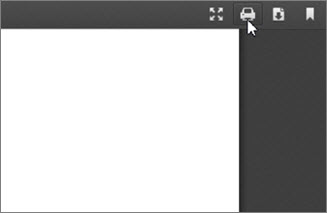
-
Στο παράθυρο διαλόγου Εκτύπωση που εμφανίζεται, στην περιοχή Εκτυπωτής, επιλέξτε έναν εκτυπωτή.
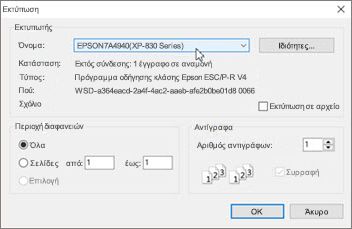
-
Κάντε κλικ στην επιλογή OK για να εκτυπώσετε την προβολή παρουσίασης.
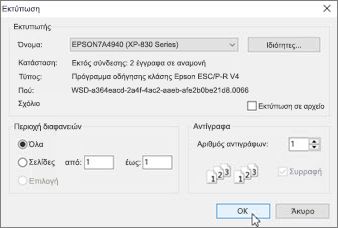
-
Όταν ολοκληρωθεί η διαδικασία εκτύπωσης, κλείστε το αρχείο PDF που είχε ανοίξει για εκτύπωση στο βήμα 2.
-
Από την PowerPoint για το Web προβολή παρουσίασης, κάντε κλικ στην επιλογή Αρχείο > Εκτύπωση και, στη συνέχεια, επιλέξτε το είδος των φύλλων που θέλετε να εκτυπώσετε:
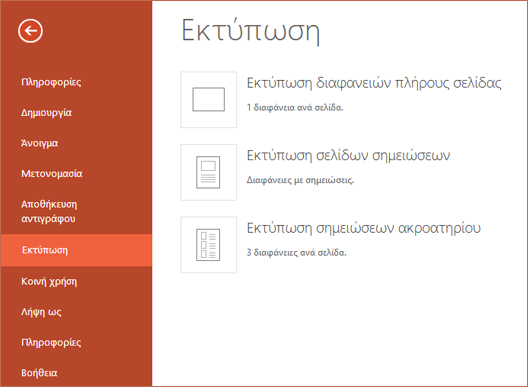
-
Κάντε κλικ στην επιλογή Άνοιγμα PDF.

-
Από την ανοιχτή παρουσίαση, μετακινήστε τον δείκτη επάνω από το κάτω μέρος της παρουσίασης και κάντε κλικ σε αυτή την εικόνα.
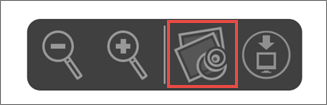
-
Στο παράθυρο διαλόγου Εκτύπωση, στην ενότητα Προσανατολισμός, κάντε κλικ στην επιλογή Οριζόντιος. Ορίστε τις άλλες επιλογές διάταξης εκτύπωσης που θέλετε.
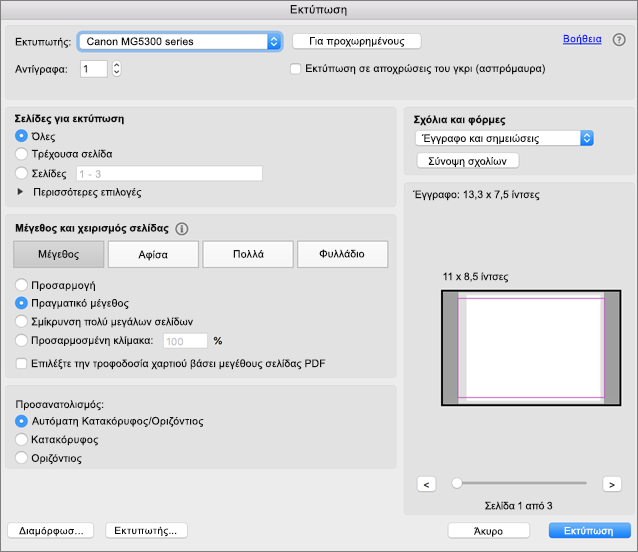
-
Στο πλαίσιο Εκτυπωτής, επιλέξτε έναν εκτυπωτή.
-
Κάντε κλικ στην επιλογή Εκτύπωση για να εκτυπώσετε την προβολή παρουσίασης.
-
Όταν ολοκληρωθεί η διαδικασία εκτύπωσης, κλείστε το αρχείο PDF που είχε ανοίξει για εκτύπωση στο βήμα 2.













