Ανάλυση και μορφοποίηση στο Excel
Αυτόματη συμπλήρωση μιας στήλης, με τη Γρήγορη συμπλήρωση
Για παράδειγμα, συμπληρώστε αυτόματα μια στήλη "Όνομα" από μια στήλη "Πλήρες όνομα".
-
Στο κελί κάτω από το κελί "Όνομα", πληκτρολογήστε "Διώνη" και πατήστε το πλήκτρο "Enter".
-
Στο επόμενο κελί, πληκτρολογήστε τα πρώτα γράμματα του ονόματος "Νικήτας".
-
Όταν εμφανιστεί η λίστα των προτεινόμενων τιμών, πατήστε την επιλογή "Επιστροφή".
Επιλέξτε Επιλογές γρήγορης συμπλήρωσης

Δοκιμάστε το! Επιλέξτε διαδοχικά Αρχείο > Δημιουργία, επιλέξτε Περιήγηση και, στη συνέχεια, την καρτέλα Συμπλήρωση.
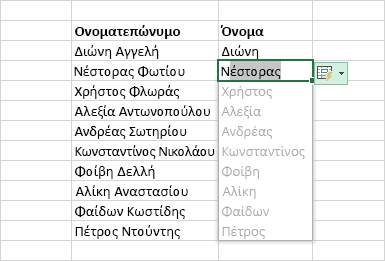
Γρήγορος υπολογισμός με την Αυτόματη Άθροιση
-
Επιλέξτε το κελί που βρίσκεται κάτω από τους αριθμούς που θέλετε να προσθέσετε.
-
Επιλέξτε Κεντρική > Αυτόματη Άθροιση

-
Πατήστε το πλήκτρο ENTER.
Συμβουλή Για περισσότερους υπολογισμούς, επιλέξτε το κάτω βέλος δίπλα στην επιλογή Αυτόματη Άθροιση και επιλέξτε έναν υπολογισμό.
Επίσης, μπορείτε να επιλέξετε μια περιοχή αριθμών, για να προβάλετε συνήθεις υπολογισμούς στη γραμμή κατάστασης. Ανατρέξτε στο θέμα Προβολή συνοπτικών δεδομένων στη γραμμή κατάστασης.
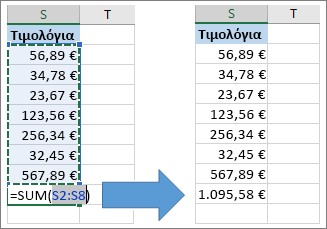
Δημιουργία γραφήματος
Χρησιμοποιήστε το εργαλείο Γρήγορη ανάλυση για να επιλέξετε το κατάλληλο γράφημα για τα δεδομένα σας.
-
Επιλέξτε τα δεδομένα που θέλετε να εμφανίζονται στο γράφημα.
-
Επιλέξτε το κουμπί Γρήγορη ανάλυση

-
Επιλέξτε Γραφήματα, τοποθετήστε τον δείκτη επάνω από τις επιλογές και επιλέξτε το γράφημα που θέλετε.
Δοκιμάστε το! Επιλέξτε: Αρχείο > Νέο, από εκεί επιλέξτε Περιήγηση και, στη συνέχεια, την καρτέλα Γραφήματα. Για περισσότερες πληροφορίες, ανατρέξτε στο θέμα Δημιουργία γραφημάτων.

Χρήση της μορφοποίησης υπό όρους
Χρησιμοποιήστε τη Γρήγορη ανάλυση για να επισημάνετε σημαντικά δεδομένα ή να προβάλετε τάσεις δεδομένων.
-
Επιλέξτε τα δεδομένα που θέλετε να μορφοποιήσετε υπό όρους.
-
Επιλέξτε το κουμπί Γρήγορη ανάλυση

-
Επιλέξτε Μορφοποίηση, τοποθετήστε τον δείκτη επάνω από τις επιλογές και επιλέξτε εκείνη που θέλετε.
Δοκιμάστε το! Επιλέξτε διαδοχικά Αρχείο > Δημιουργία, επιλέξτε Περιήγηση και, στη συνέχεια, την καρτέλα Ανάλυση.
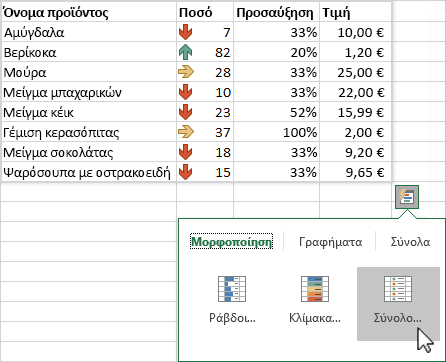
Σταθεροποίηση της πρώτης γραμμής των επικεφαλίδων
Σταθεροποιήστε την πρώτη γραμμή των επικεφαλίδων στήλης, έτσι ώστε να μετακινούνται προς τα κάτω μόνο τα δεδομένα.
-
Πατήστε το πλήκτρο Enter ή το πλήκτρο Esc για να βεβαιωθείτε ότι έχετε ολοκληρώσει την επεξεργασία ενός κελιού.
-
Επιλέξτε: Προβολή > Σταθεροποίηση τμημάτων παραθύρου > Σταθεροποίηση πρώτης γραμμής.
Για περισσότερες πληροφορίες, ανατρέξτε στο θέμα Σταθεροποίηση τμημάτων παραθύρου.

Επόμενο: Συνεργασία στο Excel










