H εγκατάσταση του Office διαρκεί πολύ
Εάν εμφανιστεί το μήνυμα σφάλματος, "Λυπούμαστε, φαίνεται ότι η σύνδεσή σας είναι αργή...", η εγκατάσταση του Microsoft 365 διαρκεί παρά πολύ χρόνο ή φαίνεται να "κολλάει", ίσως είναι καλύτερο να ακυρώσετε την εγκατάσταση και, στη συνέχεια, να δοκιμάσετε ορισμένες από τις παρακάτω λύσεις.
Συμβουλή: Αποκτήστε τεχνική εξειδίκευση με το Business Assist. Επικοινωνήστε με τους συμβούλους μας για μικρές επιχειρήσεις για βοήθεια σχετικά με τη λειτουργία των προϊόντων Microsoft 365 για εσάς και για όλους τους χρήστες στην επιχείρησή σας. Μάθετε περισσότερα.
Δοκιμάστε τις παρακάτω λύσεις
Προσπαθείτε να εγκαταστήσετε το Office σε Mac ;Εάν προσπαθείτε να εγκαταστήσετε το Office σε Mac, ακολουθήστε τα βήματα στο θέμα Κατάργηση εγκατάστασης του Office για Mac και, στη συνέχεια, επανεκκινήστε την εγκατάσταση του Office.
Εάν εγκαθιστάτε το Office σε PC (επιτραπέζιο υπολογιστή, φορητό υπολογιστή ή υπολογιστή 2-σε-1), δοκιμάστε αυτές τις λύσεις με τη σειρά που παρατίθενται.
1. Το Office σταματά να αποκρίνεται ή παγώνει στο 90%;
Εάν η εγκατάσταση του Office σταματά να αποκρίνεται ή παγώνει στην ένδειξη 90%, όπως φαίνεται στην παρακάτω καταγραφή οθόνης, η αιτία μπορεί να είναι ότι ο Windows Installer είναι απασχολημένος. Για μια πιθανή λύση, ανατρέξτε στο θέμα Η εγκατάσταση του Office σταματά να αποκρίνεται στο 90%.
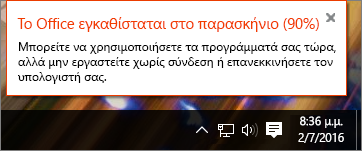
2. Επανεκκινήστε τον υπολογιστή σας και ελέγξτε εάν το Office έχει εγκατασταθεί
Η εγκατάσταση του Office μπορεί να έχει ολοκληρωθεί. Επομένως, μετά την επανεκκίνηση του υπολογιστή σας, μεταβείτε στο θέμα Δεν μπορείτε να βρείτε εφαρμογές του Office στα Windows 10, τα Windows 8 ή στα Windows 7;, για να δείτε εάν όντως έχει εγκατασταθεί το Office.
3. Χρησιμοποιήστε ενσύρματη σύνδεση
Εάν το Office δεν εγκαταστάθηκε, προσπαθήστε να επαναλάβετε την εγκατάσταση αφού μεταβείτε σε ενσύρματη σύνδεση. Αυτό μπορεί να επιταχύνει την εγκατάσταση, επειδή μια ενσύρματη σύνδεση είναι συνήθως ταχύτερη από την ασύρματη. Μετά από αυτό, επανεκκινήστε την εγκατάσταση του Office.
4. Εάν η σύνδεση του Internet σας είναι αργή, εγκαταστήστε το Office χρησιμοποιώντας το πρόγραμμα εγκατάστασης εκτός σύνδεσης.
Το πρόγραμμα εγκατάστασης χωρίς σύνδεση του Microsoft 365 μπορεί να σας βοηθήσει να ξεπεράσετε τυχόν προβλήματα με τον διακομιστή μεσολάβησης, το τείχος προστασίας, το λογισμικό προστασίας από ιούς ή το Internet, τα οποία μπορεί να αντιμετωπίσετε κατά τη διάρκεια της εγκατάστασης του Microsoft 365.
Για τα βήματα εγκατάστασης του Microsoft 365, ανατρέξτε στο θέμα Χρήση του προγράμματος εγκατάστασης χωρίς σύνδεση του Office και επιλέξτε τη σωστή καρτέλα για τη δική σας έκδοση του Office.
Εάν το Office εξακολουθεί να μην εγκαθίσταται, δοκιμάστε μερικές από τις παρακάτω επιλογές.
5. Απενεργοποιήστε προσωρινά το λογισμικό προστασίας από ιούς
Για πληροφορίες σχετικά με τον τρόπο με τον οποίο μπορείτε να απενεργοποιήσετε το λογισμικό προστασίας από ιούς, ανατρέξτε στην τοποθεσία Web του κατασκευαστή του λογισμικού προστασίας από ιούς που χρησιμοποιείτε. Η κατάργηση εγκατάστασης του λογισμικού προστασίας από ιούς μπορεί επίσης να βοηθήσει. Μην ξεχάσετε να το εγκαταστήσετε ξανά, αφού ολοκληρωθεί η εγκατάσταση του Office και εάν το έχετε απενεργοποιήσει, μην ξεχάσετε να το ενεργοποιήσετε ξανά.
Εάν δεν είστε βέβαιοι ποιο λογισμικό προστασίας από ιούς έχετε, χρησιμοποιήστε τις παρακάτω οδηγίες για να μεταβείτε στον Πίνακα Ελέγχου για να βρείτε το όνομα του λογισμικού προστασίας από ιούς που έχετε.
Συμβουλή: Τα Windows 10 συνοδεύονται από ένα προεπιλεγμένο λογισμικό προστασίας από ιούς, τον Windows Defender. Εάν είστε βέβαιοι ότι χρησιμοποιείτε αυτό, επιλέξτε το κουμπί Έναρξη > Ρυθμίσεις > Ενημέρωση και ασφάλεια και, στη συνέχεια, επιλέξτε Windows Defender στα αριστερά. Σύρετε το κουμπί στη θέση Απενεργοποίηση. Μην ξεχάσετε να το θέσετε σε Ενεργοποίηση ξανά.
- Επιλέξτε το λειτουργικό σύστημά σας
- Windows 11 και Windows 10
- Windows 8.1
- Windows 7
-
Στο μενού Έναρξη

-
Κάντε ένα από τα εξής:
-
Στην προβολή Κατηγορία, επιλέξτε Σύστημα και ασφάλεια > Ασφάλεια και συντήρηση και, στη συνέχεια, επιλέξτε το κάτω βέλος δίπλα από το στοιχείο Ασφάλεια.
-
Στην προβολή Μεγάλα εικονίδια ή Μικρά εικονίδια, επιλέξτε Ασφάλεια και συντήρηση και, στη συνέχεια, επιλέξτε το κάτω βέλος δίπλα από το στοιχείο Ασφάλεια.
-
Εάν τα Windows μπορούν να εντοπίσουν το λογισμικό προστασίας από ιούς που χρησιμοποιείτε, θα εμφανιστεί στην περιοχή Προστασία από ιούς.
-
Μεταβείτε στο Πίνακας Ελέγχου κάνοντας δεξί κλικ στο Έναρξη κουμπί

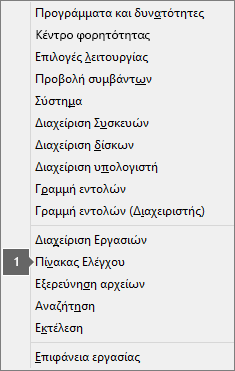
-
Κάντε ένα από τα εξής:
-
Στην προβολή Κατηγορία, επιλέξτε Σύστημα και ασφάλεια > Κέντρο ενεργειών και, στη συνέχεια, επιλέξτε το κάτω βέλος δίπλα από το στοιχείο Ασφάλεια.
-
Στην προβολή Μεγάλα εικονίδια ή Μικρά εικονίδια, επιλέξτε Κέντρο ενεργειών και, στη συνέχεια, επιλέξτε το κάτω βέλος δίπλα από το στοιχείο Ασφάλεια.
-
Εάν τα Windows μπορούν να εντοπίσουν το λογισμικό προστασίας από ιούς που χρησιμοποιείτε, θα εμφανιστεί στην περιοχή Προστασία από ιούς.
-
Μεταβείτε στον Πίνακα Ελέγχου, επιλέγοντας το κουμπί Έναρξη κουμπί

-
Κάντε ένα από τα εξής:
-
Στην προβολή Κατηγορία, επιλέξτε Σύστημα και ασφάλεια > Κέντρο ενεργειών και, στη συνέχεια, επιλέξτε το κάτω βέλος δίπλα από το στοιχείο Ασφάλεια.
-
Στην προβολή Μεγάλα εικονίδια ή Μικρά εικονίδια, επιλέξτε Κέντρο ενεργειών και, στη συνέχεια, επιλέξτε το κάτω βέλος δίπλα από το στοιχείο Ασφάλεια.
-
Εάν τα Windows μπορούν να εντοπίσουν το λογισμικό προστασίας από ιούς που χρησιμοποιείτε, θα εμφανιστεί στην περιοχή Προστασία από ιούς.
6. Εκτελέστε την επιδιόρθωση μέσω Internet από τον Πίνακα Ελέγχου
-
Ανοίξτε τον Πίνακα Ελέγχου και επιλέξτε Προγράμματα και δυνατότητες.
-
Στο παράθυρο Κατάργηση εγκατάστασης ή αλλαγή ενός προγράμματος, από τη λίστα, βρείτε και επιλέξτε το προϊόν του Microsoft 365 που προσπαθείτε να εγκαταστήσετε.
-
Πατήστε ή κάντε κλικ στην επιλογή Αλλαγή και επιλέξτε Επιδιόρθωση μέσω Internet.
7. Καταργήστε και επανεγκαταστήστε το Office
Καταργήστε πλήρως το Microsoft 365 με το εργαλείο εύκολης επιδιόρθωσης και, στη συνέχεια, εγκαταστήστε το ξανά.
Συμβουλή: Έχετε έναν εκτυπωτή HP 4500 ή HP 8500 OfficeJet και προσπαθείτε να εγκαταστήσετε το Office; Εάν ναι, διακόψτε την υπηρεσία ουράς εκτυπώσεων προτού ξεκινήσετε ξανά την εγκατάσταση του Office.
-
Επιλέξτε το κουμπί παρακάτω, για να κάνετε λήψη και εγκατάσταση του εργαλείου υποστήριξης κατάργησης εγκατάστασης του Office.
-
Ακολουθήστε τα βήματα που περιγράφονται παρακάτω, για να κάνετε λήψη του εργαλείου υποστήριξης κατάργησης εγκατάστασης ανάλογα με το πρόγραμμα περιήγησης που έχετε.
Συμβουλή: Ενδέχεται να χρειαστούν μερικά λεπτά για τη λήψη και την εγκατάσταση του εργαλείου. Μετά την ολοκλήρωση της εγκατάστασης, θα ανοίξει το παράθυρο "Κατάργηση εγκατάστασης προϊόντων του Office".
Microsoft Edge ή Chrome
-
Στην κάτω αριστερή ή στην επάνω δεξιά γωνία, κάντε δεξί κλικ στο SetupProd_OffScrub.exe > Άνοιγμα.
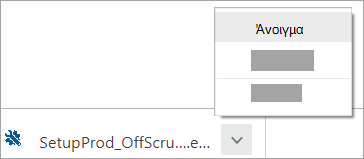
Microsoft Edge (παλαιότερο) ή Internet Explorer
-
Στο κάτω μέρος του παραθύρου του προγράμματος περιήγησης, επιλέξτε Εκτέλεση για να ανοίξετε το αρχείο SetupProd_OffScrub.exe.

Firefox
-
Στο αναδυόμενο παράθυρο, επιλέξτε Αποθήκευση αρχείου και στην επάνω δεξιά γωνία του παραθύρου του προγράμματος περιήγησης επιλέξτε το βέλος λήψης > SetupProd_OffScrub.exe.
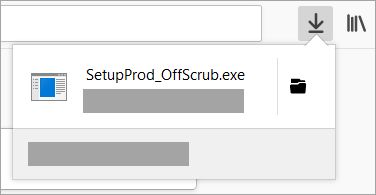
-
-
Επιλέξτε την έκδοση που θέλετε να καταργήσετε και επιλέξτε "Επόμενο".
-
Ακολουθήστε τις οδηγίες στις υπόλοιπες οθόνες και, όταν σας ζητηθεί, επανεκκινήστε τον υπολογιστή σας.
Μετά την επανεκκίνηση του υπολογιστή, το εργαλείο κατάργησης εγκατάστασης ανοίγει αυτόματα ξανά για να ολοκληρώσετε το τελικό βήμα της διαδικασίας κατάργησης εγκατάστασης. Ακολουθήστε τις υπόλοιπες οδηγίες.
-
Επιλέξτε τα βήματα για την έκδοση του Office που θέλετε να εγκαταστήσετε ή να επανεγκαταστήσετε. Κλείστε το εργαλείο κατάργησης εγκατάστασης.











