Σημείωση: Αυτό το άρθρο αφορά την εφαρμογή OneNote για Windows 10, που είναι προεγκατεστημένο σε όλες τις εκδόσεις των Windows 10 και είναι επίσης διαθέσιμο ως δωρεάν λήψη από το Microsoft Store. Για περισσότερες πληροφορίες, ανατρέξτε στο θέμα Ποια είναι η διαφορά μεταξύ του OneNote και του OneNote 2016;
Πρόσφατες ενημερώσεις για το OneNote για Windows 10
Εργαζόμαστε σκληρά για να βελτιώσουμε το OneNote για Windows 10 με βάση τα σχόλια από πελάτες όπως εσείς. Για να δείτε ποιες δυνατότητες προσθέσαμε πρόσφατα, αναζητήστε τα κύρια σημεία παρακάτω. Για να στείλετε τα δικά σας σχόλια με προτάσεις για την ομάδα προϊόντων του OneNote, κάντε κύλιση στο τέλος αυτού του άρθρου για περισσότερες πληροφορίες.
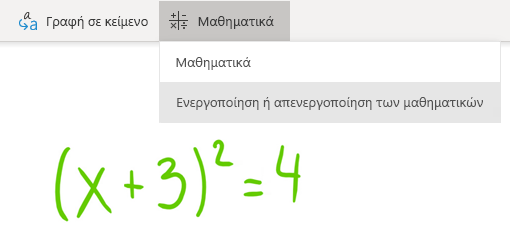
Ενεργοποίηση ή απενεργοποίηση του βοηθού μαθηματικών
Οι καθηγητές μπορούν τώρα να επιλέξουν να απενεργοποιήσουν προσωρινά τις δυνατότητες μαθηματικών στα σημειωματάρια τάξης του OneNote (για παράδειγμα, κατά τη διάρκεια διαγωνισμάτων ή αξιολογήσεων μαθητών).
(Για να χρησιμοποιήσετε τις δυνατότητες μαθηματικών στο OneNote, θα πρέπει να έχετε συνδεθεί με μια συνδρομή του Microsoft 365.)
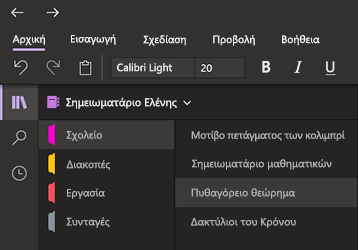
Προστατεύστε τα μάτια σας με τη Σκουρόχρωμη λειτουργία
Αυτή η νέα προαιρετική λειτουργία αλλάζει τα στοιχεία του περιβάλλοντος εργασίας του OneNote από φωτεινά σε σκοτεινά — είτε ως προτίμηση χρώματος είτε ως λειτουργικό όφελος.
Η σκουρόχρωμη λειτουργία μπορεί να βελτιώσει την αναγνωσιμότητα των σημειώσεών σας σε περιβάλλον με χαμηλό φωτισμό, να αυξήσει την αναγνωσιμότητα του περιβάλλοντος εργασίας χρήστη, να παρέχει καλύτερο κοντράστ και να μειώσει την καταπόνηση των ματιών.
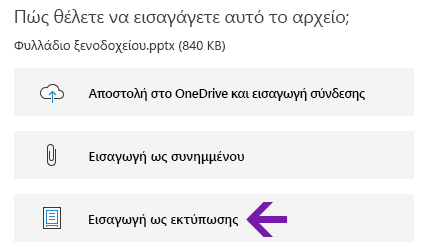
Βελτιωμένες εκτυπώσεις των αρχείων του Office
Εισαγωγή εγγράφων Word, υπολογιστικών φύλλων Excel ή παρουσιάσεων PowerPoint ως εικονική εκτύπωση για να συμπεριλάβετε τις σελίδες τους ως εικόνες στις σημειώσεις σας.
Κάντε κλικ στην επιλογή "Εισαγωγή" > "Αρχείο", επιλέξτε ένα αρχείο του Office για να το εισαγάγετε και, στη συνέχεια, κάντε κλικ στην επιλογή "Εισαγωγή ως εκτύπωση". Μπορείτε να μετακινήσετε, να αλλάξετε το μέγεθος, να διαγράψετε και να σχολιάσετε οποιαδήποτε από τις εικόνες εκτύπωσης που εμφανίζονται.
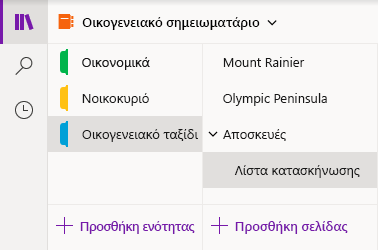
Εύκολη περιήγηση και οργάνωση των σημειωματαρίων σας
Το παράθυρο της εφαρμογής OneNote για Windows 10 παρέχει πλέον περισσότερο χώρο για την λήψη σημειώσεων μέσω ενός ευκολότερου τρόπου για τον έλεγχο του περιβάλλοντος εργασίας περιήγησης.
Μπορείτε να επιλέξετε να εμφανίζονται τα παράθυρα περιήγησης του σημειωματαρίου, της ενότητας και της σελίδας μόνο όταν τα χρειάζεστε, ενώ θα έχετε πάντα άμεση πρόσβαση στα κουμπιά "Αναζήτηση" και "Πρόσφατες σημειώσεις".
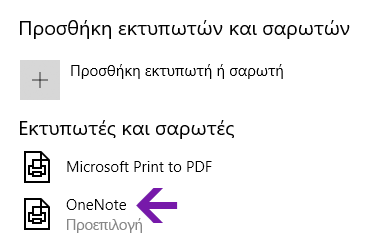
Βελτιωμένη εκτύπωση στο OneNote
Στις Ρυθμίσεις των Windows 10, επιλέξτε το "OneNote" ως τον προεπιλεγμένο εκτυπωτή σας και, στη συνέχεια, εκτυπώστε αρχεία από οποιαδήποτε εφαρμογή ή πρόγραμμα περιήγησης στον υπολογιστή σας.
Αντί να εκτυπώσετε τις πληροφορίες σε πραγματικό εκτυπωτή, η εκτύπωση αποστέλλεται στο OneNote, το οποίο σας επιτρέπει να επιλέξετε πού μπορείτε να προσθέσετε τη σελίδα της εκτύπωσης — σε οποιαδήποτε ενότητα του ανοιχτού σας σημειωματαρίου ή σε οποιοδήποτε άλλο σημειωματάριο επιλέξετε.
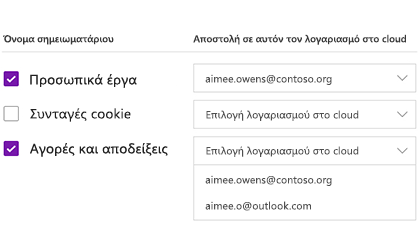
Αποστολή των τοπικών σας σημειωματαρίων στο cloud
Κάνετε αναβάθμιση στο OneNote για Windows 10 από μια παλαιότερη έκδοση; Θα σας ενημερώνουμε εάν εντοπίσουμε σημειωματάρια που παραμένουν αποθηκευμένα στον σκληρό δίσκο του υπολογιστή σας και θα σας βοηθήσουμε να τα μετακινήσετε στο cloud, όπου μπορείτε να έχετε πρόσβαση σε αυτά και να τα θέσετε σε κοινή χρήση από οπουδήποτε καθώς και από οποιονδήποτε υπολογιστή ή συσκευή.
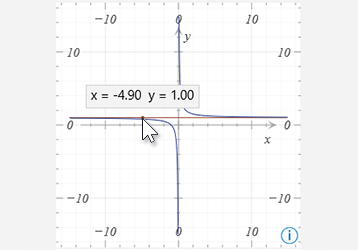
Λήψη συντεταγμένων από γραφήματα μαθηματικών εξισώσεων
Λάβετε τις συντεταγμένες X και Y οποιωνδήποτε γραφημάτων που δημιουργούνται από μαθηματικές εξισώσεις, τοποθετώντας τον δείκτη του ποντικιού επάνω από τη γραμμή γραφήματος. Θα εμφανιστεί μια συμβουλή εργαλείου, που εμφανίζει τις συντεταγμένες.
(Για να χρησιμοποιήσετε τις δυνατότητες μαθηματικών στο OneNote, θα πρέπει να έχετε συνδεθεί με μια συνδρομή του Microsoft 365.)
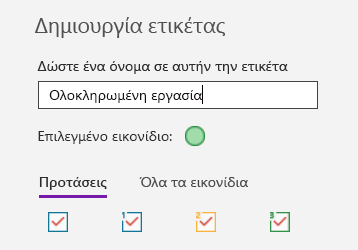
Επισήμανση των σημειώσεών σας με προσαρμοσμένες ετικέτες
Η χρήση ετικετών στις σημειώσεις σας είναι ένας πολύ καλός τρόπος για να προσθέσετε επεξηγήσεις και να ταξινομήσετε οπτικά σημαντικές σημειώσεις για παρακολούθηση (για παράδειγμα, για να εντοπίσετε τα στοιχεία ενέργειας μετά από μια σύσκεψη).
Για να δημιουργήσετε τις δικές σας προσαρμοσμένες ετικέτες, κάντε κλικ στο αναπτυσσόμενο μενού "Ετικέτες" στην "Κεντρική" καρτέλα (δίπλα από τα κουμπιά στοίχισης κειμένου) και, στη συνέχεια, κάντε κλικ στην επιλογή Δημιουργία νέας ετικέτας.
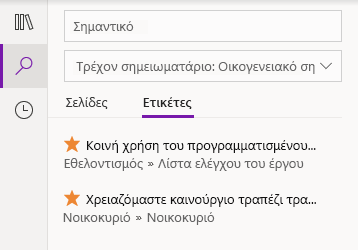
Αναζήτηση σημειώσεων με ετικέτα
Η αναζήτηση για ετικέτες στις σημειώσεις σας (για παράδειγμα, "Σημαντικό" ή "Ερώτηση") εμφανίζει τώρα ετικέτες που ταιριάζουν σε ένα ξεχωριστό παράθυρο των αποτελεσμάτων αναζήτησης, διευκολύνοντας ακόμη περισσότερο την εύρεση και την παρακολούθηση σημαντικών σημειώσεων.
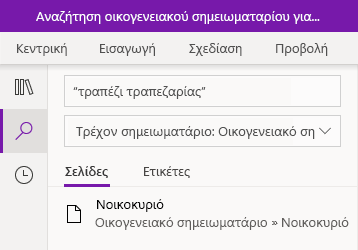
Αναζήτηση για φράσεις κειμένου και όχι μόνο για λέξεις-κλειδιά
Εκτός από την αναζήτηση στις σημειώσεις σας για συγκεκριμένες λέξεις-κλειδιά, μπορείτε τώρα να ενσωματώσετε οποιαδήποτε φράση αναζήτησης σε εισαγωγικά, για να βρείτε αυτές τις λέξεις σε οποιοδήποτε σημείο στις σημειώσεις σας.
Κάντε κλικ στο κουμπί "Αναζήτηση", πληκτρολογήστε τη φράση σας στο πλαίσιο αναζήτησης και, στη συνέχεια, πατήστε Enter.
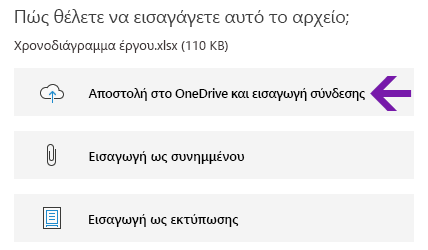
Αποστολή και εισαγωγή αρχείων στο cloud με ευκολία
Όταν θέλετε να εισαγάγετε ένα αρχείο στις σημειώσεις σας, το OneNote παρέχει τώρα τη νέα επιλογή "Upload to OneDrive and insert link " (Αποστολή στο OneDrive και εισαγωγή σύνδεσης).
Αποθηκεύοντας τα συνημμένα αρχεία σας στο cloud αντί στο σημειωματάριό σας συνεχίζεται η καλύτερη διαχείριση των σημειώσεών σας και μπορείτε να συνεργάζεστε πιο εύκολα με άλλους χρήστες.
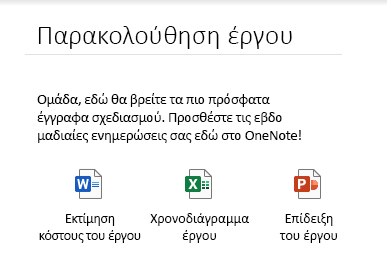
Επεξεργασία και αποθήκευση ενσωματωμένων συνημμένων αρχείων
Μετά την εισαγωγή ενός συνημμένου αρχείου στο OneNote, μπορείτε να κάνετε διπλό κλικ για να ανοίξετε και να επεξεργαστείτε το αρχείο. Οι αλλαγές σας θα αποθηκευτούν στο αρχικό συνημμένο χωρίς να χρειάζεται να εισαγάγετε ξανά το αρχείο.
Ξεκινήστε κάνοντας κλικ στο κουμπί "Αρχείο" στην καρτέλα "Κεντρική". Στη συνέχεια, επιλέξτε το αρχείο που θέλετε να ενσωματώσετε και, τέλος, επιλέξετε να εισαγάγετε το αρχείο ως συνημμένο.
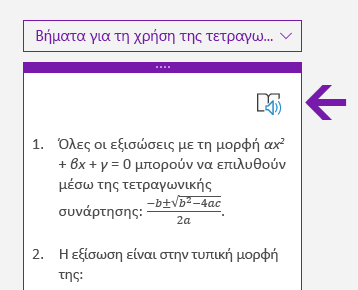
Εκφώνηση βημάτων επίλυσης μαθηματικών
Αφού δημιουργήσετε μια μαθηματική εξίσωση στο OneNote, επιλέξτε μια ενέργεια για να επιλύσετε την εξίσωση και, στη συνέχεια, κάντε κλικ στην επιλογή για να εμφανίσετε τα βήματα επίλυσης. Για να ξεκινήσει το Προηγμένο πρόγραμμα ανάγνωσης να εκφωνεί τα βήματα επίλυσης, κάντε κλικ στο εικονίδιο ηχείου που εμφανίζεται.
(Για να χρησιμοποιήσετε τις δυνατότητες μαθηματικών στο OneNote, θα πρέπει να έχετε συνδεθεί με μια συνδρομή του Microsoft 365.)

Βοηθήστε να διαμορφώσουμε το μέλλον του OneNote και του Office
Εάν θέλετε να έχετε πάντα την πιο πρώιμη πρόσβαση στις πιο πρόσφατες δυνατότητες του OneNote, γίνετε μέλος του προγράμματος Office Insider.
Για να το κάνετε αυτό στο OneNote, κάντε κλικ στο κουμπί "Ρυθμίσεις και περισσότερα" 
Ποια έκδοση του OneNote έχω;
Στο OneNote για Windows 10, κάντε κλικ στο κουμπί Ρυθμίσεις και περισσότερα 
Ο πλήρης αριθμός έκδοσης εμφανίζεται ακριβώς κάτω από το όνομα του προϊόντος.
Δεν εμφανίζονται ορισμένες από τις ενημερώσεις που αναφέρονται εδώ
Αυτό το άρθρο αφορά την εφαρμογή OneNote για Windows 10, που είναι προεγκατεστημένη σε όλες τις εκδόσεις των Windows 10 και είναι επίσης διαθέσιμη ως δωρεάν λήψη από το Microsoft Store. Για περισσότερες πληροφορίες, ανατρέξτε στο θέμα Ποια είναι η διαφορά μεταξύ του OneNote και του OneNote 2016;
Οι νέες και ενημερωμένες λειτουργίες του OneNote για Windows 10 ενδέχεται να κυκλοφορήσουν σταδιακά, πράγμα που σημαίνει ότι ίσως δεν φτάσουν στον υπολογιστή ή τη συσκευή σας αμέσως μετά την αναγγελία τους.
Για να δείτε τις πιο πρόσφατες που προσφέρει η έκδοση που χρησιμοποιείτε, φροντίστε να ενημερώνετε το OneNote για Windows 10, ακολουθώντας τα παρακάτω βήματα:
-
Στα Windows 10, κάντε κλικ στο μενού Έναρξη.
-
Στο πληκτρολόγιό σας, ξεκινήστε να πληκτρολογείτε microsoft store και, στη συνέχεια, κάντε κλικ στην εφαρμογή Microsoft Store όταν εμφανιστεί στο παράθυρο αποτελεσμάτων αναζήτησης.
-
Στην εφαρμογή Microsoft Store που ανοίγει, κάντε κλικ στο κουμπί Δείτε περισσότερα

Η εφαρμογή OneNote θα εμφανιστεί στην περιοχή Πρόσφατη δραστηριότητα αφού έχει ενημερωθεί με την πιο πρόσφατη διαθέσιμη έκδοση.
Συμβουλή: Εάν δεν θέλετε να ενημερώνετε με μη αυτόματο τρόπο την εφαρμογή OneNote για Windows 10 κάθε μήνα, μπορείτε να το κάνετε αυτόματα. Στην εφαρμογή Microsoft Store στον υπολογιστή σας, κάντε κλικ στην επιλογή στο κουμπί Δείτε περισσότερα 
Πού μπορώ να υποβάλω σχόλια για το OneNote;
Πολλές από τις προσθήκες και τις βελτιώσεις δυνατοτήτων που περιγράφονται παραπάνω προέκυψαν απευθείας από τα σχόλια που λάβαμε από χρήστες του OneNote, όπως εσείς. Αφιερώστε λίγο χρόνο για να μας πείτε τι σας αρέσει στην εμπειρία του OneNote και ποιες είναι οι προτάσεις σας για να το κάνουμε ακόμα καλύτερο. Τα σχόλιά σας αποστέλλονται απευθείας στην ομάδα του προϊόντος και μπορούν να βοηθήσουν στη διαμόρφωση του OneNote.
-
Στο OneNote, κάντε κλικ στο κουμπί Ρυθμίσεις και περισσότερα

-
Κάντε κλικ στην επιλογή Ρυθμίσεις και, στη συνέχεια, στην επιλογή Σχόλια.
-
Στην εφαρμογή Κέντρο σχολίων που ανοίγει, ακολουθήστε τις οδηγίες που εμφανίζονται στην οθόνη για να καταχωρήσετε και, στη συνέχεια, να υποβάλετε τα σχόλια και τις προτάσεις σας.
Σας ευχαριστούμε που χρησιμοποιείτε το OneNote!











