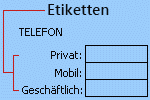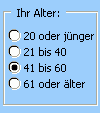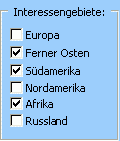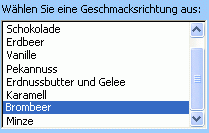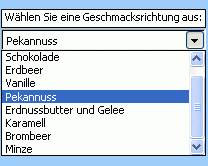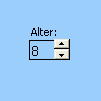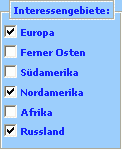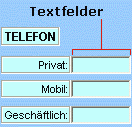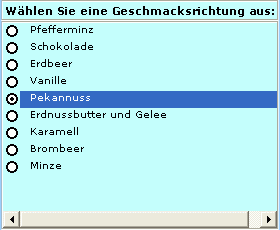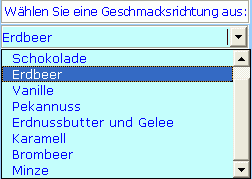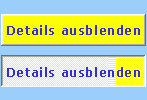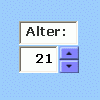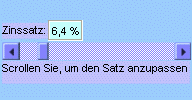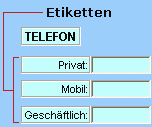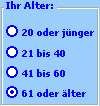Wichtig: Dieses Feature steht in Office auf einem Computer mit Windows RT nicht zur Verfügung. Möchten Sie sehen, welche Office-Version Sie verwenden?
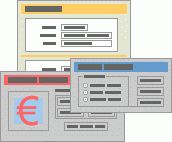
Ein Arbeitsblattformular unterscheidet sich von einer Excel-Vorlage. Bei einer Vorlage handelt es sich um eine vorformatierte Datei, die Ihnen beim anfänglichen Erstellen einer Arbeitsmappe mit dem gewünschten Aussehen hilft. Ein Formular umfasst Steuerelemente, z. B. Felder oder Dropdownlisten, die den Benutzern des Arbeitsblatts das Eingeben oder Bearbeiten von Daten erleichtern können. Weitere Informationen zu Vorlagen, die Sie herunterladen können, finden Sie unter Excel-Vorlagen.
Was ist ein Formular?
Ein Formular, ob gedruckt oder online, ist ein Dokument mit einer Standardstruktur und einem Standardformat, das das Erfassen, Organisieren und Bearbeiten von Informationen erleichtert.
-
Gedruckte Formulare enthalten Anweisungen, Formatierungen, Etiketten und Leerzeichen zum Schreiben oder Eingeben von Daten. Sie können Excel- und Excel-Vorlagen verwenden, um gedruckte Formulare zu erstellen.
-
Onlineformulare enthalten die gleichen Merkmale wie gedruckte Formulare. Darüber hinaus enthalten Onlineformulare Steuerelemente. Steuerelemente sind Objekte, die Daten anzeigen oder Benutzern das Eingeben oder Bearbeiten von Daten, das Ausführen einer Aktion oder das Treffen einer Auswahl erleichtern. Im Allgemeinen erleichtern Steuerelemente die Verwendung des Formulars. Beispiele für gebräuchliche Steuerelemente sind Listenfelder, Optionsfelder und Befehlsschaltflächen. Steuerelemente können auch zugeordnete Makros ausführen und auf Ereignisse reagieren, z. B. auf Mausklicks, indem VBA-Code (Visual Basic for Applications) ausgeführt wird.
Sie können Excel auf verschiedene Arten verwenden, um gedruckte und Onlineformulare zu erstellen.
Arten von Excel-Formularen
Es gibt verschiedene Arten von Formularen, die in Excel erstellt werden können: Datenformulare, Arbeitsblätter, die Formular- und ActiveX-Steuerelemente enthalten, und VBA UserForms. Sie können jede Art von Formular allein verwenden oder sie auf verschiedene Weise kombinieren, um eine für Sie geeignete Lösung zu erstellen.
Datenformular
Ein Datenformular bietet eine geeignete Möglichkeit, um eine komplette Zeile von Informationen in einen Bereich oder eine Tabelle einzugeben oder anzuzeigen, ohne horizontal scrollen zu müssen. Die Verwendung eines Datenformulars kann die Dateneingabe vereinfachen, anstatt von Spalte zu Spalte zu wechseln, wenn mehr Datenspalten vorhanden sind, als auf dem Bildschirm angezeigt werden können. Verwenden Sie ein Datenformular, wenn ein einfaches Formular mit Textfeldern ausreichend ist, die die Spaltenüberschriften als Beschriftungen auflisten, und keine komplizierten oder benutzerdefinierten Formularfeatures erforderlich sind, z. B. Listenfelder oder Drehfelder.
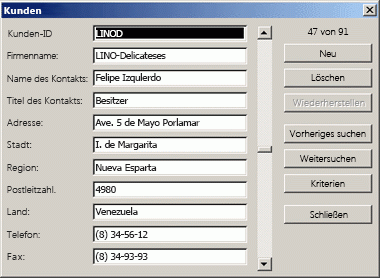
Arbeitsblatt mit Formular- und ActiveX-Steuerelementen
Ein Arbeitsblatt ist ein Formulartyp, mit dem Sie Daten im Raster eingeben und anzeigen können, und es gibt mehrere steuerelementähnliche Features, die bereits in Excel-Arbeitsblättern integriert sind, z. B. Kommentare und Datenüberprüfung. Zellen ähneln Textfeldern, in denen Sie sie auf verschiedene Arten eingeben und formatieren können. Zellen werden häufig als Beschriftungen verwendet. Durch Anpassen der Zellenhöhe und -breite und zusammenführen von Zellen können Sie ein Arbeitsblatt wie ein einfaches Dateneingabeformular verhalten. Andere steuerelementähnliche Features wie Zellkommentare, Hyperlinks, Hintergrundbilder, Datenüberprüfung, bedingte Formatierung, eingebettete Diagramme und AutoFilter können dazu führen, dass sich ein Arbeitsblatt wie ein erweitertes Formular verhält.
Zur Erweiterung der Flexibilität können Sie Steuerelemente und andere Zeichenobjekte zum Zeichenbereich eines Arbeitsblatts hinzufügen und diese mit Arbeitsblattzellen kombinieren und koordinieren. Sie können z. B. das Listenfeld-Steuerelement verwenden, damit die Benutzer einfacher aus einer Liste mit Elementen auswählen können. Oder Sie verwenden ein Drehfeld-Steuerelement, um die Eingabe einer Zahl für die Benutzer zu vereinfachen.
Da Steuerelemente und Objekte im Zeichenbereich gespeichert werden, können Sie diese zusammen mit zugeordnetem Text anzeigen, der von Zeilen- und Spaltenbegrenzungen unabhängig ist, ohne das Layout eines Rasters oder einer Tabelle mit Daten auf dem Arbeitsblatt zu ändern. Meistens können diese Steuerelemente auch mit Zellen auf dem Arbeitsblatt verknüpft werden und erfordern keinen VBA-Code, damit sie funktionieren. Sie können Eigenschaften festlegen, die bestimmen, ob ein Steuerelement frei beweglich ist oder zusammen mit einer Zelle verschoben und in der Größe angepasst wird. Sie können z. B. ein Kontrollkästchen verwenden, dass Sie zusammen mit seiner zugrunde liegenden Zelle verschieben möchten, wenn der Bereich sortiert wird. Wenn jedoch ein Listenfeld immer an einer bestimmten Stelle bleiben soll, sollte es nicht zusammen mit der zugrunde liegenden Zelle verschoben werden.
Excel verfügt über zwei Arten von Steuerelementen: Formularsteuerelemente und ActiveX-Steuerelemente. Zusätzlich zu diesen Steuerelementen können Sie auch Objekte aus den Zeichentools hinzufügen, z. B. ein AutoFormen, WordArt, SmartArt-Grafik oder Textfelder.
In den folgenden Abschnitten werden diese Steuerelemente und Zeichenobjekte beschrieben sowie ausführlicher erläutert, wie Sie mit diesen Steuerelementen und Objekten arbeiten.
Formularsteuerelemente
Formularsteuerelemente sind die ursprünglichen Steuerelemente, die mit früheren Versionen von Excel, ab Version 5.0, kompatibel sind. Formularsteuerelemente sind außerdem für den Einsatz auf XLM-Makrovorlagen gedacht.
Sie verwenden Formularsteuerelemente, wenn Sie ganz einfach auf Zelldaten verweisen und mit ihnen interagieren möchten, ohne VBA-Code zu verwenden, und wenn Sie Diagrammblättern Steuerelemente hinzufügen möchten. Nachdem Sie z. B. einem Arbeitsblatt ein Listenfeld-Steuerelement hinzugefügt und es mit einer Zelle verknüpft haben, können Sie einen numerischen Wert für die aktuelle Position des ausgewählten Elements im Steuerelement zurückgeben. Anschließend können Sie diesen numerischen Wert in Verbindung mit der INDEX-Funktion verwenden, um verschiedene Elemente aus der Liste auszuwählen.
Sie können Makros auch mithilfe von Formularsteuerelementen ausführen. Sie können ein vorhandenes Makro an ein Steuerelement anfügen oder ein neues Makro schreiben oder aufzeichnen. Wenn ein Benutzer des Formulars auf das Steuerelement klickt, führt das Steuerelement das Makro aus.
Diese Steuerelemente können jedoch nicht zu UserForms hinzugefügt, zum Steuern von Ereignissen verwendet oder geändert werden, um Webskripts auf Webseiten auszuführen.
Zusammenfassung zu Formularsteuerelementen
|
Schaltflächenname |
Beispiel |
Beschreibung |
|
|---|---|---|---|
|
|
Beschriftung |
|
Gibt den Zweck einer Zelle bzw. eines Textfelds an oder zeigt beschreibenden Text (z. B. Titel, Beschriftungen, Bilder) oder kurze Anweisungen an. |
|
|
Schaltflächensymbol |
|
Gruppiert verwandte Steuerelemente in einem Rechteck mit optionaler Bezeichnung zu einer erkennbaren Einheit. Normalerweise werden Optionsfelder, Kontrollkästchen oder eng miteinander verbundene Inhalte gruppiert. |
|
|
Schaltflächensymbol |
|
Führt ein Makro aus, das eine Aktion ausführt, wenn ein Benutzer darauf klickt. Eine Schaltfläche wird auch als Knopfdruck bezeichnet. |
|
|
Kontrollkästchen |
|
Aktiviert oder deaktiviert einen Wert, der eine entgegengesetzte und eindeutige Auswahl angibt. Sie können mehrere Kontrollkästchen auf einem Arbeitsblatt oder in einem Gruppenfeld aktivieren. Ein Kontrollkästchen kann einen von drei Zuständen aufweisen: ausgewählt (aktiviert), deaktiviert (deaktiviert) und gemischt, was eine Kombination aus Ein- und Aus-Zuständen (wie bei einer Mehrfachauswahl) bedeutet. |
|
|
Optionsfeld |
|
Ermöglicht eine einzelne Auswahl innerhalb eines begrenzten Satzes sich gegenseitig ausschließenden Optionen; Eine Optionsschaltfläche ist in der Regel in einem Gruppenfeld oder einem Rahmen enthalten. Eine Optionsschaltfläche kann einen von drei Zuständen aufweisen: ausgewählt (aktiviert), deaktiviert (deaktiviert) und gemischt, was eine Kombination aus Ein- und Aus-Zuständen (wie bei einer Mehrfachauswahl) bedeutet. Eine Optionsschaltfläche wird auch als Optionsfeld bezeichnet. |
|
|
Listenfeld |
|
Zeigt eine Liste mit mindestens einem Textelement an, in der der Benutzer eine Auswahl treffen kann. Verwenden Sie Listenfelder zum Anzeigen einer großen Anzahl von Auswahlmöglichkeiten, die hinsichtlich Anzahl oder Inhalt variieren. Es gibt drei Arten von Listenfeldern:
|
|
|
Kombinationsfeld |
|
Kombiniert ein Textfeld mit einem Listenfeld, um ein Dropdown-Listenfeld zu erstellen. Ein Kombinationsfeld ist kompakter als ein Listenfeld, erfordert jedoch, dass der Benutzer auf den Pfeil nach unten klickt, um die Liste der Elemente anzuzeigen. Verwenden Sie ein Kombinationsfeld, um es einem Benutzer zu ermöglichen, entweder einen Eintrag einzugeben oder nur ein Element aus der Liste auszuwählen. Das -Steuerelement zeigt den aktuellen Wert im Textfeld an, unabhängig davon, wie dieser Wert eingegeben wird. |
|
|
Scrollleiste |
|
Scrollt durch einen Bereich von Werten, wenn Sie auf die Scrollpfeile klicken oder das Scrollfeld ziehen. Außerdem können Sie eine Seite (ein voreingestelltes Intervall) von Werten durchlaufen, indem Sie auf den Bereich zwischen dem Scrollfeld und einem der Scrollpfeile klicken. Benutzer können normalerweise auch direkt einen Textwert in eine zugeordnete Zelle oder in ein entsprechendes Textfeld eingeben. |
|
|
Drehfeld |
|
Erhöht oder verringert einen Wert, z. B. aufeinanderfolgende Zahlen, Zeit- oder Datumsangaben. Klicken Sie zum Erhöhen des Werts auf den Aufwärtspfeil und zum Verringern des Werts auf den Abwärtspfeil. Benutzer können normalerweise auch direkt einen Textwert in eine zugeordnete Zelle oder in ein entsprechendes Textfeld eingeben. |
Hinweis: Die folgenden Steuerelemente sind in Office Excel 2007 Arbeitsmappen nicht verfügbar. Diese Steuerelemente können nur in Excel-Dialogfeldblättern der Version 5.0 verwendet werden.
|
Schaltflächenname |
|---|
|
|
|
|
|
|
|
|
ActiveX-Steuerelemente
ActiveX-Steuerelemente können in Arbeitsblattformularen (mit oder ohne VBA-Code) und in VBA UserForms verwendet werden. Verwenden Sie ActiveX-Steuerelemente im Allgemeinen, wenn flexiblere Entwurfsvoraussetzungen erforderlich sind, als von den Formularsteuerelementen bereitgestellt werden. ActiveX-Steuerelemente verfügen über umfangreiche Eigenschaften, mit denen Sie deren Darstellung, Verhalten, Schriftarten und andere Merkmale anpassen können.
Sie können auch verschiedene Ereignisse steuern, die bei der Interaktion mit einem ActiveX-Steuerelement auftreten. Beispielsweise können Sie unterschiedliche Aktionen ausführen, je nachdem, welche Auswahl ein Benutzer in einem Listenfeld-Steuerelement auswählt, oder Sie können eine Datenbank abfragen, um ein Kombinationsfeld mit Elementen aufzufüllen, wenn ein Benutzer auf eine Schaltfläche klickt. Sie können auch Makros schreiben, die auf Ereignisse reagieren, die ActiveX-Steuerelementen zugeordnet sind. Wenn ein Benutzer des Formulars mit dem Steuerelement interagiert, wird ihr VBA-Code ausgeführt, um alle Ereignisse zu verarbeiten, die für dieses Steuerelement auftreten.
Ihr Computer enthält auch viele ActiveX-Steuerelemente, die von Excel und anderen Programmen installiert wurden, z. B. Kalender-Steuerelement 12.0 und Windows Media Player.
Wichtig: Nicht alle ActiveX-Steuerelemente können direkt auf Arbeitsblättern verwendet werden. einige können nur für Visual Basic for Applications (VBA) UserForms verwendet werden. Wenn Sie versuchen, eines dieser speziellen ActiveX-Steuerelemente zu einem Arbeitsblatt hinzuzufügen, zeigt Excel die Meldung "Objekt kann nicht eingefügt werden" an.
ActiveX-Steuerelemente können jedoch nicht über die Benutzeroberfläche zu Diagrammblättern oder zu XLM-Makrovorlagen hinzugefügt werden. Sie können auch kein Makro zuweisen, das direkt über ein ActiveX-Steuerelement ausgeführt werden soll, wie es auch bei einem Formularsteuerelement möglich ist.
Zusammenfassung zu ActiveX-Steuerelementen
|
Schaltflächenname |
Beispiel |
Beschreibung |
|
|---|---|---|---|
|
|
Kontrollkästchen |
|
Aktiviert oder deaktiviert einen Wert, der eine entgegengesetzte und eindeutige Auswahl angibt. Sie können auf einem Arbeitsblatt oder in einem Gruppenfeld mehrere Kontrollkästchen gleichzeitig aktivieren. Ein Kontrollkästchen kann einen von drei Zuständen aufweisen: ausgewählt (aktiviert), deaktiviert (deaktiviert) und gemischt, was eine Kombination aus Ein- und Aus-Zuständen (wie bei einer Mehrfachauswahl) bedeutet. |
|
|
Textfeld |
|
Ermöglicht das Anzeigen, Eingeben oder Bearbeiten von Text oder Daten, die an eine Zelle gebunden sind, in einem rechteckigen Feld. In statischen Textfelder werden schreibgeschützte Informationen angezeigt. |
|
|
Befehlsschaltfläche |
|
Führt ein Makro aus, das eine Aktion ausführt, wenn ein Benutzer darauf klickt. Eine Befehlsschaltfläche wird auch als Schaltfläche bezeichnet. |
|
|
Optionsfeld |
|
Ermöglicht eine einzelne Auswahl innerhalb einer begrenzten Gruppe sich gegenseitig ausschließenden Optionen, die normalerweise in einem Gruppenfeld oder Rahmen enthalten sind. Eine Optionsschaltfläche kann einen von drei Zuständen aufweisen: ausgewählt (aktiviert), deaktiviert (deaktiviert) und gemischt, was eine Kombination aus Ein- und Aus-Zuständen (wie bei einer Mehrfachauswahl) bedeutet. Eine Optionsschaltfläche wird auch als Optionsfeld bezeichnet. |
|
|
Listenfeld |
|
Zeigt eine Liste mit mindestens einem Textelement an, in der der Benutzer eine Auswahl treffen kann. Verwenden Sie Listenfelder zum Anzeigen einer großen Anzahl von Auswahlmöglichkeiten, die hinsichtlich Anzahl oder Inhalt variieren. Es gibt drei Arten von Listenfeldern:
|
|
|
Kombinationsfeld |
|
Kombiniert ein Textfeld mit einem Listenfeld, um ein Dropdown-Listenfeld zu erstellen. Ein Kombinationsfeld ist kompakter als ein Listenfeld, erfordert jedoch, dass der Benutzer auf den Pfeil nach unten klickt, um die Liste der Elemente anzuzeigen. Verwenden Sie , um es einem Benutzer zu ermöglichen, entweder einen Eintrag einzugeben oder nur ein Element aus der Liste auszuwählen. Das -Steuerelement zeigt den aktuellen Wert im Textfeld an, unabhängig davon, wie dieser Wert eingegeben wird. |
|
|
Umschaltfläche |
|
Kennzeichnet einen Status, z. B. "Ja/Nein" oder einen Modus wie "Ein/Aus". Die Schaltfläche wechselt zwischen einem aktivierten und deaktivierten Status, wenn sie angeklickt wird. |
|
|
Drehfeld |
|
Erhöht oder verringert einen Wert, z. B. aufeinanderfolgende Zahlen, Zeit- oder Datumsangaben. Klicken Sie zum Erhöhen des Werts auf den Aufwärtspfeil und zum Verringern des Werts auf den Abwärtspfeil. Benutzer können normalerweise auch einen Textwert in eine zugeordnete Zelle oder in ein entsprechendes Textfeld eingeben. |
|
|
Scrollleiste |
|
Scrollt durch einen Bereich von Werten, wenn Sie auf die Scrollpfeile klicken oder das Scrollfeld ziehen. Außerdem können Sie eine Seite (ein voreingestelltes Intervall) von Werten durchlaufen, indem Sie auf den Bereich zwischen dem Scrollfeld und einem der Scrollpfeile klicken. Benutzer können normalerweise auch direkt einen Textwert in eine zugeordnete Zelle oder in ein entsprechendes Textfeld eingeben. |
|
|
Beschriftung |
|
Gibt den Zweck einer Zelle bzw. eines Textfelds an oder zeigt beschreibenden Text (z. B. Titel, Beschriftungen, Bilder) an oder bietet kurze Anweisungen. |
|
|
Bild |
|
Bettet ein Bild ein, z. B. eine Bitmap, eine JPEG- oder eine GIF-Datei. |
|
Frame-Steuerelement |
|
Ein rechteckiges Objekt mit optionaler Bezeichnung, das verwandte Steuerelemente zu einer erkennbaren Einheit gruppiert. Normalerweise werden Optionsfelder, Kontrollkästchen oder eng miteinander verbundene Inhalte in einem Frame-Steuerelement gruppiert. Hinweis: Das ActiveX-Frame-Steuerelement ist im Abschnitt ActiveX-Steuerelemente des Befehls Einfügen nicht verfügbar. Sie können das Steuerelement jedoch über das Dialogfeld Weitere Steuerelemente durch Auswählen von Microsoft Forms 2.0-Rahmen hinzufügen. |
|
|
|
Weitere Steuerelemente |
Zeigt eine Liste zusätzlicher, auf dem Computer verfügbarer ActiveX-Steuerelemente an, die zu einem benutzerdefinierten Formular wie Kalender-Steuerelement 12.0 und Windows Media Player hinzugefügt werden können. Sie können in diesem Dialogfeld auch ein benutzerdefiniertes Steuerelement registrieren. |
Zeichentoolobjekte
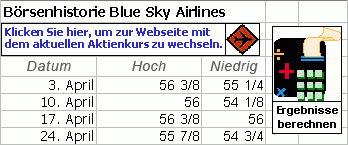
Arbeiten mit Steuerelementen und Objekten auf dem Arbeitsblattformular
Nachdem Sie Formulare und ActiveX zu einem Arbeitsblattformular hinzugefügt haben, möchten Sie die Steuerelemente normalerweise auf verschiedene Art und Weise optimieren und neu anordnen, um ein wohlstrukturiertes, benutzerfreundliches Formular zu erstellen. Zu den allgemeinen Aufgaben zählen die Folgenden:
-
Steuern der Anzeige von Gitternetzlinien, während Sie mit den Steuerelementen arbeiten und darüber entscheiden, ob die Gitternetzlinien dem Benutzer auf dem endgültigen Arbeitsblattformular angezeigt werden.
-
Aktivieren und Deaktivieren von Steuerelementen, damit Sie Eigenschaften festlegen oder weitere Anpassungen vornehmen können.
-
Bearbeiten von Text in einem Steuerelement, z. B. den Titel oder die Bezeichnung.
-
Gruppieren, Kopieren, Verschieben und Ausrichten von Steuerelementen, um das Layout des Arbeitsblattformulars zu organisieren.
-
Ändern der Größe und Formatierung von Steuerelementen, um die gewünschte Darstellung zu erhalten.
-
Positionieren oder Ändern der Größe eines Steuerelements in einer Zelle.
-
Schützen von Steuerelementen und verknüpften Zellen gemäß Ihren spezifischen Anforderungen zum Datenschutz.
-
Aktivieren oder Deaktivieren des Druckens von Steuerelementen, wenn das Arbeitsblattformular ausgedruckt wird.
-
Löschen nicht verwendeter Steuerelemente.
Sie können ein Arbeitsblattformular mit oder ohne Gitternetzlinien im Hintergrund entwerfen. Möglicherweise möchten Sie Gitternetzlinien deaktivieren, dann alle Zellen mit derselben Farbe oder demselben Muster formatieren oder sogar ein Bild als Blatthintergrund verwenden. Um die Gitternetzlinien auszublenden oder anzuzeigen, deaktivieren oder aktivieren Sie auf der Registerkarte Ansicht in der Gruppe Einblenden/Ausblenden das Kontrollkästchen Gitternetzlinien .
Ermitteln des Steuerelementtyps auf einem Arbeitsblatt
Da es drei verschiedene Typen von Steuerelementen und Objekten gibt, die Sie eindeutig ändern können, wissen Sie möglicherweise nicht sicher, um welchen Typ von Steuerelement es sich handelt, indem Sie es sich nur ansehen. Um den Typ des Steuerelements (Formular oder ActiveX) zu bestimmen, wählen Sie das Steuerelement aus, klicken Sie mit der rechten Maustaste darauf, und zeigen Sie dann das Kontextmenü an:
-
Wenn das Kontextmenü den Befehl Eigenschaften enthält, handelt es sich um ein ActiveX-Steuerelement, und Sie befinden sich im Entwurfsmodus.
-
Wenn das Kontextmenü den Befehl Makro zuweisen enthält, handelt es sich um ein Formularsteuerelement.
Tipp: Um das richtige Kontextmenü für das Formularsteuerelement des Gruppenfelds anzuzeigen, stellen Sie sicher, dass Sie den Umfang anstelle des Inneren des Gruppenfelds auswählen.
-
Wenn das Kontextmenü den Befehl Text bearbeiten enthält, handelt es sich um ein Zeichenobjekt.
VBA UserForms
Für maximale Flexibilität können Sie UserForms erstellen, bei denen es sich um benutzerdefinierte Dialogfelder handelt, die in der Regel ein oder mehrere ActiveX-Steuerelemente enthalten. Sie stellen UserForms über VBA-Code zur Verfügung, den Sie im Visual Basic-Editor erstellen. Folgende Schritte auf höherer Ebene sind zum Erstellen einer UserForm erforderlich:
-
Fügen Sie eine UserForm in das VBA-Projekt Ihrer Arbeitsmappe ein. Sie greifen auf das VBA-Projekt einer Arbeitsmappe zu, indem Sie zuerst den Visual Basic-Editor anzeigen (drücken Sie ALT+F11), und klicken Sie dann im Menü Einfügen auf UserForm.
-
Schreiben Sie eine Prozedur, um die UserForm anzuzeigen.
-
Fügen Sie ActiveX-Steuerelemente hinzu.
-
Ändern Sie Eigenschaften der ActiveX-Steuerelemente.
-
Schreiben Sie Ereignishandlerprozeduren für die ActiveX-Steuerelemente.
Mithilfe von UserForms können Sie auch erweiterte Formularfunktionen nutzen. Sie können z. B. programmgesteuert für jeden Buchstaben des Alphabets ein separates Optionsfeld oder ein Kontrollkästchen für jedes Element in einer langen Liste von Daten und Zahlen hinzufügen.
Erwägen Sie vor der Erstellung einer UserForm die Verwendung von integrierten Dialogfeldern, die in Excel zur Verfügung stehen und möglicherweise Ihren Anforderungen entsprechen. Diese integrierten Dialogfelder umfassen die VBA-Funktionen InputBox und MsgBox, die Excel-Methode InputBox, GetOpenFilename, GetSaveAsFilename und das Dialogfeldobjekt des Anwendungsobjekts, das alle integrierten Excel-Dialogfelder enthält.
Weitere Informationen finden Sie im Microsoft Office Excel Developer Center.