von Lauren Janas, PowerPoint PM
PowerPoint for Microsoft 365, PowerPoint 2019 (auf dem PC und unter macOS) und PowerPoint für Web enthalten Morph, damit Sie reibungslose Animationen, Übergänge und Objektbewegungen auf den Folien in Ihrer Präsentation erstellen können.

In diesem Artikel werden die erweiterten Aufgaben beschrieben, die Sie mit Morph erledigen können: Wenn Sie die Grundlagen der Anwendung des Übergangs Morph kennenlernen möchten, lesen Sie unbedingt Verwenden des Übergangs „Morphen“ in PowerPoint.
Übernehmen der Kontrolle über die zum Morphen vorgesehenen Objekte
Morph gibt Ihnen jetzt mehr Kontrolle, welche Objekte Morphen und welche nicht. Mit unserem benutzerdefinierten Benennungsschema können Sie zwei Objekte auf aufeinander folgenden Folien abgleichen und erzwingen, dass ein Objekt durch Morphen in das andere verwandelt wird.
Das Benennungsschema ist einfach: Einen Objektnamen mit !! (zwei Ausrufezeichen) beginnen und beiden Objekten denselben benutzerdefinierten Namen zuweisen. Wenn Sie den Namen eines Objekts ändern möchten, verwenden Sie den Auswahlbereich, wie im nächsten Abschnitt beschrieben.
So können Sie beispielsweise einen Kreis mit dem Namen !!Shape1 auf Folie 7 und ein Quadrat mit dem Namen !!Shape1 auf Folie 8 einfügen. Indem Sie dann Folie 8 einen Morph-Übergang zuweisen, wird der Kreis beim Übergang von einer Folie zur nächsten durch Morphen in das Quadrat verwandelt.
So benennen Sie Objekte mithilfe des Auswahlbereichs
-
(Unter Windows) Klicken Sie auf der Registerkarte Start in der Gruppe Bearbeiten auf Auswählen > Auswahlbereich.
(Unter macOS) Klicken Sie auf der Registerkarte Start in der Gruppe Anordnen auf Auswahlbereich.
-
Klicken Sie in der Liste auf einen Namen, um das Objekt auszuwählen. Klicken Sie ein zweites Mal darauf, damit der Name bearbeitet werden kann.
Der Auswahlbereich wird auf der rechten Seite geöffnet. Er zeigt eine Liste aller Objekte auf der aktuellen Folie an. Die meisten Standardnamen bestehen aus einem beschreibenden Begriff und einer Zahl, z. B. Title 1. -
Drücken Sie STRG+A, um den ganzen Namen zu markieren. Geben Sie !! und dahinter das ein, was Sie in den Namen einbeziehen möchten, z. B. !!FormFürMorphen.
-
Drücken Sie die EINGABETASTE, um den eingegebenen neuen Namen zu speichern.
Möglichkeiten dieses Features
-
Erzwingen Sie das Morphen verschiedener Formen (z. B. eines Kreises und eines Quadrats).
-
Erzwingen Sie das Morphen von zwei Instanzen derselben Form, aber mit unterschiedlichem Text.
-
Erzwingen Sie das Morphen von zwei Bildern.
-
Erzwingen Sie das Morphen von zwei Objekten desselben Typs (Tabelle/Tabelle, SmartArt/SmartArt). Eine Ausnahme bilden Diagramme: Sie morphen nicht, sondern überblenden.
-
Verwenden Sie weiterhin Objektnamen, die nicht mit „!!“ anfangen, und Sie wissen, dass sie von Morph unverändert verarbeitet werden.
Regeln, die Morphen beim Benennungsschema !! einhält
-
Wenn Morph auf zwei Folien zwei Objekte desselben Typs mit demselben Namen sieht, der mit !! anfängt, verwandelt es ein Objekt beim Übergang von einer Folie zur nächsten in das andere Objekt.
-
Morph wird kein "!!"-Objekt mit einem Nicht-"!!"-Objekt abgleichen.
-
Weil Morph eine 1:1-Zuordnung zwischen Objekten erwartet, sollte zur Erzielung optimaler Ergebnisse ein bestimmter !!Name auf einer Folie eindeutig sein.
Arbeiten mit benutzerdefinierten Formen
-
PowerPoint kann eine Form mit mehreren Löchern nicht geometrisch morphen.
-
Wenn die Form, die Sie gerade morphen, Bearbeitungspunkte aufweist:
-
Bei der Form davor und dahinter sollte die Anzahl der Bearbeitungspunkte ungefähr gleich sein. Hinsichtlich der Position sollte jeder Punkt einem Gegenstück auf der anderen Form, in das er durch Morphen verwandelt werden soll, in etwa entsprechen.
-
Die Formen sollten mit derselben Ausrichtung (im Uhrzeigersinn oder gegen den Uhrzeigersinn) gezeichnet werden.
-
PowerPoint-Versionen, die das !! Benennungsschema unterstützen
|
Produkt |
Mindestversionsnummer, die die !! Benennung unterstützt |
|---|---|
|
PowerPoint for Microsoft 365 für Windows: Aktueller Kanal |
1903 |
|
PowerPoint for Microsoft 365 für Windows: Halbjährlicher Enterprise-Kanal |
1908 |
|
PowerPoint für Microsoft 365 für Mac |
16.23 |
|
PowerPoint 2019 für Windows |
1908 |
|
PowerPoint 2019 für Mac |
16.28 |
|
PowerPoint 2016 für Windows |
16.0.4888 (In dieser Version wird die Wiedergabe eines Morph-Übergangs in der Bildschirmpräsentation unterstützt, aber das Erstellen eines Morph-Übergangs in der normalen Darstellung wird nicht unterstützt.) |
|
PowerPoint für iOS |
2.24 (In dieser Version wird die Wiedergabe eines Morph-Übergangs in der Bildschirmpräsentation unterstützt, aber das Erstellen eines Morph-Übergangs in der normalen Darstellung wird nicht unterstützt.) |
|
PowerPoint Mobile |
1903 (In dieser Version wird die Wiedergabe eines Morph-Übergangs in der Bildschirmpräsentation unterstützt, aber das Erstellen eines Morph-Übergangs in der normalen Darstellung wird nicht unterstützt.) |
Verwenden Sie Morph, um die folgenden Arten von Effekten und Animationen zu erstellen:
Wählen Sie unten eine Überschrift aus, um sie zu öffnen und die detaillierten Anleitungen anzuzeigen.
-
Erstellen Sie eine Folie, auf der das Objekt in seinem Anfangszustand positioniert ist.
-
Duplizieren Sie die Folie, oder kopieren Sie das Objekt, das Sie bewegen oder hervorheben möchten, und fügen Sie es auf der nächsten Folie ein.
Führen Sie eine der folgenden Aktionen aus:
-
Bewegen Sie zum Erstellen einer Animationspfadanimation das Objekt auf der zweiten Folie zur Zielposition, an der die Animation enden soll.
-
Um eine Drehungsanimation zu erstellen, wählen Sie das Objekt aus, und verwenden Sie den Drehpunkt, um das Objekt auf der zweiten Folie in die Position zu drehen, bis zu der Sie es beim Übergang Morph drehen lassen möchten.
-
Zum Erstellen einer Zoomanimation ändern Sie die Größe des Objekts auf der zweiten Folie, um es an der gewünschten Position zu vergrößern oder zu verkleinern.
-
Um eine Spiegelanimation zu erstellen, wählen Sie das Objekt auf der zweiten Folie aus, und wechseln Sie zu Start > Anordnen > Drehen > Horizontal spiegeln oder Vertikal spiegeln.
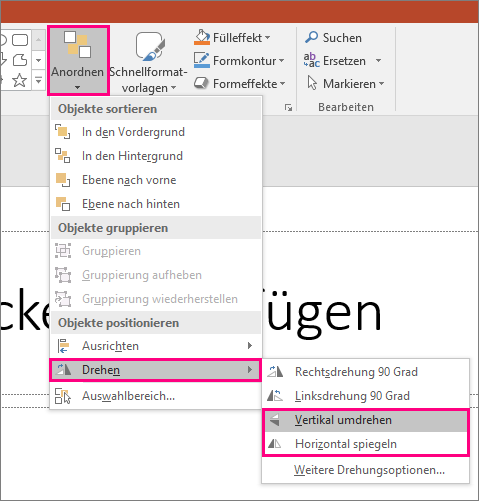
-
Wenn Sie die Farb- oder Formatierungseigenschaften des Objekts auf der zweiten Folie ändern, werden die Formatierungsänderungen beim Übergang zwischen der ersten und zweiten Folie von Morph flüssig und nahtlos animiert.
-
-
Wählen Sie im Miniaturansichtenbereich die zweite Folie aus, und wechseln Sie zu Übergänge > Morphen, um den Morph-Übergang anzuwenden, und klicken Sie dann auf Vorschau, um ihn in Aktion zu sehen.
Alle diese Effekte können kombiniert verwendet werden. So kann ein Objekt verschoben, gedreht und zugleich in Größe und Farbe verändert werden. Richten Sie einfach den Anfangs- und den Endzustand auf der ersten und zweiten Folie ein, und wenden Sie den Übergang Morph auf die zweite Folie an, die den Endzustand enthält, dann erledigt "Morphen" den Rest für Sie.
-
Erstellen Sie eine Folie, auf der das Objekt in seinem Anfangszustand positioniert ist.
-
Duplizieren Sie die Folie, oder kopieren Sie das Objekt, das Sie bewegen oder hervorheben möchten, und fügen Sie es auf der nächsten Folie ein.
Führen Sie eine der folgenden Aktionen aus:
-
Eingangsanimation vom Typ "Verblassen": Fügen Sie der zweiten Folie nach dem Duplizieren der Folie ein neues Objekt hinzu.
-
Ausgangsanimation vom Typ "Verblassen": Löschen Sie das Objekt auf der zweiten Folie, um es während des Übergangs verschwinden zu lassen.
-
Einfliegeanimation: Verschieben Sie das Objekt ganz von der ersten Folie (in die Richtung, aus der es einfliegen soll). Möglicherweise müssen Sie ein Dokument, eine Präsentation oder ein Arbeitsblatt vergrößern oder verkleinern, um Platz zu schaffen, damit Sie Ihr Objekt aus der Folie ziehen können.
-
Ausfliegeanimation: Verschieben Sie das Objekt ganz von der zweiten Folie (in die Richtung, in die es ausfliegen soll). Möglicherweise müssen Sie ein Dokument, eine Präsentation oder ein Arbeitsblatt vergrößern oder verkleinern, um Platz zu schaffen, damit Sie Ihr Objekt aus der Folie ziehen können.
-
-
Wählen Sie im Miniaturbildfenster die zweite Folie aus, und wechseln Sie zu Übergänge > Morphen, um den Übergang Morph anzuwenden. Klicken Sie dann auf Vorschau, um ihn in Aktion zu sehen.
-
Erstellen Sie eine Folie, auf der die zu animierenden Wörter im jeweiligen Anfangszustand positioniert sind.
-
Duplizieren Sie die Folie, oder kopieren Sie die Wörter, die Sie bewegen oder hervorheben möchten, und fügen Sie sie auf der nächsten Folie ein.
-
Verschieben Sie die Wörter auf der zweiten Folie an die Zielposition, oder ändern Sie dort etwas anderes – z. B. den Schriftschnitt, den Schriftgrad oder die Schriftfarbe–, und wenden Sie den Übergang Morph an.
Legen Sie auf der Registerkarte Übergänge die Effektoption auf Wörter fest. Je nach dem angestrebten Effekt können Sie die Hinzufügung, Entfernung, Bewegung oder Darstellung eines Worts zwischen zwei Folien hervorheben. Klicken Sie auf Vorschau, um den Effekt in Aktion zu sehen.
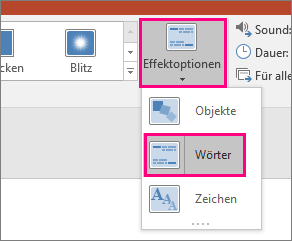
Mit Morph können Sie einzelne Zeichen auf einer Folie neu anordnen, um in einem Wort oder Ausdruck einen Anagrammeffekt zu erzielen.
-
Erstellen Sie eine Folie, auf der die zu animierenden Zeichen im jeweiligen Anfangszustand positioniert sind.
-
Duplizieren Sie die Folie, oder kopieren Sie die Zeichen, die Sie bewegen oder hervorheben möchten, und fügen Sie sie auf der nächsten Folie ein.
-
Verschieben Sie die Zeichen auf der zweiten Folie an die Zielposition, und wenden Sie den Übergang Morph an.
Legen Sie auf der Registerkarte Übergänge die Effektoption auf Zeichen fest, und klicken Sie auf Vorschau, um den Effekt in Aktion zu sehen.
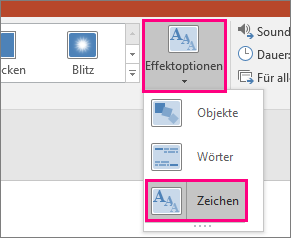
Wenn Sie über ein Bild verfügen, das den gesamten Hintergrund Ihrer Folie bedeckt, können Sie einen Zoomeffekt erstellen, indem Sie es größer als den Zeichenbereich der Folie machen.
-
Erstellen Sie eine Folie, auf der das zu vergrößernde Bild als Hintergrund positioniert ist.
-
Duplizieren Sie die Folie, oder kopieren Sie das Bild, und fügen Sie es auf der nächsten Folie ein.
-
Ziehen Sie die Ecken des Bilds so, dass das Bild so weit über den Zeichenbereich der Folie hinausragt, wie Sie möchten, um den gewünschten Zoomeffekt zu erzielen.
-
Wählen Sie im Miniaturbildfenster die zweite Folie aus, und wechseln Sie zu Übergänge > Morphen, um den Übergang Morph anzuwenden. Klicken Sie dann auf Vorschau, um ihn in Aktion zu sehen.
Um einen Scrolleffekt zu erstellen, verwenden Sie ein Bild, das in vertikaler Richtung größer als eine Standardfolie im Querformat ist (wie z. B. einen Screenshot einer Webseite), und zeigen Sie den oberen Teil des Bilds an. Verschieben Sie dann auf der zweiten Folie das Bild nach oben, sodass der Teil, den Sie hervorheben möchten, sich auf der Folie in der Mitte befindet. Wenden Sie Morph auf die zweite Folie an, und beobachten Sie, wie die Präsentation zum relevanten Teil des Bilds zu scrollen scheint.
Morph kann auch verwendet werden, um das Zuschneiden eines Bilds zu animieren und so auf einfache Weise einen Teil eines Bilds hervorzuheben.
-
Erstellen Sie eine Folie mit einem Objekt, und fügen Sie eine 3D-Drehung hinzu, indem Sie zu Zeichentools > Formeffekte > 3D-Drehung wechseln.
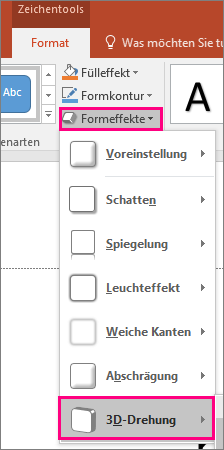
-
Duplizieren Sie die Folie, und wechseln Sie erneut zu Zeichentools > Formeffekte > 3D-Drehung, um den Endzustand der 3D-Drehung zu erstellen.
-
Wählen Sie im Miniaturbildfenster die zweite Folie aus, und wechseln Sie zu Übergänge > Morphen, um den Übergang Morph anzuwenden. Klicken Sie dann auf Vorschau, um ihn in Aktion zu sehen. Sie sehen die 3D-Animation des Objekts von der Anfangsposition bis zur Endposition.










