Wenn Sie ein Office-Programm zum ersten Mal installieren und verwenden, werden Sie aufgefordert, Ihren Benutzernamen und Ihre Initialen in einem Dialogfeld einzugeben, das ähnlich wie dieses aussieht:
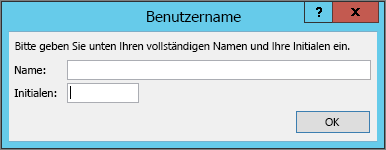
Ihr Name und Ihre Initialen werden jedem Office-Dokument zugeordnet, das Sie erstellen, und an Stellen wie Kommentaren, Überarbeitungen und allgemeinen Dokumenteigenschaften angezeigt. Sie können alles eingeben, was Ihnen gefällt, aber es empfiehlt sich, bei der Auswahl eines Benutzernamens zu berücksichtigen, für wen Sie Dokumente freigeben oder Dokumente überprüfen. Die meisten Menschen verwenden einfach ihren Vor- und Nachnamen.
Wenn das Dialogfeld "Benutzername" bei jedem Öffnen eines Office-Programms angezeigt wird, lesen Sie weiter unten Verhindern, dass ein Programm nach Benutzernamen und Initialen fragt.
Ändern Ihres Benutzernamens und Ihrer Initialen
Wenn Sie Office-Dokumente erstellen, die für andere Personen freigegeben werden sollen, können die entsprechende Namensnennung und die richtigen Autoreninformationen wichtig sein. Sie können Ihren Benutzernamen und die Initialen jederzeit ändern.
Wichtig: Eine Änderung Ihres Namens oder Ihrer Initialen in einem bestimmten Office-Programm bewirkt, dass Ihr Name und Ihre Initialen in allen anderen auf Ihrem Computer installierten Office-Programmen ebenfalls entsprechend geändert werden.
-
Klicken Sie auf Datei > Optionen.
-
Ändern Sie im Dialogfeld Optionen Ihren Benutzernamen und Ihre Initialen im Abschnitt Microsoft Office-Kopie personalisieren.
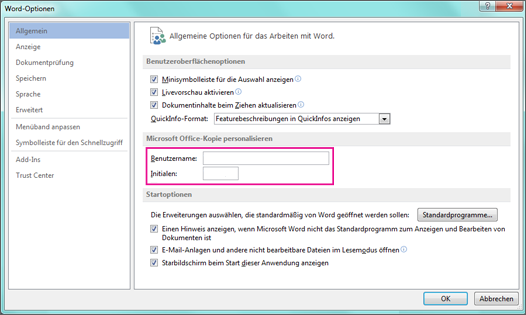
Verhindern, dass ein Programm nach Benutzernamen und Initialen fragt
Das Dialogfeld "Benutzername" sollte nur einmal angezeigt werden, und zwar beim ersten Öffnen eines neu installierten Office-Programms. Wenn dieses Dialogfeld jedoch bei jedem Öffnen eines Programms angezeigt wird, können Sie dieses lästige Verhalten beenden, indem Sie die Berechtigungen in der Registrierung ändern.
Warnung: Dieses Verfahren enthält Schritte, die Sie informieren, wie Sie die Registrierung Ihres Computers ändern können. Schwerwiegende Probleme können auftreten, wenn Sie die Registrierung falsch ändern. Führen Sie diese Schritte unbedingt sorgfältig aus. Als zusätzlichen Schutz erstellen Sie eine Sicherung der Registrierung, bevor Sie sie ändern. Dann können Sie die Registrierung im Falle eines Problems wiederherstellen. Informationen zum Sichern und Wiederherstellen der Registrierung finden Sie unter Sichern und Wiederherstellen der Registrierung in Windows.
-
Unter Windows 10, Windows 8, Windows 7 oder Windows Vista: Geben Sie im Windows-Startbildschirm im Suchfeld regedit.exe ein, und drücken Sie die EINGABETASTE.
Hinweis: Unter Windows XP: Klicken Sie auf Start, anschließend auf Ausführen, geben Sie regedit.exe ein, und drücken Sie die EINGABETASTE.
-
Navigieren Sie im Registrierungs-Editor zum folgenden Speicherort: HKEY_Current_User\Software\Microsoft\Office\Common\UserInfo.
-
Klicken Sie auf UserInfo.
-
Klicken Sie im Menü Bearbeiten auf Berechtigungen.
-
Klicken Sie auf Ihren Benutzernamen.
-
Aktivieren Sie das Kontrollkästchen Zulassen für Vollzugriff.
-
Klicken Sie auf Übernehmen und dann auf OK.
-
Schließen Sie den Registrierungs-Editor.










