Sie können den vertikalen Abstand zwischen den Textzeilen in einem Dokument steuern, indem Sie den Zeilenabstand festlegen. Sie können auch den vertikalen Abstand zwischen Absätzen in einem Dokument ändern, indem Sie den Abstand vor oder nach Absätzen festlegen. Ferner können Sie sich entscheiden, Textzeilen oder Absätze auf einer Seite zusammenzuhalten.
Ändern des Zeilenabstand in einem gesamten Dokument
-
Wechseln Sie zu Entwurf > Absatzabstand.
-
Wählen Sie eine Option aus. Wählen Sie kein Absatzabstand aus, um das Dokument mit einem einzelnen Leerzeichen zu speichern.
Um später zu den ursprünglichen Einstellungen zurückzukehren, wechseln Sie zu Entwurf > Absatzabstand , und wählen Sie unter Formatvorlagensatz die Option aus. Dies kann Standard oder der Name der Formatvorlage sein, die Sie derzeit verwenden.
Ändern des Zeilenabstands in einem Teil des Dokuments
-
Wählen Sie einen oder mehrere zu aktualisierende Absätze aus. Drücken Sie STRG+A, um alle auszuwählen.
-
Wechseln Sie zu Start > Zeilen- und Absatzabstand

-
Wählen Sie Zeilenabstandsoptionen aus, und wählen Sie eine Option im Feld Zeilenabstand aus.
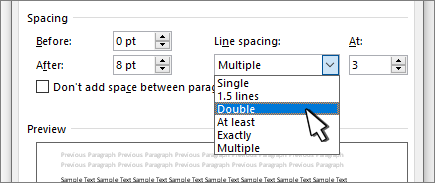
-
Passen Sie die Einstellungen Vorher und Nach an , um den Abstand zwischen Absätzen zu ändern.
-
Wählen Sie OK aus.
Weitere Informationen finden Sie unter Anpassen von Einzügen und Abständen.
Ändern des Zeilenabstand in einem gesamten Dokument
-
Wechseln Sie zu Entwurf > Absatzabstand.

-
Wählen Sie die gewünschte Option aus. Wenn Sie einen einzeiligen Abstand für das Dokument festlegen möchten, wählen Sie Kein Absatzabstand aus.
Dadurch werden die Einstellungen der gerade verwendeten Formatvorlage überschrieben. Wenn Sie später zu den ursprünglichen Einstellungen zurückkehren möchten, wechseln Sie zu Entwurf > Absatzabstand , und wählen Sie unter Formatvorlagensatz die Option aus. Diese Option kann Standard lauten, wie oben zu sehen ist, oder es wird der Name der gerade verwendeten Formatvorlage angezeigt.
Ändern des Zeilenabstands in einem Teil des Dokuments
-
Markieren Sie die Absätze, die Sie ändern möchten.
-
Wechseln Sie zu Start > Zeilen- und Absatzabstand.
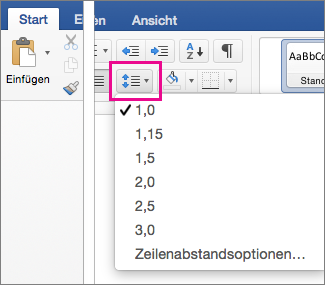
-
Wählen Sie die gewünschte Anzahl von Zeilenräumen aus, oder wählen Sie Optionen für zeilenabstand aus, und wählen Sie dann die gewünschten Optionen unter Abstand aus.
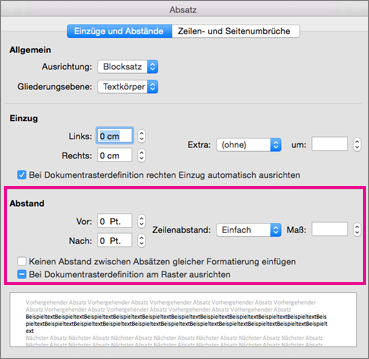
-
Um den Abstand vor oder nach jedem der Absätze im markierten Text zu ändern, klicken Sie auf den Pfeil neben Vor oder Nach , und geben Sie den gewünschten Abstand ein.
-
Wählen Sie OK aus.
-
Wählen Sie den Absatz aus, dessen Zeilen Sie zusammen halten möchten.
-
Wechseln Sie zu Formatieren > Absatz >Zeilen- und Seitenumbrüche.
-
Wählen Sie Zeilen zusammen beibehalten aus.
-
Wählen Sie den ersten der beiden Absätze aus, die Sie zusammenhalten möchten.
Tipp: Wenn Sie mehr als zwei Absätze zusammenhalten möchten, wählen Sie alle bis auf den letzten Absatz aus.
-
Wechseln Sie zu Formatieren > Absatz.
-
Wechseln Sie zu Zeilen- und Seitenumbrüche.
-
Wählen Sie Beibehalten mit Weiter aus.
-
Wählen Sie OK aus.
-
Markieren Sie die Absätze, die Sie ändern möchten, oder drücken Sie STRG+A, um alles auszuwählen.
-
Wechseln Sie zu Start > Zeilenabstand.
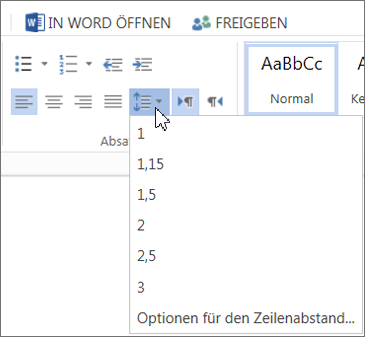
-
Wählen Sie die gewünschte Anzahl von Zeilenzeichen aus, oder wählen Sie Optionen für zeilenabstand aus, und wählen Sie dann die gewünschten Optionen im Dialogfeld Absatz unter Abstand aus:
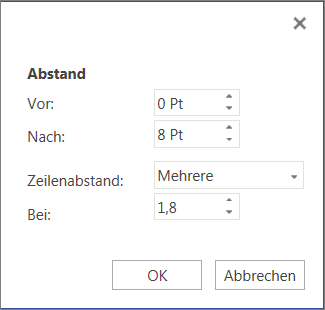
Tipp: Wenn Sie den Abstand vor oder nach den markierten Absätzen ändern möchten, wählen Sie die Pfeile in den Feldern Vor oder Nach aus, oder geben Sie direkt eine Zahl ein.










