Sie können das Erscheinungsbild einer Linienform ändern, indem Sie die Farbe, Art oder Stärke der Linie ändern. In Excel, Outlook, Word oder PowerPoint können Sie eine vordefinierte Schnellformatvorlage verwenden, um die Darstellung einer Linie im Handumdrehen zu ändern.
Worüber möchten Sie mehr wissen?
Hinzufügen einer Schnellformatvorlage zu einer Linie
Schnellformatvorlagen für Linien umfassen Designfarben aus dem Dokumentdesign, Schattierungen, Linienarten, Farbverläufe und dreidimensionale Perspektiven (3D). Wenn Sie mit der Maus auf die Miniaturansicht einer Schnellformatvorlage zeigen, sehen Sie, welche Auswirkungen die Vorlage auf Ihre Linie hat. Probieren Sie die verschiedenen Schnellformatvorlagen aus, bis Sie die passende Vorlage gefunden haben.
-
Markieren Sie die zu ändernde Linie.
Wenn Sie mehrere Linien ändern möchten, markieren Sie die erste Linie, und drücken Sie dann STRG, während Sie die restlichen Linien markieren.
-
Wählen Sie auf der Registerkarte Formformat die gewünschte Schnellformatvorlage aus.
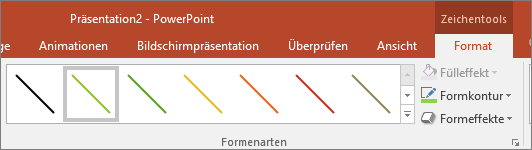
Klicken Sie auf die Schaltfläche Weitere

Hinweis: Wenn die Registerkarte Format nicht angezeigt wird, stellen Sie sicher, dass Sie die Linie markiert haben.
Ändern der Farbe einer Linie
-
Markieren Sie die zu ändernde Linie.
Wenn Sie mehrere Linien ändern möchten, markieren Sie die erste Linie, und drücken Sie dann STRG, während Sie die restlichen Linien markieren.
-
Wählen Sie auf der Registerkarte Formformat die Option Formkontur und dann die gewünschte Farbe aus.

Hinweis: Wenn die Registerkarte Formformat nicht angezeigt wird, stellen Sie sicher, dass Sie die Linie markiert haben.
Wenn Sie eine Farbe verwenden möchten, die keine Designfarbe ist, klicken Sie auf Weitere Konturfarben, und klicken Sie dann auf der Registerkarte Standard auf die gewünschte Farbe, oder mischen Sie auf der Registerkarte Benutzerdefiniert ihre eigene Farbe. Benutzerdefinierte Farben und Farben auf der Registerkarte Standard werden nicht aktualisiert, wenn Sie das Dokumentdesign später ändern.
Eine Gepunktete oder gestrichelte Linie festlegen
-
Markieren Sie die zu ändernde Linie.
Wenn Sie mehrere Linien ändern möchten, markieren Sie die erste Linie, und drücken Sie dann STRG, während Sie die restlichen Linien markieren.
-
Wählen Sie auf der Registerkarte Formformat die Option Formkontur aus.
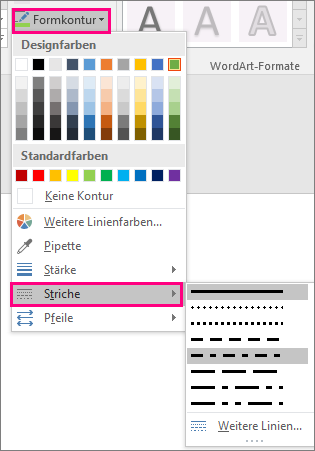
Hinweis: Wenn die Registerkarte Format nicht angezeigt wird, stellen Sie sicher, dass Sie die Linie markiert haben.
-
Zeigen Sie auf Striche, und klicken Sie dann auf die gewünschte Linienart.
Um eine benutzerdefinierte Formatvorlage zu erstellen, wählen Sie Weitere Linien und dann die gewünschten Optionen aus.
Ändern der Linienstärke
-
Markieren Sie die zu ändernde Linie.
Wenn Sie mehrere Linien ändern möchten, markieren Sie die erste Linie, und drücken Sie dann STRG, während Sie die restlichen Linien markieren.
-
Wählen Sie auf der Registerkarte Formformat die Option Formkontur aus.
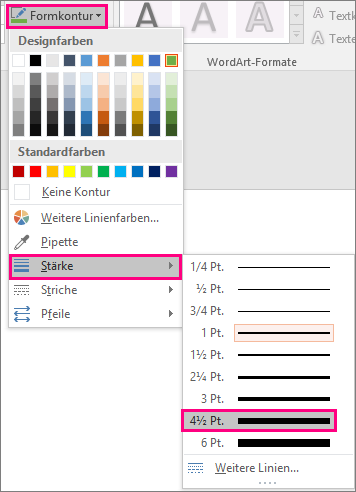
Hinweis: Wenn die Registerkarte Formformat nicht angezeigt wird, stellen Sie sicher, dass Sie die Linie markiert haben.
-
Zeigen Sie auf Gewichtung, und wählen Sie dann die gewünschte Linienstärke aus.
Um eine benutzerdefinierte Linienstärke zu erstellen, klicken Sie auf Weitere Linien, und wählen Sie dann die gewünschten Optionen aus.
Hinweis: Zum Zeichnen einer Doppellinie zeichnen Sie zunächst eine einfache Linie, kopieren eine zweite Linie, fügen diese darunter ein und gruppieren die beiden Linien dann.
Formatieren von Zellenrahmen in Excel
Wenn Sie Linienarten und Farben auf Rahmen in Excel-Arbeitsblättern oder -Tabellen anwenden möchten, finden Sie in den folgenden Artikeln die gewünschten Informationen:
Arbeiten mit Linien in Project
Zum Nacharbeiten der folgenden Schritte muss ein Gantt-Diagramm geöffnet sein.
-
Klicken Sie mit der rechten Maustaste auf die Zeile, die Sie ändern möchten, und klicken Sie auf Eigenschaften.
-
Wählen Sie unter Linie in der Liste Farbe eine Farbe und in der Liste Linie eine Linienstärke aus.
Die folgenden Optionen sind in den Web-Apps für Word, Excel und PowerPoint verfügbar.
Hinzufügen einer Schnellformatvorlage zu einer Linie
-
Markieren Sie die zu ändernde Linie.
Wenn Sie mehrere Linien ändern möchten, markieren Sie die erste Linie, und drücken Sie dann STRG, während Sie die restlichen Linien markieren.
-
Wählen Sie auf der Registerkarte Form die gewünschte Schnellformatvorlage aus.
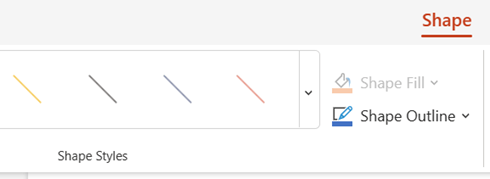
Wenn Sie weitere Schnellformatvorlagen anzeigen möchten, wählen Sie am rechten Ende des Schnellformatkatalogs die Schaltfläche Mehr aus.
Hinweis: Wenn die Registerkarte Form nicht angezeigt wird, stellen Sie sicher, dass Sie die Linie ausgewählt haben.
Ändern der Farbe einer Linie
-
Markieren Sie die zu ändernde Linie.
Wenn Sie mehrere Linien ändern möchten, markieren Sie die erste Linie, und drücken Sie dann STRG, während Sie die restlichen Linien markieren.
-
Wählen Sie auf der Registerkarte Form die Option Kontur (oder in Excel nur Kontur) aus, und wählen Sie dann die gewünschte Farbe aus.
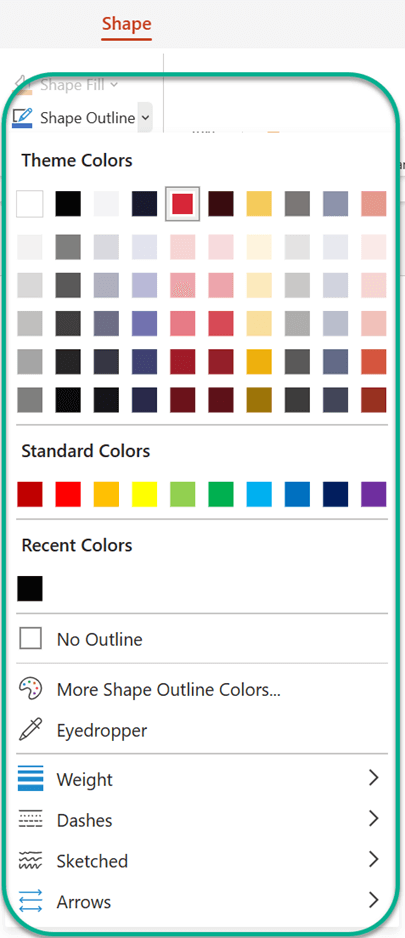
Hinweis: Wenn die Registerkarte Form nicht angezeigt wird, stellen Sie sicher, dass Sie die Linie ausgewählt haben.
Wenn Sie eine Farbe verwenden möchten, die keine Designfarbe ist, klicken Sie auf Weitere Konturfarben, und klicken Sie dann im Dialogfeld Benutzerdefinierte Farben auf die gewünschte Farbe. (Benutzerdefinierte Farben werden nicht aktualisiert, wenn Sie das Dokumentdesign später ändern.)
Eine Gepunktete oder gestrichelte Linie festlegen
-
Markieren Sie die zu ändernde Linie.
Wenn Sie mehrere Linien ändern möchten, markieren Sie die erste Linie, und drücken Sie dann STRG, während Sie die restlichen Linien markieren.
-
Wählen Sie auf der Registerkarte Form die Option Formkontur aus (oder in Excel nur Kontur).
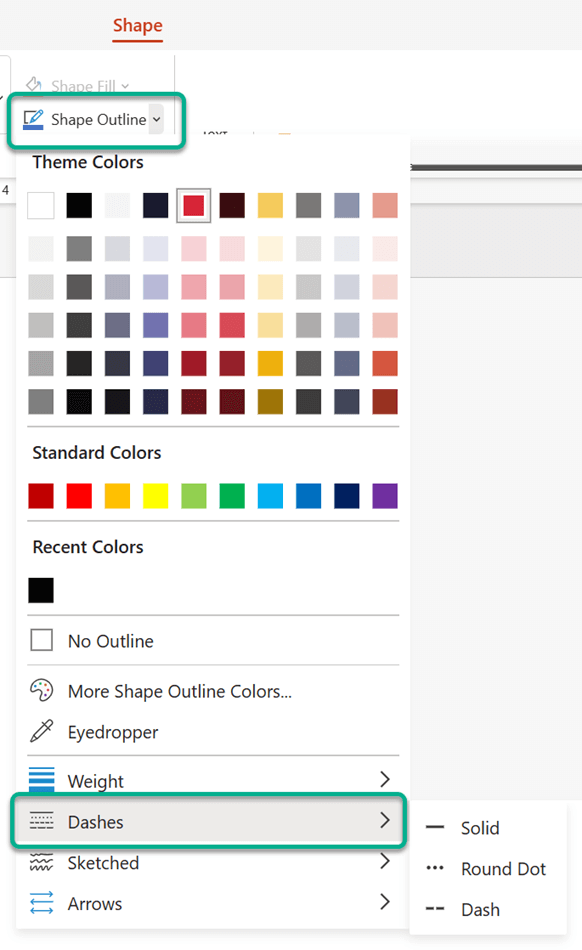
Hinweis: Wenn die Registerkarte Form nicht angezeigt wird, stellen Sie sicher, dass Sie die Linie ausgewählt haben.
-
Zeigen Sie auf Bindestriche, und wählen Sie dann die gewünschte Formatvorlage aus.
Ändern der Linienstärke
-
Markieren Sie die zu ändernde Linie.
Wenn Sie mehrere Linien ändern möchten, markieren Sie die erste Linie, und drücken Sie dann STRG, während Sie die restlichen Linien markieren.
-
Wählen Sie auf der Registerkarte Form die Option Formkontur aus (oder in Excel nur Kontur).
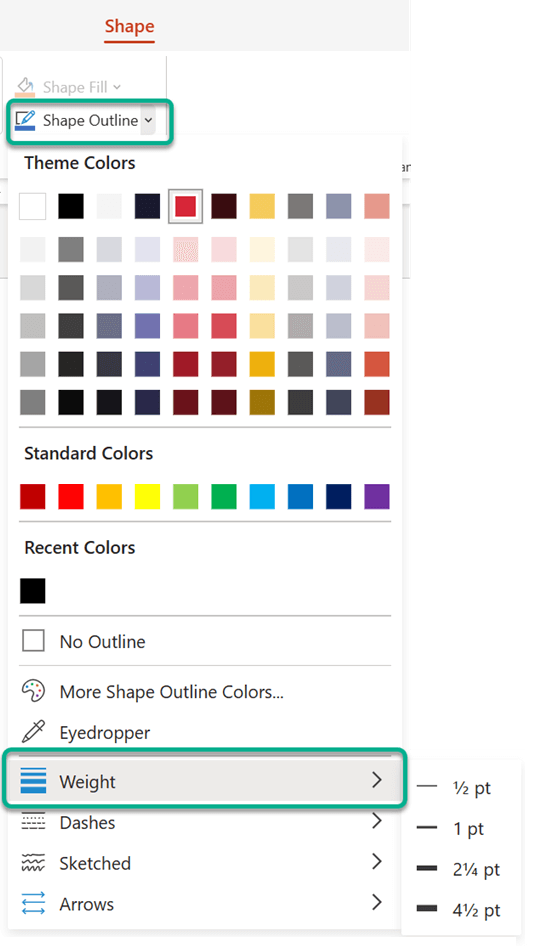
Hinweis: Wenn die Registerkarte Form nicht angezeigt wird, stellen Sie sicher, dass Sie die Linie ausgewählt haben.
-
Zeigen Sie auf Gewichtung, und wählen Sie dann die gewünschte Linienstärke aus.
Hinweis: Zum Zeichnen einer Doppellinie zeichnen Sie zunächst eine einfache Linie, kopieren eine zweite Linie, fügen diese darunter ein und gruppieren die beiden Linien dann.
Siehe auch
Zeichnen oder Löschen einer Linie oder eines Verbinders
Formatieren des Balkendiagramms einer Gantt-Diagrammansicht in Project










