Ansichten zeigen in einem bestimmten Format eine Teilmenge der Informationen an, die Sie in Microsoft Project eingeben. Diese Teilmenge der Informationen wird in Project gespeichert und in jeder Ansicht angezeigt, die sie aufruft. Beispielsweise wird die aufgabe Dauer, die Sie im Diagrammteil der Gantt-Diagrammansicht eingeben, auch in der Ansicht Vorgangsblatt angezeigt.
Inhalt dieses Artikels
Grundlegendes zu den Typen, Formaten und Komponenten von Projektansichten
Project bietet verschiedene Arten von Ansichten, die Projektinformationen mithilfe verschiedener Formate und Komponenten wie Tabellen, Filter, Gruppen und Details darstellen. Es ist wichtig, den Unterschied zwischen diesen Eigenschaften zu verstehen.
Typen
Project verwendet drei Arten von Ansichten: Vorgangsansichten, Ressourcenansichten und Zuordnungsansichten.
Formate
Projektansichten verwenden verschiedene Anzeigeformate. Zu den Ansichtsformaten gehören: Gantt-Diagramm, Netzwerkdiagramm, Blatt, Verwendung und Formular.
Gantt-Diagrammansichten, Netzwerkdiagrammansichten und Diagrammansichten stellen Informationen grafisch dar.
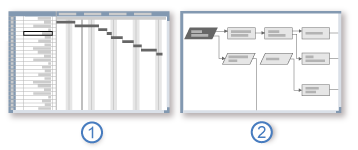


Gantt-Diagrammansichten zeigen eine Liste Ihrer Aufgaben auf der äußersten linken Seite der Ansicht mit einer grafischen Darstellung dieser Vorgänge in Balken an, die sich über eine Zeitskala auf der rechten Seite der Ansicht erstrecken. Dieses Format kann bei der anfänglichen Planung Ihres Zeitplans und für die Überprüfung Ihres Zeitplans im Verlauf des Projekts hilfreich sein.
Netzwerkdiagrammansichten zeigen Ihre Aufgaben in einem Flussdiagrammformat an. Dieses Format kann bei der Feinabstimmung Ihres Zeitplans hilfreich sein.
Diagrammansichten bieten eine Veranschaulichung des Zeitplans und des Fortschritts Ihres Projekts.
Blattansichten enthalten Informationen in Zeilen und Spalten, ähnlich wie bei einer Kalkulationstabelle. Zeilen enthalten Informationen zu Vorgängen oder Ressourcen. Spalten in Project werden in der Regel als Felder bezeichnet, und Sie verwenden sie, um bestimmte Informationen zu Vorgängen oder Ressourcen einzugeben.
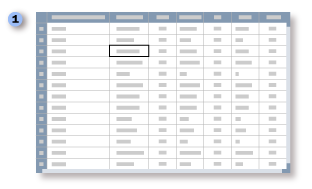

Verwendungsansichten listen Vorgangs- oder Ressourcendaten in Zeilen und Spalten ganz links in der Ansicht auf und zeigen Zeitphasendaten über Zeilen und Spalten auf der rechten Seite der Ansicht an.
Formularansichten zeigen detaillierte Informationen in einem strukturierten Format zu jeweils einem Vorgang oder einer Ressource an.
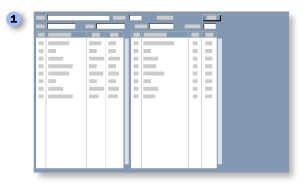

Components
Jede Ansicht besteht aus einzelnen Komponenten, z. B. Tabellen, Filtern, Gruppen und Details. Wenn Sie sich auf eine bestimmte Aufgabe, Ressource oder Zuordnung in einer Ansicht konzentrieren möchten, können Sie eine andere Tabelle anzeigen und einen Filter oder eine Gruppe ändern. In einigen Ansichten können Sie auch den Typ der angezeigten Daten ändern.
-
Eine Tabelle ist ein Satz von Feldern, die im Blattteil einer Ansicht als Spalten und Zeilen angezeigt werden. Die angezeigte Standardtabelle unterscheidet sich je nach Ansicht.
-
Ein Filter ist ein Satz von Kriterien zum Anzeigen bestimmter Vorgänge, Ressourcen oder Zuordnungen. Der Standardfilter, der auf eine Ansicht angewendet wird, sind entweder hohe Aufgaben (für Vorgangsansichten) oder alle Ressourcen (für Ressourcenansichten).
-
Eine Gruppe zeigt eine bestimmte Kategorie von Projektinformationen an. Durch Gruppieren können Sie gruppierte Vorgänge, Ressourcen oder Zuordnungsinformationen auf verschiedene Arten kategorisieren und anzeigen. Standardmäßig wird keine Gruppe angewendet.
-
Details bestehen aus eng verwandten Feldern, die entweder in Spalten wie in einer Formularansicht oder in Tabellen angezeigt werden, die Informationen im Laufe der Zeit wie in einer Verwendungsansicht anzeigen.
Durch das Ändern von Tabellen, Filtern, Gruppen oder Ansichtsdetails werden keine in Project gespeicherten Informationen hinzugefügt oder gelöscht, sondern lediglich ein Teil der Informationen auf unterschiedliche Weise dargestellt.
Welche Ansicht sollte ich verwenden?
Wenn Sie die Ansichten in Project verwenden, entscheiden Sie, welche Informationen (Vorgangs-, Ressourcen- oder Zuordnungsdaten) angezeigt werden sollen, und entscheiden Sie dann, welches Format Sie verwenden möchten. Auf diese Weise können Sie ermitteln, welche Ansicht Ihren Anforderungen am besten entspricht. Wenn Sie beispielsweise Ressourcendaten für Ihr Projekt in eine Kalkulationstabelle eingeben möchten, wählen Sie die Ansicht Ressourcenblatt oder Ressourcennutzung aus. Um Vorgangsinformationen mithilfe eines Balkendiagramms entlang eines Zeitleiste anzuzeigen, wählen Sie die Ansicht Gantt-Diagramm aus.
Wenn eine einzelne Ansicht nicht genügend Details bereitstellt, ist eine Kombinationsansicht möglicherweise hilfreich. Kombinationsansichten zeigen zwei Ansichten gleichzeitig an. Wenn Sie einen Vorgang oder eine Ressource im oberen Bereich einer Kombinationsansicht auswählen, werden in der Ansicht im unteren Bereich ausführliche Informationen zum ausgewählten Vorgang oder zur ausgewählten Ressource angezeigt. Wenn Sie beispielsweise eine beliebige Vorgangsansicht im oberen Bereich und die Ansicht Ressourcennutzung im unteren Bereich anzeigen, zeigt die Ansicht im unteren Bereich die Ressourcen an, die den im oberen Bereich ausgewählten Vorgängen zugewiesen sind, zusammen mit Informationen zu diesen Ressourcen. Die angezeigten Ressourceninformationen beziehen sich auf alle zugewiesenen Vorgänge für jede Ressource, nicht nur auf die im oberen Bereich ausgewählten Vorgänge. Weitere Informationen finden Sie unter Teilen einer Ansicht .
In den folgenden Abschnitten erfahren Sie mehr über die Ansichten, die für Vorgangs-, Ressourcen- und Zuweisungsdaten verwendet werden.
Ich möchte Vorgangsdaten anzeigen und eingeben.
Aufgabendaten können in verschiedenen Formaten angezeigt werden, einschließlich Gantt-Diagramm, Netzwerkdiagramm, Diagramm, Blatt, Verwendung und Formularformaten.
In der folgenden Tabelle werden Ansichten beschrieben, die Vorgangsdaten im Gantt-Diagrammformat anzeigen.
|
Ansicht |
Beschreibung |
|
Balkenrollup |
Anzeigen von Sammelvorgängen mit Bezeichnungen für alle Teilvorgänge. Verwenden Sie die Ansicht Balkenrollup mit dem makro Rollup_Formatting, um alle Aufgaben auf sammelvorgangsbalken präzise beschriftet anzuzeigen. |
|
Detail Gantt |
Anzeigen von Vorgängen und zugehörigen Informationen in einem Arbeitsblatt und Slack- und Slippage für Vorgänge im Zeitverlauf in einem Balkendiagramm auf einer Zeitskala. Verwenden Sie die Detail gantt-Ansicht, um zu überprüfen, wie weit ein Vorgang verrutschen kann, ohne dass sich dies auf andere Vorgänge auswirkt. |
|
Gantt-Diagramm |
Anzeigen von Vorgängen und zugeordneten Informationen in einem Arbeitsblatt sowie Anzeigen von Vorgängen und Dauer im Zeitverlauf in einem Balkendiagramm auf einer Zeitskala. Verwenden Sie die Gantt-Diagrammansicht, um eine Liste von Vorgängen einzugeben und zu planen. Dies ist die Ansicht, die standardmäßig angezeigt wird, wenn Sie Project zum ersten Mal starten. |
|
Abgleich gantt |
Anzeigen von Vorgängen, Vorgangsverzögerungen und Pufferzeit in einem Arbeitsblatt sowie der Vorher-Nachher-Effekte der Projektabgleichsfunktion. Verwenden Sie die Ansicht Abgleichs-Gantt, um die Durch das Abgleichsvorgang verursachte Vorgangsverzögerung zu überprüfen. |
|
Meilensteindatumsrollup |
Anzeigen von Sammelvorgängen mit Bezeichnungen für alle Teilvorgänge. Verwenden Sie die Ansicht Meilensteindatumsrollup mit dem makro Rollup_Formatting, um alle Vorgänge mit Meilensteinmarkierungen und Datumsangaben auf Den Gantt-Zusammenfassungsbalken präzise zu sehen. |
|
Meilensteinrollup |
Anzeigen von Sammelvorgängen mit Bezeichnungen für alle Teilvorgänge. Verwenden Sie die Ansicht Meilensteinrollup mit dem makro Rollup_Formatting, um alle Aufgaben mit Meilensteinmarkierungen auf den Sammelvorgangsbalken präzise zu sehen. |
|
Gantt für mehrere Baselines |
Zeigen Sie verschiedene farbige Gantt-Balken für die ersten drei Baselines (Baseline, Baseline1 und Baseline2) für Sammelvorgänge und Teilvorgänge im Diagrammteil der Ansicht an. Verwenden Sie die Gantt-Ansicht Mehrere Baselines, um die ersten drei Baselines zu überprüfen und zu vergleichen, die Sie für Ihr Projekt gespeichert haben. |
|
Gantt nachverfolgen |
Anzeigen von Vorgängen und Vorgangsinformationen in einem Arbeitsblatt sowie eines Diagramms mit einer Baseline und geplanten Gantt-Balken für jeden Vorgang. Verwenden Sie die Ansicht Gantt nachverfolgen, um den Baselinezeitplan mit dem tatsächlichen Zeitplan zu vergleichen. |
Zusätzlich zu den Gantt-Diagrammansichten bietet Project mehrere weitere Ansichten zum Eingeben und Auswerten von Vorgangsdaten. In der folgenden Tabelle werden einige dieser Ansichten beschrieben.
|
Formatieren |
Ansicht |
Beschreibung |
|
Netzplandiagramm |
Beschreibendes Netzwerkdiagramm |
Zeigen Sie alle Aufgaben und Aufgabenabhängigkeiten an. Verwenden Sie die Ansicht Beschreibendes Netzwerkdiagramm, um Ihren Zeitplan in einem Flussdiagrammformat zu erstellen und zu optimieren. Diese Ansicht ähnelt der regulären Netzwerkdiagrammansicht, aber die Knoten sind größer und bieten mehr Details. |
|
Netzplandiagramm |
Netzplandiagramm |
Geben Sie alle Aufgaben und Aufgabenabhängigkeiten ein, bearbeiten und überprüfen Sie sie. Verwenden Sie die Ansicht Netzwerkdiagramm, um Ihren Zeitplan in einem Flussdiagrammformat zu erstellen und zu optimieren. |
|
Netzplandiagramm |
Beziehungsdiagramm |
Zeigen Sie die Vorgänger und Nachfolger einer einzelnen ausgewählten Aufgabe an. Verwenden Sie in einem großen Projekt oder einem beliebigen Projekt mit komplexerer Vorgangsverknüpfung diese Vorgangsansicht, um sich auf die Vorgangsabhängigkeiten eines bestimmten Vorgangs zu konzentrieren. |
|
Grafik |
Kalender |
Zeigen Sie Aufgaben und Dauer für eine bestimmte Woche oder einen bestimmten Wochenbereich in einem monatlichen Kalenderformat an. |
|
Tabelle |
Aufgabenblatt |
Geben Sie Aufgabeninformationen in einem Tabellenkalkulationsformat ein, bearbeiten und überprüfen Sie sie. |
|
Typ |
Aufgabendetailsformular |
Geben Sie detaillierte Nachverfolgungs- und Planungsinformationen zu einem ausgewählten Vorgang ein, bearbeiten und überprüfen Sie sie, und zwar vorgangs- und vorgangsabend. Der Rasterbereich kann Informationen zu zugewiesenen Ressourcen, Vorgängern und Nachfolgern anzeigen. |
|
Typ |
Aufgabenformular |
Geben Sie Informationen zu einer ausgewählten Aufgabe ein, bearbeiten und überprüfen Sie sie, und zwar eine Aufgabe nach der anderen. Der Rasterbereich kann Informationen zu den dem Vorgang zugewiesenen Ressourcen, Vorgängern und Nachfolgern anzeigen. |
|
Typ |
Formular "Aufgabenname" |
Geben Sie die dem ausgewählten Vorgang zugewiesenen Ressourcen, Vorgänger und Nachfolger ein, bearbeiten und überprüfen Sie sie. Die Ansicht Vorgangsnameformular ist eine vereinfachte Version der Aufgabenformularansicht. |
Ich möchte Ressourcendaten anzeigen und eingeben
Project stellt mehrere Ansichten für Ressourcendaten in Diagramm-, Tabellen- und Formularformaten bereit. In der folgenden Tabelle werden einige dieser Ansichten beschrieben.
|
Formatieren |
Ansicht |
Beschreibung |
|
Grafik |
RessourcendiagrammResource Graph |
Anzeigen der Ressourcenzuordnung, der Kosten oder der Arbeit im Zeitverlauf für eine einzelne Ressource oder Gruppe von Ressourcen gleichzeitig. Informationen werden in einem Spaltendiagrammformat angezeigt. Wenn sie in Kombination mit anderen Ansichten verwendet wird, kann die Resource Graph-Ansicht sehr nützlich sein, um Überlastungen für Ressourcen zu finden. |
|
Tabelle |
Ressourcenblatt |
Geben Sie Ressourceninformationen in einem Tabellenkalkulationsformat ein, bearbeiten und überprüfen Sie sie. |
|
Typ |
Ressourcenformular |
Geben Sie alle Ressourcen-, Vorgangs- und Zeitplaninformationen zu einer ausgewählten Ressource nacheinander ein, bearbeiten und überprüfen Sie sie. Der Rasterbereich kann Informationen zum Zeitplan, den Kosten oder der Arbeit für zugewiesene Vorgänge der Ressource anzeigen. Es ist am nützlichsten, wenn es als Teil einer Kombinationsansicht verwendet wird. |
|
Typ |
Formular "Ressourcenname" |
Geben Sie die Zeitplaninformationen der ausgewählten Ressource zu einer ausgewählten Ressource nacheinander ein, bearbeiten und überprüfen Sie sie. Der Rasterbereich kann Informationen zum Zeitplan, den Kosten oder der Arbeit für zugewiesene Vorgänge der Ressource anzeigen. Die Ansicht Ressourcennameformular ist eine vereinfachte Version der Ansicht Ressourcenformular. |
Ich möchte Zuweisungsdaten anzeigen und eingeben.
Zuweisungsdaten werden in Ansichten eingegeben, die das Verwendungsformat verwenden. In der folgenden Tabelle werden diese Ansichten beschrieben.
|
Ansicht |
Beschreibung |
|
Aufgabenverwendung |
Überprüfen, eingeben und bearbeiten Sie Zuweisungen nach Aufgabe. Im Blattbereich der Ansicht Vorgangsverwendung wird jeder Vorgang mit den zugewiesenen Ressourcen aufgeführt, die darunter eingerückt sind. Im Arbeitszeittabellenteil der Ansicht werden Informationen wie Arbeit oder Kosten für den Vorgang und die Zuordnung entsprechend der Zeitskala aufgelistet, z. B. nach Tag oder Woche. |
|
Ressourcennutzung |
Überprüfen, eingeben und bearbeiten Sie Zuweisungen nach Ressource. Im Blattteil der Ansicht Ressourcennutzung wird jede Ressource mit allen zugeordneten Vorgangszuweisungen aufgeführt, die darunter eingerückt sind. Im Arbeitszeittabellenteil der Ansicht werden Informationen wie Arbeit oder Kosten für die Ressource und die Zuordnung entsprechend der Zeitskala aufgeführt, z. B. nach Woche oder Monat. |
Wie werden Informationen in einer Ansicht verarbeitet?
Ansichten zeigen Informationen an, die Project berechnet und für Sie in berechnete Felder eingibt. Beispielsweise zeigt Project automatisch den Starttermin im Feld Start für jeden Vorgang an. Darüber hinaus aktualisiert Project die berechneten Informationen, wenn Sie verwandte Projektinformationen ändern. In einigen Fällen können Sie berechnete Informationen bearbeiten.
Sie können die Auswirkungen von Änderungen auf Ihre Projektdaten nachverfolgen, indem Sie die Änderungsmarkierung verwenden. Wenn die Änderungsherhebung aktiviert ist, werden die Zellen mit Daten, die von dieser Änderung betroffen sind, nach einer Änderung in einer anderen Farbe schattiert. Wenn die Änderungen für Ihr Projekt nicht erwünscht sind, können Sie sie einfach rückgängig machen und die vorherigen Daten wiederherstellen.
Sie können den Hintergrund bestimmter Zellen auch manuell schattieren oder Project so konfigurieren, dass die Hintergründe von Zellen, die bestimmte Kriterien erfüllen, automatisch schattiert werden.










