Geteilte Postfächer ermöglichen es einer bestimmten Personengruppe, E-Mails über einen öffentlichen E-Mail-Alias wie "info@contoso.com" oder "kontakt@contoso.com" auf einfache Weise zu überwachen und zu senden. Wenn eine Person in der Gruppe auf eine Nachricht antwortet, wird als Absender der E-Mail das geteilte Postfach angegeben und nicht der einzelne Benutzer. In klassischen Outlook können Sie das freigegebene Postfach auch als freigegebenen Teamkalender verwenden.
Tipp: Wenn Sie ein Kleinunternehmer sind und weitere Informationen zur Einrichtung von Microsoft 365 suchen, besuchen Sie die Seite Hilfe und Lernen für Kleinunternehmen.
Ein freigegebenes Postfach ist jedoch nicht für die direkte Anmeldung konzipiert. Das Benutzerkonto für das freigegebene Postfach selbst sollte in einem deaktivierten Zustand bleiben.

Tipp: Der Microsoft 365 Admin für Ihre Organisation muss das geteilte Postfach erstellen und Sie zur Gruppe der Benutzer hinzufügen, bevor Sie es verwenden können. Weitere Informationen, darüber, was der Administrator tun muss, finden Sie unter Erstellen eines geteilten Postfachs.
Hinzufügen eines geteilten Postfachs in Outlook
Nachdem Ihr Administrator Sie als Mitglied eines geteilten Postfachs hinzugefügt hat, schließen und starten Sie Outlook erneut. Das freigegebene Postfach sollte automatisch im Ordnerbereich in Outlook angezeigt werden.
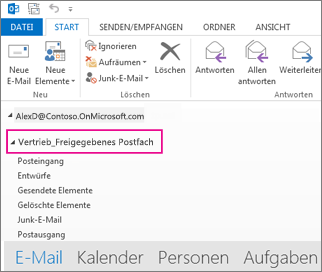
Was tun, wenn es nicht funktioniert hat?
-
Wenn Ihr Administrator Sie gerade erst zu einem geteilten Postfach hinzugefügt hat, dauert es möglicherweise einige Minuten, bevor das geteilte Postfach angezeigt wird. Warten Sie eine Weile, und dann schließen und starten Sie Outlook erneut.
-
Wenn das nicht funktioniert hat, fügen Sie das geteilte Postfach manuell in Outlook hinzu:
-
Öffnen Sie Outlook.
-
Wählen Sie im Menüband die Registerkarte Datei und dann Kontoeinstellungen > Kontoeinstellungen aus.
-
Wählen Sie die Registerkarte E-Mail aus.
-
Stellen Sie sicher, dass das richtige Konto hervorgehoben ist, und wählen Sie dann Ändern aus.
-
Wählen Sie Weitere Einstellungen > Erweitert > Hinzufügen aus.
-
Geben Sie die geteilte E-Mail-Adresse ein, z. B. info@contoso.com.
-
Wählen Sie OK > OK aus.
-
Wählen Sie Weiter > Fertig stellen > Schließen aus.
-
Senden von E-Mails über das geteilte Postfach
-
Öffnen Sie Outlook.
-
Wählen Sie Neue E-Mail aus.
-
Wenn Sie das Feld Von am Anfang Ihrer Nachricht nicht sehen, klicken Sie auf Optionen und dann auf Von.
-
Klicken Sie in der Nachricht auf Von, und wechseln Sie zur geteilten E-Mail-Adresse. Wenn Sie die geteilte E-Mail-Adresse nicht sehen, wählen Sie Andere E-Mail-Adresse aus, und geben Sie Ihre geteilte E-Mail-Adresse ein.
-
Klicken Sie auf OK.
-
Schreiben Sie Ihre E-Mail fertig, und klicken Sie dann auf Senden.
Wenn Sie ab jetzt eine Nachricht über das geteilte Postfach senden möchten, wird die E-Mail-Adresse in der Dropdownliste im "Von"-Feld aufgeführt.
Immer wenn Sie eine Nachricht über das geteilte Postfach senden, sehen Ihre Empfänger nur die freigegebene E-Mail-Adresse in der Nachricht.
Beantworten von E-Mails, die an das geteilte Postfach gesendet wurden
-
Öffnen Sie Outlook.
-
Öffnen Sie die E-Mail-Nachricht, die Sie beantworten möchten.
-
Im Feld Von am oberen Rand Ihrer Nachricht sollte der Name Ihres freigegebenen Postfachs angezeigt werden. Wenn das nicht der Fall ist, wählen Sie in der Dropdownliste im Feld "Von“ Ihr geteiltes Postfach aus.
-
Schreiben Sie Ihre E-Mail fertig, und klicken Sie dann auf Senden.
Wenn Sie eine Nachricht über das geteilte Postfach senden möchten, wird die E-Mail-Adresse in der Dropdownliste im "Von"-Feld aufgeführt.
Immer wenn Sie eine Nachricht über das geteilte Postfach senden, sehen Ihre Empfänger nur die freigegebene E-Mail-Adresse in der Nachricht.
Suchen nach dem freigegebenen Postfach
Sobald ein freigegebenes Postfach zu Outlook hinzugefügt wurde, ähnelt die Suche darin der Suche in einem primären Postfach.
-
Öffnen Sie Outlook.
-
Wählen Sie im Ordnerbereich auf der linken Seite einen Ordner im freigegebenen Postfach aus.
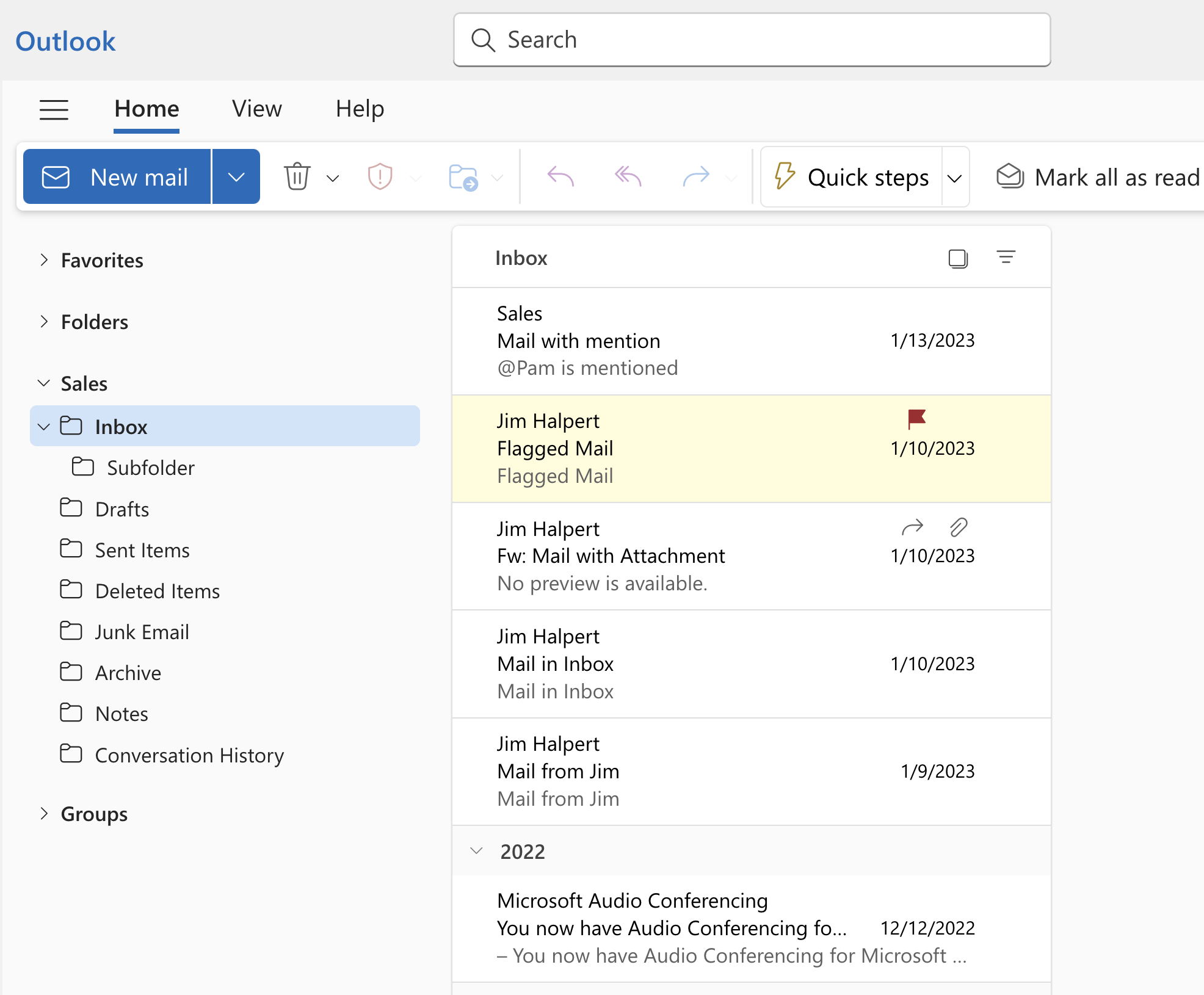
-
Geben Sie die Abfrage im Suchfeld oben im Menüband (Symbolleiste) ein.
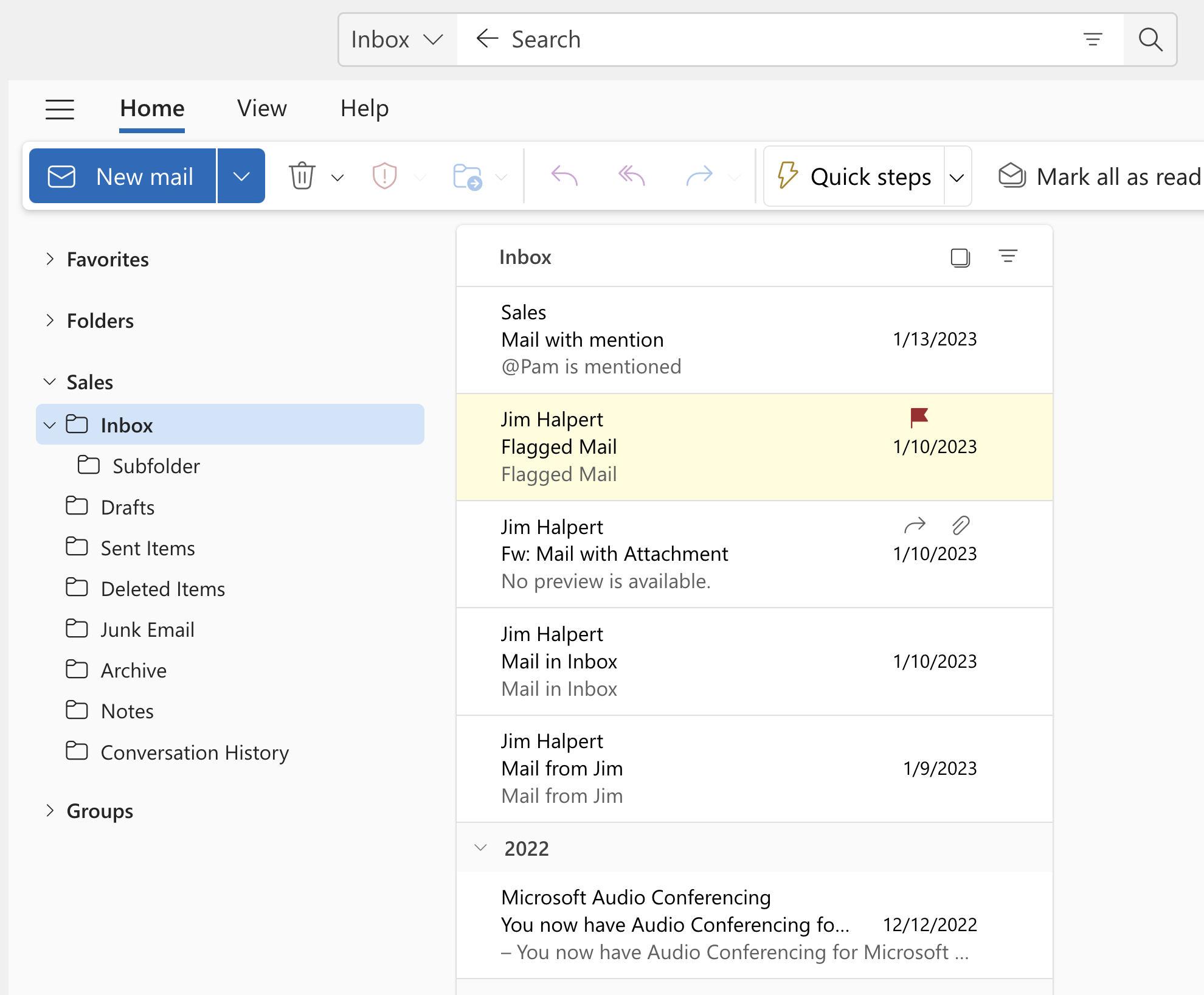
-
Führen Sie die Suche aus, indem Sie die EINGABETASTE drücken oder rechts neben dem Suchfeld auf die Bildschirmlupe-Schaltfläche klicken.
Die Nachrichtenliste gibt Ergebnisse basierend auf der Suche aus dem ausgewählten Ordner im freigegebenen Postfach zurück.
Verwenden des geteilten Kalenders
Nachdem Ihr Administrator Sie als Mitglied eines geteilten Postfachs hinzugefügt hat, schließen und starten Sie Outlook erneut. Der geteilte Kalender, der mit dem freigegebenen Postfach verknüpft ist, wird automatisch zu Ihrer Liste Kalender hinzugefügt.
-
Wechseln Sie in Outlook zur Kalenderansicht, und wählen Sie das geteilte Postfach aus.
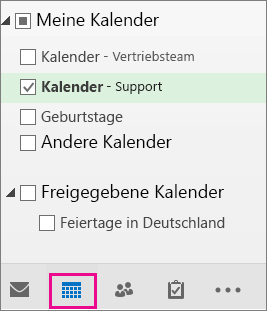
-
Wenn Sie Termine eingeben, kann sie jeder anzeigen, der ein Mitglied des geteilten Postfachs ist.
-
Jedes Mitglied des geteilten Postfachs kann Termine im Kalender erstellen, sehen und verwalten, genau wie in seinem persönlichen Kalender. Jedes Mitglied des geteilten Postfachs kann diese Änderungen im freigegebenen Kalender sehen.
Verwenden einer geteilten Kontaktliste
Nachdem Ihr Administrator Sie als Mitglied eines geteilten Postfachs hinzugefügt hat, schließen und starten Sie Outlook erneut. Die geteilte Kontaktliste, die mit dem freigegebenen Postfach verknüpft ist, wird automatisch zu Ihrer Liste Meine Kontakte hinzugefügt.
-
Wählen Sie in OutlookKontakte aus.
-
Wählen Sie unter Meine Kontakte den Ordner "Kontakte" der geteilten Kontaktliste aus.
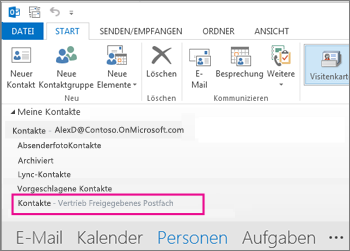
Hinzufügen eines geteilten Postfachs in Outlook
Nachdem Ihr Administrator Sie als Mitglied eines freigegebenen Postfachs hinzugefügt hat, schließen SieDas neue Outlook und starten sie dann neu. Das freigegebene Postfach sollte automatisch im Ordnerbereich angezeigt werden.
Was tun, wenn es nicht funktioniert hat?
Wenn Ihr Administrator Sie gerade erst zu einem geteilten Postfach hinzugefügt hat, dauert es möglicherweise einige Minuten, bevor das geteilte Postfach angezeigt wird. Warten Sie einen Moment, schließen Sie dann dieDas neue Outlook, und starten Sie es erneut neu.
Suchen des freigegebenen Postfachs im Ordnerbereich
Suchen Sie im Ordnerbereich auf der linken Seite den Ordner Für mich freigegeben . Klicken Sie darauf, um es zu erweitern. Ihr freigegebenes Postfach ist ein Unterordner unter Für mich freigegeben. Wenn Sie dort den Namen des freigegebenen Postfachs auswählen, wird er erweitert, um die Standard-E-Mail-Ordner wie Posteingang, Entwürfe und Gesendete Elemente anzuzeigen.
Senden von E-Mails über das geteilte Postfach
-
Öffnen Sie Das neue Outlook für Windows.
-
Wählen Sie auf der Registerkarte Startdie Option Neu > E-Mail aus.
-
Wenn das Feld Von oben in ihrer Nachricht (neben Senden) nicht angezeigt wird, wählen Sie auf der Registerkarte Optionen die Option Anzeigen von aus.
-
Klicken Sie in der Nachricht auf Von, und wechseln Sie zur geteilten E-Mail-Adresse. Wenn Sie die geteilte E-Mail-Adresse nicht sehen, wählen Sie Andere E-Mail-Adresse aus, und geben Sie Ihre geteilte E-Mail-Adresse ein.
-
Schließen Sie die Eingabe Ihrer Nachricht ab, und wählen Sie dann Senden aus.
Wenn Sie ab jetzt eine Nachricht über das geteilte Postfach senden möchten, wird die E-Mail-Adresse in der Dropdownliste im "Von"-Feld aufgeführt.
Immer wenn Sie eine Nachricht über das geteilte Postfach senden, sehen Ihre Empfänger nur die freigegebene E-Mail-Adresse in der Nachricht.
Beantworten von E-Mails, die an das geteilte Postfach gesendet wurden
-
Öffnen Sie Das neue Outlook für Windows.
-
Öffnen Sie die E-Mail-Nachricht, die Sie beantworten möchten.
-
Im Feld Von am oberen Rand Ihrer Nachricht sollte der Name Ihres freigegebenen Postfachs angezeigt werden. Wenn dies nicht der Fall ist, wählen Sie das Dropdownfeld Von und dann Ihr freigegebenes Postfach aus.
-
Schließen Sie die Eingabe Ihrer Nachricht ab, und wählen Sie dann Senden aus.
Wenn Sie eine Nachricht aus Ihrem freigegebenen Postfach senden möchten, ist die Adresse in der Dropdownliste Von verfügbar.
Immer wenn Sie eine Nachricht über das geteilte Postfach senden, sehen Ihre Empfänger nur die freigegebene E-Mail-Adresse in der Nachricht.
Suchen nach dem freigegebenen Postfach
Nachdem ein freigegebenes Postfach dem neuen Outlook hinzugefügt wurde, ähnelt die Suche darin der Suche in einem primären Postfach.
-
Öffnen Sie Das neue Outlook für Windows.
-
Wählen Sie im Ordnerbereich auf der linken Seite einen Ordner innerhalb des freigegebenen Postfachs aus.
-
Geben Sie oben im Fenster Outlook im Feld Suchen die Abfrage ein, die Sie für die Suche verwenden möchten, und drücken Sie dann die EINGABETASTE.

In der Nachrichtenliste werden Ergebnisse angezeigt, die auf der Suche aus diesem ausgewählten Ordner im freigegebenen Postfach basieren.
Verwenden eines geteilten Postfachs auf einem mobilen Gerät (Smartphone oder Tablet)
Führen Sie die folgenden Schritte aus, um auf ein geteiltes Postfach auf einem mobilen Gerät zuzugreifen.
-
Melden Sie sich bei Ihrem primären Kontos in Outlook für iOS oder Android an.
-
Tippen Sie im linken Navigationsbereich auf die Schaltfläche Konto hinzufügen und dann auf Geteiltes Postfach hinzufügen.
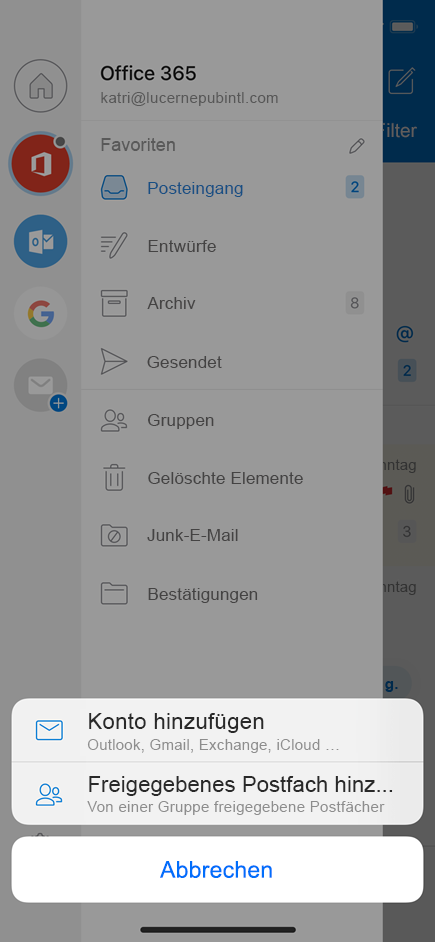
-
Wenn Sie in Outlook Mobile über mehrere Konten verfügen, wählen Sie das Konto mit den Berechtigungen für den Zugriff auf das geteilte Postfach aus.
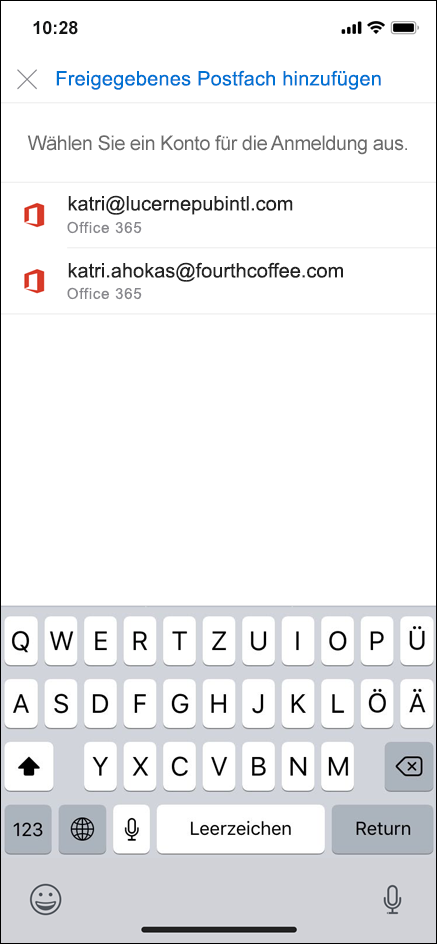
Nach Abschluss des Kontosetups wird das geteilte Postfach in ihrer Kontoliste in Outlook für IOS oder Outlook für Android angezeigt.
Wenn Sie ein geteiltes Postfach entfernen möchten, navigieren Sie zu Einstellungen > Konten. Tippen Sie dann auf das geteilte Postfach, und wählen Sie Konto löschen aus.
Senden von automatischen Antworten aus einem geteilten Postfach
Nur Ihr Microsoft 365 Admin hat die Berechtigungen, dies einzurichten. Anweisungen hierfür finden Sie unter Erstellen eines geteilten Postfachs.










