Ganz gleich, ob Sie Handzettel, Notizenseiten oder Folien drucken, möchten, hier finden Sie die entsprechenden Informationen.
(Wenn Sie nach Informationen zum Design von Handzetteln suchen, also beispielsweise, wie Folienlayouts und Ausrichtung festgelegt werden oder wie Sie Kopf- oder Fußzeilen oder den Hintergrund ändern können, lesen Sie Erstellen oder Ändern des Handzettels einer Präsentation.)
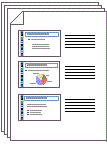
Abbildung: Das Layout "3 Folien" für Handzettel enthält Linien zum Erstellen von Notizen.
Auswählen eines Druckers
-
Klicken Sie auf der Registerkarte Datei auf Drucken.
-
Klicken Sie unter Drucker auf den Abwärtspfeil, und wählen Sie einen Drucker aus der Liste aus.
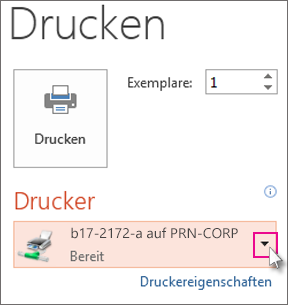
-
Wenn keine Netzwerkdrucker aufgelistet sind, müssen Sie einen hinzufügen.Gehen Sie dazu wie folgt vor:
Windows 10:
Wählen Sie Start


Windows 7 oder 8:
Öffnen Sie die Systemsteuerung. Wählen Sie Hardware und Sound > Drucker hinzufügen > Einen Netzwerk-, Drahtlos- oder Bluetoothdrucker hinzufügen > Weiter aus.
-
Wenn Sie über keinen Netzwerk- oder Drahtlosdrucker verfügen, um eine Verbindung herzustellen, sollten Sie sicherstellen, dass Ihr Drucker an den Computer angeschlossen ist. Lesen Sie für Details die Dokumentation des Druckers.
-
Auswählen, was und wie gedruckt werden soll
Unter Einstellungen werden – je nach der Art des zuvor ausgewählten Druckers – zwischen vier und sechs Rechtecke mit Abwärtspfeilen angezeigt. Über diese Rechtecke können Sie Druckoptionen auswählen.
-
Wählen Sie aus, welche Folien gedruckt werden sollen: Klicken Sie unter Einstellungen auf den Abwärtspfeil des ersten Rechtecks, und wählen Sie die gewünschte Option aus:
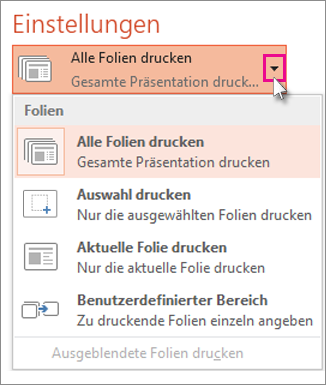
Wenn Sie Benutzerdefinierter Bereich auswählen, geben Sie im Feld Folien die einzelnen Folien oder den Folienbereich ein. Beispiel: 1,3,5–12.
Wenn die Präsentation ausgeblendete Folien enthält, ist die Option Ausgeblendete Folien drucken aktiviert, und Sie können sie auswählen.
-
Wählen Sie ein Drucklayout aus: Klicken Sie unter Einstellungen auf den Abwärtspfeil des zweiten Rechtecks. Die Miniaturansichten zeigen Ihnen in einer Vorschau, wie die gedruckten Seiten aussehen werden.
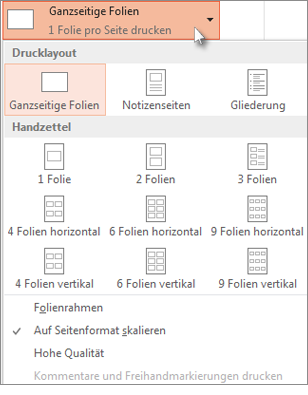
Zum Drucken von Foliennotizen – entweder für den Sprecher oder als Handzettel für Ihr Publikum – wählen Sie unter Seitenlayout die Option Notizenseiten aus. Mit dieser Option wird eine Folie pro Seite mit allen Notizen darunter gedruckt.
-
Wählen Sie aus, wie die gedruckten Blätter organisiert werden sollen: Wählen Sie unter Einstellungen den Abwärtspfeil neben Sortiert oder Getrennt und dann die gewünschte Einstellung aus.
-
Wählen Sie ein Farbschema für die Druckausgabe aus: Klicken Sie unter Einstellungen auf den Abwärtspfeil des letzten Rechtecks, und wählen Sie die gewünschte Option aus.
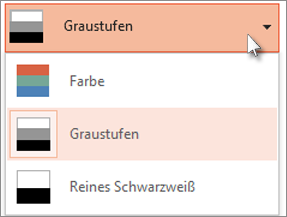
Tipps zum Drucken in Farbe, Graustufen oder reinem Schwarzweiß:
Option "Farbe"
Wenn Sie die Option "Farbe" auswählen, aber nicht über einen Farbdrucker verfügen
Graustufen
Wenn Sie nicht über einen Farbdrucker verfügen oder keinen Ausdruck in Farbe benötigen, werden bei Auswahl von Graustufen alle Objekte auf der Seite in Grauschattierungen gedruckt. In Graustufen werden Objekte wie Diagramme und Tabellen schärfer und sauberer gedruckt als bei der Auswahl von Farbe auf einem Drucker ohne Farboption.
Reines Schwarzweiß
Mit dieser Option werden Folien in Schwarzweiß gedruckt. Es gibt keine Grauschattierungen. Dementsprechend werden einige Objekte im Design der Folie, wie Reliefeffekte und Schlagschatten, nicht gedruckt. Text wird in Schwarz ausgegeben – und zwar auch dann, wenn als ursprüngliche Textfarbe Grau ausgewählt wurde.
-
Sofern Ihr Drucker über diese Möglichkeit verfügt, werden unter Einstellungen zwei weitere Optionen angezeigt – einseitig und zweiseitig drucken sowie geheftete und ungeheftete Sätze von Ausdrucken.
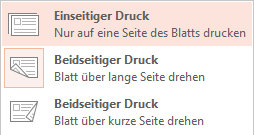
Die Optionen für geheftet und ungeheftet variieren je nach Drucker.
-
Geben Sie oben im Feld Kopien die gewünschte Anzahl von Kopien ein, und klicken Sie auf Drucken.
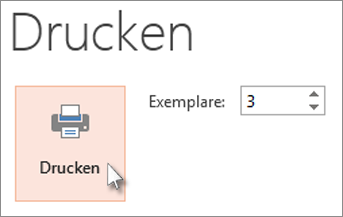
Gedruckte Handzettel: Hinzufügen oder Entfernen von Foliennummerierung
|
|
Standardmäßig enthalten gedruckte Handzettel in PowerPoint for Microsoft 365 (ab Version 1810) unter jedem Folienbild eine Foliennummer.
Sie können diese Option für diese Präsentation deaktivieren, indem Sie zu Datei > Drucken wechseln. Wählen Sie den Dropdownpfeil neben dem ausgewählten Handzettellayout aus, und deaktivieren Sie die Option Foliennummern in Handzetteln drucken.
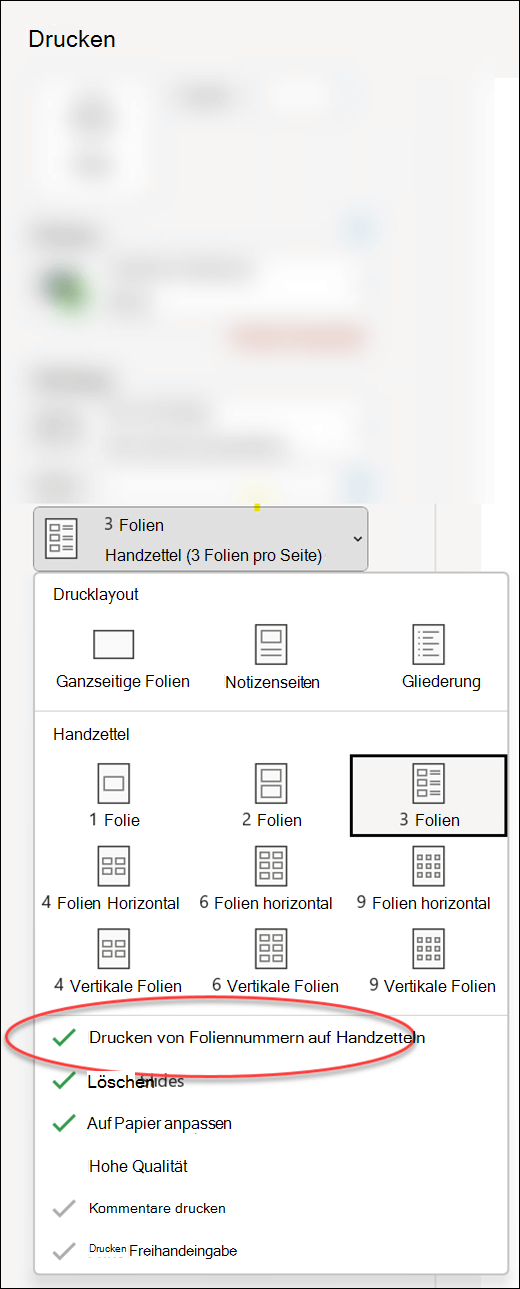
Druckvorschau
Informationen zu den Vorschaufeatures finden Sie unter Drucken und Seitenansicht.
Problembehandlung
Wenn Sie Probleme beim Drucken haben, ziehen Sie Die Schaltfläche "Drucken" und einige Druckereinstellungen sind nicht verfügbar zurate.
Siehe auch
Weitere Informationen zum Drucken in PowerPoint finden Sie in den folgenden Artikeln:











