Wichtig: Dieser Artikel bezieht sich auf die klassische Be benutzererfahrung für Mobilgeräte. Für die moderne Erfahrung verwenden Sie stattdessen die mobile SharePoint-App für Android.
Wenn Sie ein Android-Smartphone oder -Tablet verwenden und Ihr Microsoft 365-Abonnement SharePoint Online enthält, können Sie mit Ihrem Gerät Websites wie Teamwebsites in SharePoint Online anzeigen. Sie können auch Dateien anzeigen, die sich in Ihrer OneDrive für den Arbeitsplatz oder die Schule/Universität-Bibliothek befinden. Dies vereinfacht das Anzeigen von Informationen auf Websites, die Zusammenarbeit mit Kollegen, den Zugriff auf freigegebene Dokumente und die Aufrechterhaltung der Verbindung zum Unternehmen.
Dank der jüngsten Verbesserungen lässt sich SharePoint Online nun noch besser per Touchbildschirm steuern. Weitere Details finden Sie unter SharePoint bietet eine Einführung in die mobile Touchdesign-Erfahrung.
Bereit zum Ausprobieren?
Öffnen einer SharePoint Website
-
Öffnen Sie den Webbrowser auf Ihrem Gerät.
-
Geben Sie in der Adressleiste die Websiteadresse (URL) für SharePoint Online ein.
Unsere URL ist z. B. http://contoso14.sharepoint.com.
Ihre URL enthält Ihren Domänennamen anstelle von "Contoso14". -
Melden Sie sich mit Ihrem Firmen- oder Schulkonto an.
-
Wählen Sie unter den Navigationslinks am oberen Rand der Seite Websites aus.
Es wird eine Liste der Websites angezeigt SharePoint in Listen organisiert sind, z. B. Websites, der ich folge, und heraufgestufte Websites.

-
Wählen Sie eine Website wie die Teamwebsite aus.
Öffnen Ihrer #A0
-
Öffnen Sie den Webbrowser auf Ihrem Gerät.
-
Geben Sie in der Adressleiste die Websiteadresse (URL) für Ihre Website in SharePoint Online ein.
Unsere URL ist z. B. http://contoso14-my.sharepoint.com.
Ihre URL enthält Ihren Domänennamen anstelle von "Contoso14". -
Melden Sie sich mit Ihrem Firmen- oder Schulkonto an.
-
Wählen Sie unter den Navigationslinks am oberen Rand der Seite OneDrive aus.
Ändern des Anzeigeformats einer Website
Bei einigen Arten von Websites und Ihrer Bibliothek können Sie zwischen zwei Arten von Ansichten – der OneDrive für den Arbeitsplatz oder die Schule/UniversitätSharePoint mobilen und der Computeransicht – wählen.
-
Bei der mobilen Ansicht wird die Website in einem Format anzeigt, das gut für die Anzeige auf dem Gerät geeignet ist.
-
In der Computeransicht werden am oberen Rand der Seite Navigationslinks angezeigt.
Die Navigationslinks können je nach Umfang des jeweiligen Microsoft 365-Abonnements unterschiedlich sein, sehen aber in der Regel wie folgt aus:

Hinweis: Die mobile Ansicht ist möglicherweise nicht für alle Ihre SharePoint verfügbar. Wenn es keine mobile Ansicht gibt, werden Websites automatisch in der Computeransicht angezeigt.
Umschalten von der mobilen Ansicht auf die Computeransicht
-
Tippen Sie auf einer Website oder in einer Bibliothek auf die Auslassungspunkte (...) in der unteren rechte Ecke des Bildschirms.
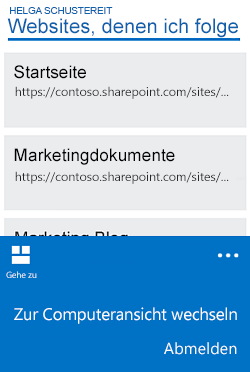
-
Wählen Sie Zur Computeransicht wechseln aus.
Umschalten von der Computeransicht auf die mobile Ansicht
-
Tippen Sie SharePoint website in der oberen rechten Ecke des Bildschirms auf "Toucheinstellungen" (

-
Wählen Sie im Menü "Einstellungen" die Option Mobile Ansicht aus.
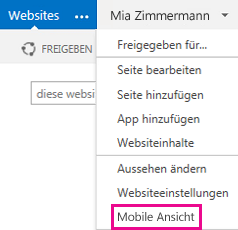
Weitere Informationen finden Sie unter "Verwenden eines mobilen Geräts zum Arbeiten mit SharePoint-Websites".










