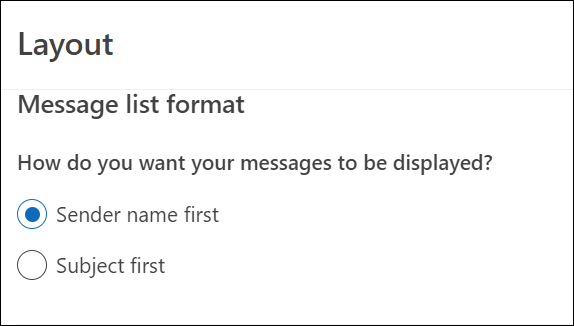Ändern der Anzeige der Nachrichtenliste in Outlook
Sie können die Darstellung der Nachrichtenliste und des Lesebereichs in Outlook ändern. E-Mails in der Nachrichtenliste können als einzelne Nachrichten angezeigt oder nach Unterhaltung gruppiert werden.
Hinweis: Wenn die Schritte auf dieser Registerkarte "Neues Outlook " ihrem Bildschirm entsprechen, verwenden Sie möglicherweise noch nicht das neue Outlook für Windows. Wählen Sie Klassisches Outlook aus, und führen Sie stattdessen diese Schritte aus.
Das Anzeigeformat einer E-Mail ändern
-
Wählen Sie oben auf der Seite Einstellungen

Sortieren mithilfe des Posteingangs mit Relevanz
-
Wählen Sie oben auf der Seite Einstellungen

-
Wählen Sie unter Posteingang mit Relevanz eine der Optionen aus, je nachdem, ob Sie sich auf bestimmte E-Mails konzentrieren möchten oder nicht.
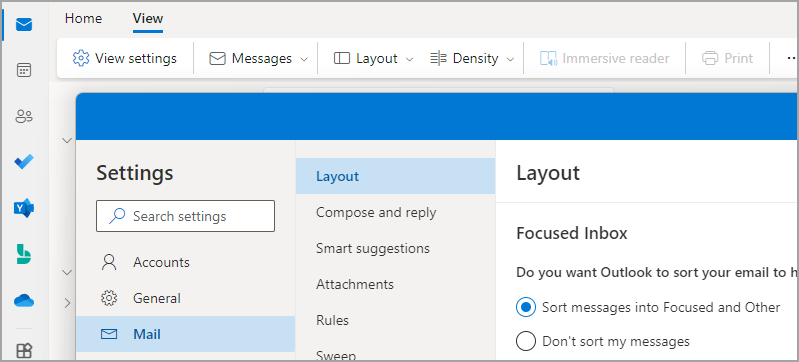
Weitere Informationen finden Sie unter Posteingang mit Relevanz für Outlook.
Organisieren von Nachrichten
-
Wählen Sie oben auf der Seite Einstellungen

-
Wählen Sie unter Nachricht organization eine der Optionen aus, je nachdem, ob Sie E-Mails nach Unterhaltung gruppiert oder als einzelne Nachricht anzeigen möchten.
-
Wenn Sie E-Mail nach Unterhaltung gruppiert anzeigen auswählen, wählen Sie unter Lesebereich anordnen eine der Optionen aus: Neueste oben oder Neueste unten oder Jede Nachricht separat anzeigen.
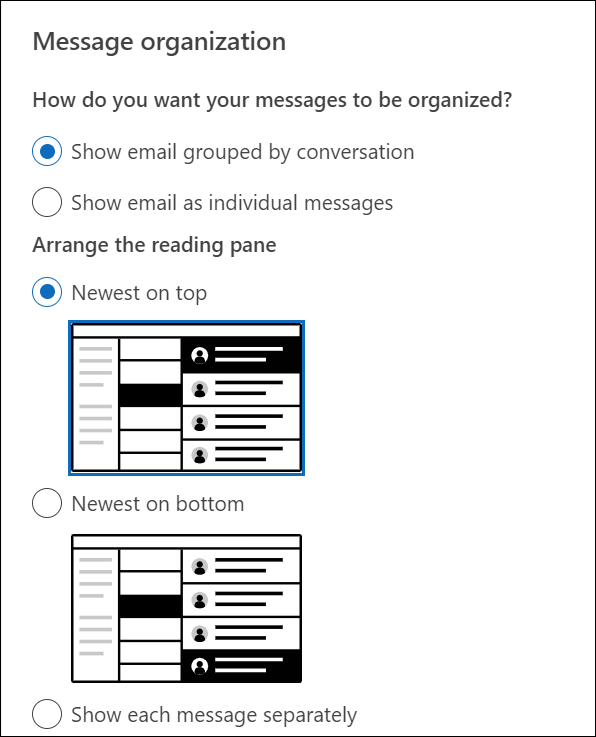
-
Festlegen der Darstellung des Lesebereichs
-
Wählen Sie im Lesebereich eine der Optionen aus, je nachdem, wie der Lesebereich angezeigt werden soll, z. B. rechts, unten, oder um ihn in der Ansicht auszublenden.
Festlegen des Nachrichtenlistenformats
-
Wählen Sie unter Nachrichtenlistenformat eine der Optionen aus, je nachdem, wie Ihre Nachrichten angezeigt werden sollen.
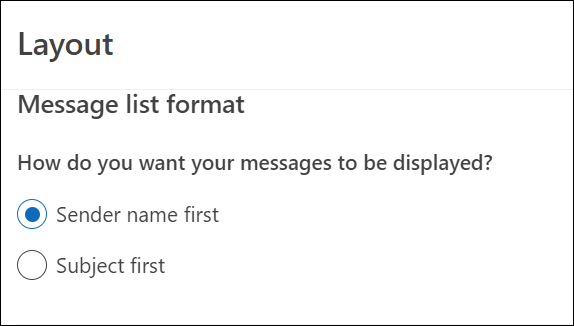
Ändern der Ansicht Ihrer Nachrichtenliste, um Spalten anzuzeigen
Um Spalten hinzuzufügen und zu entfernen, müssen Sie eine Listenansicht verwenden. Die Standardansicht für den Posteingang ist Compact und zeigt nachrichten gruppiert nach Unterhaltung an.
So wechseln Sie zu einer Listenansicht:
-
Wählen Sie das Menü Ansicht und dann Ansicht ändern aus.
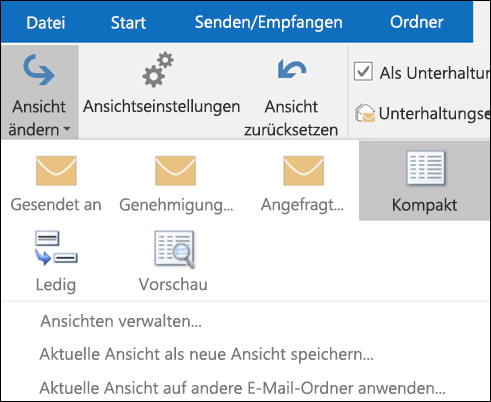
-
Wählen Sie Einzel oder Vorschau aus.
Hinzufügen oder Entfernen von Spalten in einer Listenansicht
-
Klicken Sie auf der Registerkarte Ansicht in der Gruppe Aktuelle Ansicht auf Ansichtseinstellungen.
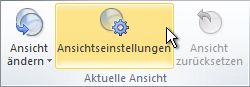
-
Klicken Sie im Dialogfeld Erweiterte Ansichtseinstellungen auf Spalten.

-
Klicken Sie im Dialogfeld Spalten anzeigen in der Liste Verfügbare Spalten auf einen Spaltennamen, und klicken Sie dann auf Hinzufügen.
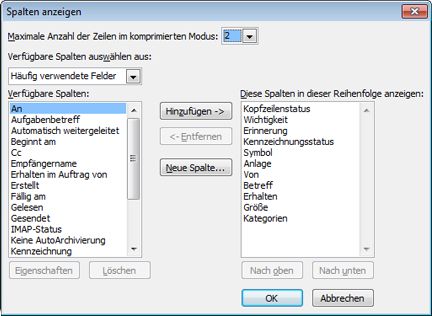
Wenn sich die gewünschte Spalte nicht in der Liste Verfügbare Spalten befindet, klicken Sie auf das Feld Verfügbare Spalten auswählen aus, um weitere Spaltengruppen anzuzeigen.
Klicken Sie zum Erstellen einer benutzerdefinierten Spalte auf Neue Spalte, geben Sie einen Namen für die Spalte ein, und klicken Sie dann entsprechend der Informationen, die in der Spalte angezeigt werden sollen, auf Typ und Format.
Um eine Spalte zu entfernen, klicken Sie in der Liste Diese Spalten in dieser Reihenfolge anzeigen auf einen Spaltennamen und dann auf Entfernen.
-
Klicken Sie auf OK , um die Änderungen zu speichern und die neue Ansicht anzuwenden.
Wichtig:
-
Wenn Ihre neue Spalte in Ihrer Ansicht nicht angezeigt wird, verwenden Sie wahrscheinlich keine Listenansicht. Weitere Informationen finden Sie im Abschnitt Ändern der Ansicht, um Spalten anzuzeigen , um zuerst zu einer Listenansicht zu wechseln und dann zu wiederholen.
-
die Schritte in diesem Verfahren.
-
Ändern Sie die Ansicht Ihrer E-Mails in den Webversionen von Outlook.
Das Anzeigeformat einer E-Mail ändern
-
Wählen Sie oben auf der Seite Einstellungen

Sortieren mithilfe des Posteingangs mit Relevanz
-
Wählen Sie oben auf der Seite Einstellungen

-
Wählen Sie unter Posteingang mit Relevanz eine der Optionen aus, je nachdem, ob Sie sich auf bestimmte E-Mails konzentrieren möchten oder nicht.
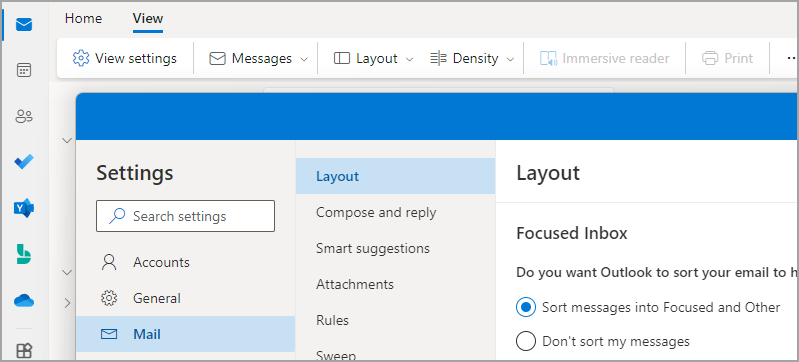
Weitere Informationen zur Verwendung von Posteingang mit Relevanz finden Sie unter Posteingang mit Relevanz für Outlook.
Organisieren von Nachrichten
-
Wählen Sie oben auf der Seite Einstellungen

-
Wählen Sie unter Nachricht organization eine der Optionen aus, je nachdem, ob Sie E-Mails nach Unterhaltung gruppiert oder als einzelne Nachricht anzeigen möchten.
-
Wenn Sie E-Mail nach Unterhaltung gruppiert anzeigen auswählen, wählen Sie unter Lesebereich anordnen eine der Optionen aus: Neueste oben oder Neueste unten oder Jede Nachricht separat anzeigen.
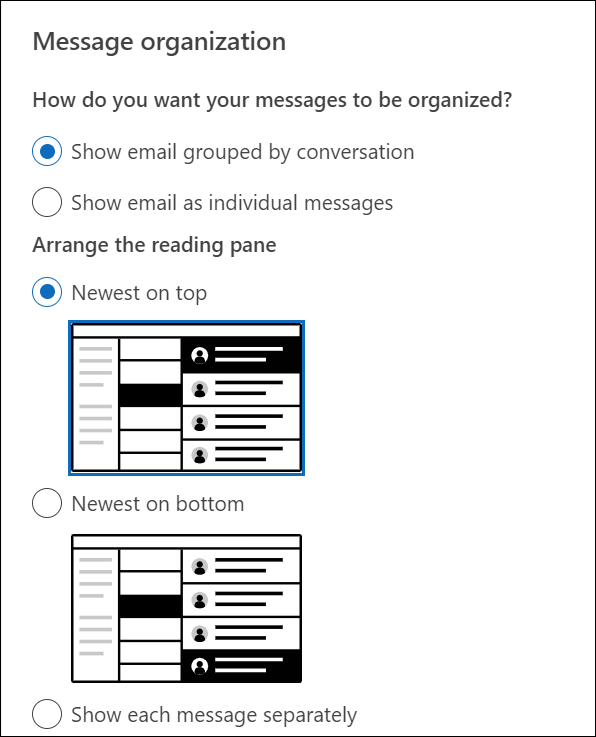
-
Festlegen der Darstellung des Lesebereichs
-
Wählen Sie im Lesebereich eine der Optionen aus, je nachdem, wie der Lesebereich angezeigt werden soll.
Festlegen des Nachrichtenlistenformats
-
Wählen Sie unter Nachrichtenlistenformat eine der Optionen aus, je nachdem, wie Ihre Nachrichten angezeigt werden sollen.