Hinweis: Wir möchten Ihnen die aktuellsten Hilfeinhalte so schnell wie möglich in Ihrer eigenen Sprache bereitstellen. Diese Seite wurde automatisiert übersetzt und kann Grammatikfehler oder Ungenauigkeiten enthalten. Unser Ziel ist es, Ihnen hilfreiche Inhalte bereitzustellen. Teilen Sie uns bitte über den Link am unteren Rand dieser Seite mit, ob die Informationen für Sie hilfreich sind. Hier finden Sie den englischen Artikel als Referenz.
Manchmal ist die beste Methode zum Kommunizieren von Informationen mit der Verwendung eines Diagramms sorgfältig ausgewählter ein. Microsoft Office weist lange Erstellen von Diagrammen unterstützt, und die Office-Clients unter iOS, Android und Windows Mobile auch unterstützt jetzt einige Elemente diese Diagramme, wie z. B. Achsentitel, Daten Legenden und vieles mehr anpassen.
Mit den hier beschriebenen Schritten können Sie ein vorhandenes Diagramm anpassen. Wenn Sie ein Diagramm auf Ihrem mobilen Gerät erstellen müssen, lesen Sie Erstellen eines Diagramms mit Excel auf einem mobilen Gerät. Wenn Sie auf einem mobilen Gerät in Word oder PowerPoint ein neues Diagramm einfügen möchten, müssen Sie das Diagramm zuerst in Excel erstellen. Lesen Sie dann die Anweisungen unter Einfügen eines Diagramms in PowerPoint auf einem mobilen Gerät, um zu erfahren, wie Sie das Diagramm in PowerPoint oder Word auf Ihrem mobilen Gerät einfügen können.
Ändern von Diagrammelementen
-
Wählen Sie das Diagramm aus, das Sie ändern möchten.
-
Im Menüband sollte die Registerkarte Diagramm bereits angezeigt werden. Wenn das nicht der Fall ist, wiederholen Sie Schritt 1. Klicken Sie auf die Schaltfläche Elemente, um die Liste der Elemente zu erweitern, die Sie im ausgewählten Diagramm ändern können. Es sind nicht alle Elemente für jeden Diagrammtyp verfügbar. So ist beispielsweise in einem Kreisdiagramm eine vertikale Achse unzweckmäßig. Aber wenn das Element verfügbar ist, können Sie durch Auswählen des Elements die konfigurierbaren Optionen anzeigen.
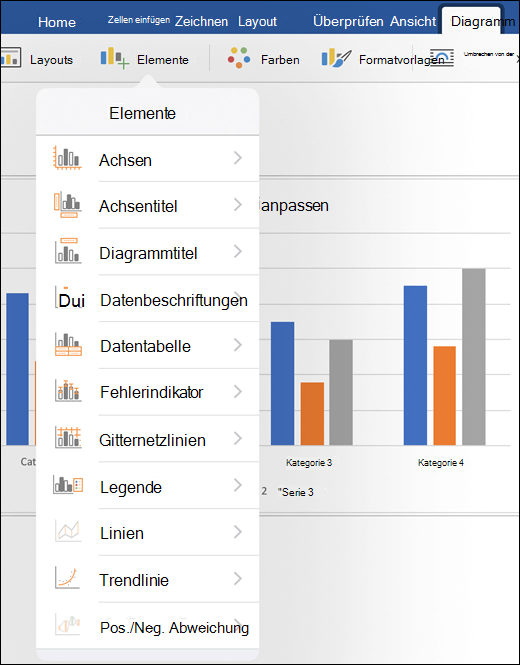
-
Achsen – Sie können die vertikale oder horizontale Achse aktivieren oder deaktivieren.
-
Achsentitel – Sie können die Titel aktivieren oder deaktivieren. Um den Achsentitel zu ändern, aktivieren Sie ihn hier, und tippen Sie dann auf das Diagramm selbst, und geben Sie einen neuen Titel ein. Tippen Sie im Dokument auf eine andere Stelle, um die Titeländerung zu speichern.
-
Diagrammtitel – Sie können den Diagrammtitel deaktivieren oder über dem Diagramm oder in der Mitte des Diagramms platzieren. Um den Diagrammtitel zu bearbeiten, aktivieren Sie ihn hier, und tippen Sie dann im Diagramm auf den Diagrammtitel, und geben Sie einen neuen Titel ein. Tippen Sie im Dokument auf eine andere Stelle, um die Titeländerung zu speichern.
-
Datenbeschriftungen – Es stehen einige Optionen für die Positionierung der Datenbeschriftungen zur Verfügung, und Sie können die Datenbeschriftungen auch vollständig deaktivieren. Dadurch werden die eigentlichen Datenwerte zusammen mit ihren Darstellungen im Diagramm platziert, um die Werte deutlicher zu vermitteln.
-
Datentabelle – Mit dieser Option können Sie die Anzeige einer Tabelle, in der die im Diagramm dargestellten Daten enthalten sind, aktivieren oder deaktivieren.
-
Fehlerindikatoren – Mithilfe von Fehlerindikatoren können Sie Fehlertoleranzen und Standardabweichungen in Daten auf einen Blick sehen. Sie können auswählen, ob ein Standardfehlerbetrag, ein Prozentsatz oder eine Standardabweichung angezeigt werden soll.
-
Gitternetzlinien – Sie können Haupt- oder Hilfsgitternetzlinien aktivieren oder deaktivieren, um die Lesbarkeit der Werte zu verbessern und vertikale und/oder horizontale Werte einfacher zu vergleichen.
-
Legende – Mit dieser Einstellung können Sie bei Bedarf die Anzeige einer Legende aktivieren, in der Ihre Diagrammwerte erläutert werden, und Sie können auch deren Position auswählen.
-
Linien – Dieses Element ist nur für Liniendiagramme verfügbar, und mit dieser Option werden Bezugs- oder Spannweitenlinien hinzugefügt, um die Datenpunkte einfacher zu erkennen.
Tipp: Gehen Sie mit Linien vorsichtig um. Wenn Ihr Diagramm viele Datenpunkte enthält, kann es recht schnell unübersichtlich werden.
-
Trendlinie – Mit dieser Option wird eine Trendlinie hinzugefügt, mit der Sie den Trend in Ihren Daten hervorheben oder prognostizieren können. Wenn Sie mehrere Datenreihen verwenden, können Sie auswählen, für welche Datenreihe die Trendlinie angezeigt werden soll.
-
Pos./Neg. Abweichungsbalken – Mithilfe dieser Balken können Sie zwei Werte zum selben Zeitpunkt vergleichen, beispielsweise die Erträge unterschiedlicher Unternehmen im selben Zeitraum.
-










