Sie können Informationen zu Personen erfassen und organisieren, indem Sie neue Kontakte in Ihrem Adressbuch speichern. Kontakte sind wie elektronische Karten, die die Kontaktinformationen einer Person speichern. Ein Kontakt kann so einfach wie ein Name und eine E-Mail-Adresse sein oder weitere Informationen wie eine Adresse, mehrere Telefonnummern und ein Profilbild enthalten.
Nachdem Sie jemanden als Kontakt gespeichert haben, können Sie die ersten Buchstaben ihres Namens in eine E-Mail eingeben, und Outlook ihre E-Mail-Adresse für Sie eingeben. Oder Sie können diese Person mit wenigen Klicks anrufen, ohne jemals ihre Telefonnummer nachschlagen zu müssen.
Wichtig: Die Schritte können zwischen neu und klassisch Outlook für Windows unterschiedlich sein. Um zu ermitteln, welche Outlook-Version Sie verwenden, suchen Sie im Menüband nach Datei. Wenn die Option Datei nicht vorhanden ist, führen Sie die Schritte auf der Registerkarte Neues Outlook aus. Wenn die Option Datei angezeigt wird, wählen Sie die Registerkarte für klassisches Outlook aus.
-
Wählen Sie links im Fenster

-
Wählen Sie auf der Registerkarte Startdie Option Neuer Kontakt aus.
-
Geben Sie einen Namen und weitere Details ein, und wählen Sie dann Speichern aus.
Tipp: Sie können jederzeit zusätzliche Kontaktinformationen eingeben. Wählen Sie den Kontakt aus der Liste aus, wählen Sie Bearbeiten aus, und beginnen Sie mit dem Hinzufügen weiterer Informationen.
-
Öffnen Sie die Nachricht, damit der Name der Person in einer der folgenden Zeilen angezeigt wird: From:, To:, Cc:, or Bcc:.
-
Klicken Sie mit der rechten Maustaste auf den entsprechenden Namen, und wählen Sie Zu Outlook-Kontakten hinzufügen aus.
-
Geben Sie im daraufhin geöffneten Fenster die Details ein, die Sie speichern möchten.
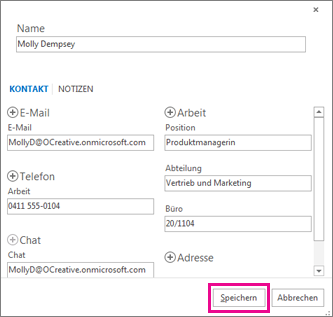
Hinweis: Outlook fügt die E-Mail-Adresse des Kontakts in das Feld Email und alle anderen Informationen zum Kontakt ein, die in der Nachricht in den entsprechenden Feldern verfügbar sind. Wenn sich ein Kontakt in Ihrem organization befindet, umfasst dies wahrscheinlich den Titel, die Abteilung, die Telefonnummer und das Büro.
-
Wählen Sie Speichern aus.
-
Klicken Sie unten oder links auf dem Bildschirm auf Personen, oder drücken Sie STRG+3.
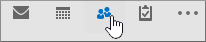
-
Wählen Sie im Menü Datei die Option Neuer Kontakt aus, oder drücken Sie STRG+N.
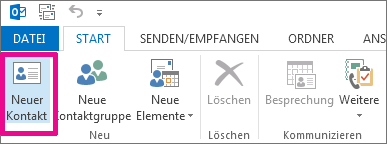
Tipp: Um einen Kontakt aus einem anderen Outlook Ordner zu erstellen, drücken Sie STRG+UMSCHALT+C.
-
Geben Sie einen Namen und weitere Informationen für den Kontakt ein.
-
Wenn Sie sofort einen anderen Kontakt erstellen möchten, wählen Sie Speichern & Neu aus (so müssen Sie nicht für jeden Kontakt von vorn beginnen).
Tipps:
-
Um einen weiteren Kontakt aus demselben Unternehmen hinzuzufügen, wählen Sie den Abwärtspfeil neben Speichern & Neu und dann Kontakt aus demselben Unternehmen aus.
-
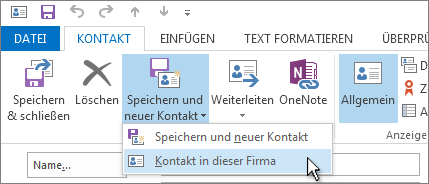
-
-
Wenn Sie mit der Eingabe neuer Kontakte fertig sind, wählen Sie Speichern & Schließen aus.
Sie können mehr als eine Telefonnummer, E-Mail-Adresse oder Postanschrift für jemanden speichern.
-
Wenn Sie den Kontakt noch nicht hinzugefügt haben, erstellen Sie einen neuen Kontakt. Öffnen Sie andernfalls einen vorhandenen Kontakt.
-
Klicken Sie auf den Pfeil nach unten neben E-Mail, einem der Felder Telefonnummer oder Geschäftsadresse, und wählen Sie dann eine der anderen Optionen aus dem Dropdownfeld aus. Wenn Sie beispielsweise eine zweite E-Mail hinzufügen möchten, wählen Sie E-Mail 2 aus. Um eine TTY/TDD-Telefonnummer hinzuzufügen, klicken Sie auf den Pfeil neben einem der Telefonfelder, und wählen Sie TTY/TDD aus.

Wenn Sie ein Bild der Person haben, die auf Ihrem Computer (oder an einem anderen Ort) gespeichert ist, können Sie es in ihren Kontaktinformationen verwenden.
-
Klicken Sie im Feld "Neuer Kontakt" auf das Bildsymbol.
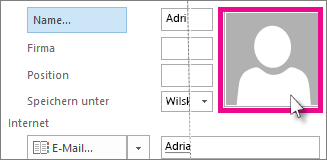
-
Suchen Sie das Bild, das Sie verwenden möchten, im Feld Kontaktbild hinzufügen , und klicken Sie dann auf OK.
-
Importieren von Kontakten aus einer .csv- oder PST-Datei Eine .csv-Datei enthält Kontakte, die Sie in eine Textdatei exportiert haben, wobei jeder Teil der Kontaktinformationen durch ein Komma getrennt ist (.csv bedeutet "kommagetrennten Wert").
Eine PST-Datei ist eine Aus Outlook exportierte Datei in ein Format, das von einem anderen Computer mit Outlook gelesen werden kann.
Weitere Informationen finden Sie unter Importieren von Kontakten in Outlook für Windows .
-
Abrufen von Kontakten aus Excel Sie können den Import/Export-Assistenten verwenden, um kontaktinformationen einzubringen, die in einer Excel-Datei gespeichert sind, z. B. .xlsx oder .xls.
Weitere Informationen finden Sie unter Importieren von Kontakten in Outlook für Windows .
Sie haben die Kontrolle darüber, welche Informationen einem Kontakt Karte hinzugefügt werden. Sie können Informationen nach Bedarf aktualisieren und löschen.
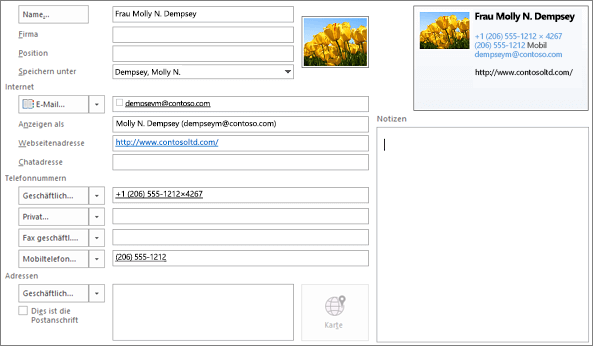
So ändern Sie die Darstellung von Namen im Kontakt-Karte
-
Wählen Sie auf der Registerkarte Dateidie Option Optionen > Personen aus.
-
Gehen Sie unter Namen und Anmeldung wie folgt vor:
-
Wählen Sie in der Liste Standardreihenfolge "Vollständiger Name" eine Option aus.
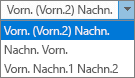
Option
Beispiel
First (Middle) Last
Molly N Dempsey
Last First
Dempsey Molly
First Last1 Last2
Molly Jones Dempsey
-
Wählen Sie in der Liste Standardreihenfolge "Datei als" eine Option aus.
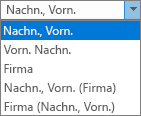
Option
Beispiel
Last, First
Dempsey, Molly N
Erste Liste
Molly N Dempsey
Firma
Contoso Ltd.
Last, First (Company)
Dempsey, Molly (Contoso Ltd.)
Unternehmen (First Last)
Contoso Ltd. (Dempsey, Molly N)
-
-
Wenn Sie fertig sind, wählen Sie OK aus.
So aktualisieren Sie Informationen zu einem vorhandenen Kontakt Karte
-
Wählen Sie auf der Registerkarte Start in der Gruppe Suchen die Option Adressbuch aus.
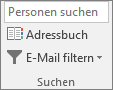
-
Wählen Sie im Dialogfeld Adressbuch: Kontakte in der Liste Adressbuch das Adressbuch aus, in dem die Informationen für den Kontakt gespeichert sind.
-
Wählen Sie den Kontakt aus, den Sie ändern möchten, klicken Sie mit der rechten Maustaste, und ändern Sie die Informationen auf dem Kontakt Karte, oder aktualisieren Sie sie nach Bedarf.
-
Wählen Sie Speichern & Schließen > Datei > Schließen aus.
So fügen Sie eine Durchwahlnummer hinzu
-
Wählen Sie auf der Visitenkarte unter Telefonnummern die Option Business aus.
Hinweis: Wählen Sie nicht den Dropdownpfeil neben einem Feld Business, Business Fax oder Mobile aus. Wählen Sie das tatsächliche Feld aus.
-
Geben Sie im Dialogfeld Telefonnummer überprüfen das Feld Telefondetails ein, einschließlich des Felds Durchwahlnummer .
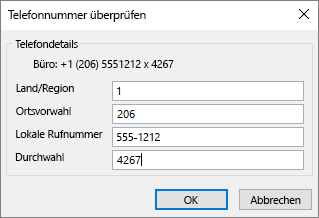
So leiten Sie eine Kontakt-Karte an einen Kollegen oder Geschäftspartner weiter
-
Öffnen Sie eine Kontakt-Karte.
-
Wählen Sie auf der Registerkarte Kontakt in der Gruppe Aktionen in der Liste Weiterleiten die Option Als Outlook-Kontakt aus.
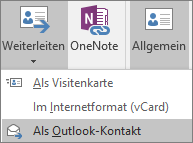
Hinweis: Die kontaktbasierte Karte wird als Anlage in einer E-Mail-Nachricht weitergeleitet.











