Hier erfahren Sie, wie Sie einem Textfeld, einem Bild und anderen Objekten in Word, PowerPoint oder Excel für Mac eine Linie, ein Muster oder einen benutzerdefinierten Rahmen hinzufügen.
Hinweis: Wenn Sie den Rahmen nicht der Form, dem Textfeld, dem Bild oder einem anderen Objekt in Mac Office hinzugefügt haben, können Sie den Rahmen für das Objekt nicht ändern oder entfernen.
Probieren Sie die "Skizzierte" Gliederung aus.
|
|
Wenn Sie Microsoft 365 für Mac (Version 16.28 oder höher) verwenden, können Sie Formen mit der skizzierten Kontur ein lässiges, handgezeichnetes Aussehen verleihen.
-
Wählen Sie ein vorhandenes Shape in Ihrem Dokument aus, oder zeichnen Sie eine neue Form.
-
Wählen Sie bei ausgewählter Form auf der Registerkarte Formformat die Option Formkontur > Skizziert aus, und wählen Sie dann eine Linienbreite aus. (Je kleiner die Punktgröße ("pt"), desto dünner ist die Linie.)
Hinzufügen oder Entfernen eines Rahmens für eine Form oder ein Textfeld
-
Wählen Sie die Form oder das Textfeld aus, dem Sie einen Rahmen hinzufügen, ändern oder entfernen möchten.
-
Klicken Sie auf Formformat und dann auf den Pfeil neben Formkontur.
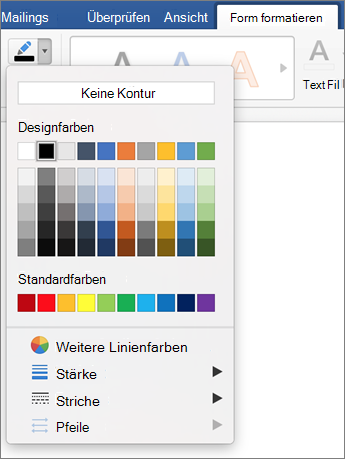
-
Führen Sie eine der folgenden Aktionen aus:
Zweck
Aktion
Hinzufügen oder Ändern der Farbe des Rahmens
Klicken Sie entweder auf die gewünschte Farbe, oder mischen Sie ihre eigene Farbe, indem Sie auf Weitere Gliederungsfarben klicken.
Hinzufügen oder Ändern der Stärke des Rahmens
Zeigen Sie auf Gewichtung, und wählen Sie dann die gewünschte Linienstärke aus.
Hinzufügen oder Ändern des Stils des Rahmens
Zeigen Sie auf Striche, und klicken Sie dann auf die gewünschte Linienart.
Entfernen des Rahmens aus der Form oder dem Textfeld
Klicken Sie auf Keine Kontur.
Hinzufügen oder Entfernen eines Bildrahmens
-
Wählen Sie das Bild aus, dem Sie einen Rahmen hinzufügen, ändern oder entfernen möchten.
-
Klicken Sie auf Bildformat und dann auf den Pfeil neben Bildrahmen.
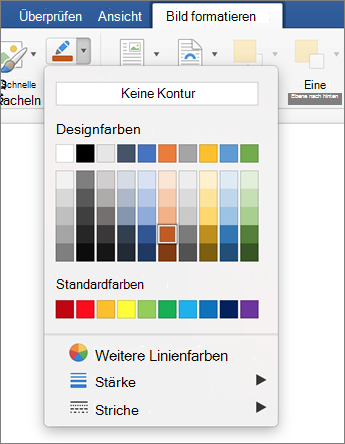
-
Führen Sie eine der folgenden Aktionen aus:
Zweck
Aktion
Hinzufügen oder Ändern der Farbe des Rahmens
Klicken Sie entweder auf die gewünschte Farbe, oder mischen Sie ihre eigene Farbe, indem Sie auf Weitere Gliederungsfarben klicken.
Hinzufügen oder Ändern der Stärke des Rahmens
Zeigen Sie auf Gewichtung, und wählen Sie dann die gewünschte Linienstärke aus.
Hinzufügen oder Ändern des Stils des Rahmens
Zeigen Sie auf Bindestriche, und klicken Sie dann auf die gewünschte Linienart.
Entfernen des Rahmens aus dem Bild
Klicken Sie auf Keine Kontur.











