Erstellen, Ändern oder Anpassen einer Ansicht
Ansichten bieten Ihnen verschiedene Möglichkeiten, Elemente in einem Ordner anzuzeigen. Jeder Outlook-Ordner, wie z. B. Posteingang und Kalender, ermöglicht es Ihnen, Ihre Ansicht anzupassen, um Schriftarten, die Organisation der Elemente und viele andere Einstellungen zu ändern.
Was möchten Sie tun?
Entfernen des dunklen Hintergrunds
-
Wählen Sie im Menüband Datei und dann Office-Konto aus.
-
Wählen Sie unter Office-Designdie Option Weiß oder farbig oder Systemeinstellung verwenden aus.
Weitere Informationen zum dunklen Modus finden Sie unter Dunkler Modus in Outlook.
Ansichtstypen
Es gibt mehrere verschiedene Arten von Ansichten, die Sie auswählen können, wenn Sie eine neue Ansicht erstellen.
-
Tabelle In einer Tabellenansicht werden Ihre Informationen in Zeilen und Spalten angezeigt. Dies ist eine der effektivsten Ansichten für E-Mail-Nachrichten.
-
Zeitachse Eine Zeitachsenansicht zeigt Ihre Elemente entlang einer festen Zeitleiste an. Es ist nützlich für Aufgaben oder für Ordner, die eine kleine Anzahl von Elementen enthalten, die über einen bestimmten Zeitraum verteilt sind, z. B. eine Sammlung von zwanzig E-Mails für ein bestimmtes Projekt.
-
Karte Kartenansichten werden normalerweise für Kontaktordner verwendet. In einer Kartenansicht wird eine Vielzahl von Feldern angezeigt, die auf jedes Element angewendet werden, unabhängig davon, ob sie ausgefüllt sind oder nicht.
-
Visitenkarte Visitenkartenansichten werden normalerweise für Kontaktordner verwendet. In einer Visitenkartenansicht werden nur Felder angezeigt, die Daten enthalten.
-
Personen Eine Personenansicht ist eine Ansicht Ihrer Kontakte, die nicht die gleiche Detailtiefe aufweist wie die Karten- oder Visitenkartenansicht. Sie werden eine Liste Ihrer Kontakte mit deren Namen und Foto anzeigen.
-
Tag/Woche/Monat Eine Tages-/Wochen-/Monatsansicht wird normalerweise für Kalenderordner verwendet, aber Sie können sie auch für E-Mail-Ordner verwenden.
-
Symbol Eine Symbolansicht zeigt Ihre Elemente mit einem Symbol und ihrem Betreff an. Diese Ansicht ist nützlich für Ordner mit wenigen Elementen oder für Notizenordner.
Erstellen einer neuen Ansicht
Manchmal ist es einfacher, mit einer neuen Ansicht zu beginnen, als eine bestehende Ansicht zu ändern. Sie können in jedem Outlook-Ordner eine neue Ansicht erstellen.
-
Klicken Sie auf Ansicht > Aktuelle Ansicht > Ansicht ändern > Ansichten verwalten > Neue.
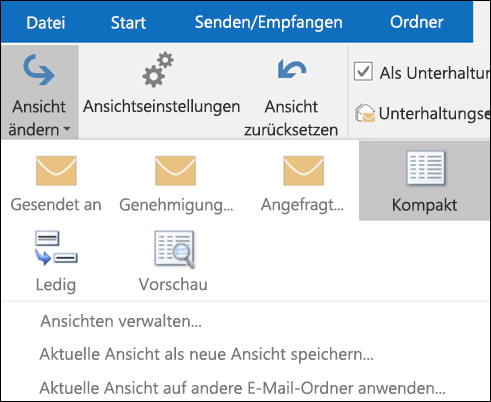
Hinweis: Wenn Sie von einer vorhandenen Ansicht ausgehen möchten, wählen Sie im Dialogfeld Alle Ansichten verwalten die Option <Aktuelle Ansichtseinstellungen> und anschließend die Option Kopieren aus.
-
Geben Sie einen Namen für Ihre neue Ansicht ein und wählen Sie dann die Art der Ansicht aus.
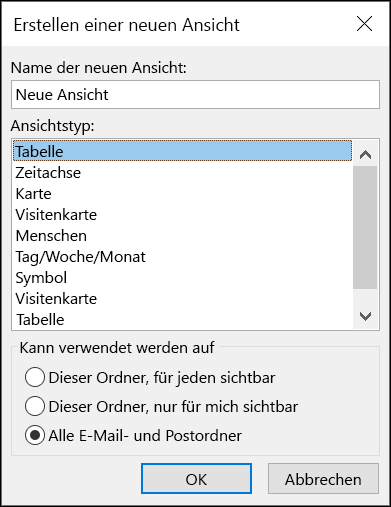
-
Übernehmen Sie unter Kann angewendet werden auf die Standardeinstellung Alle E-Mail- und Beitragsordner, oder wählen Sie eine andere Option aus, und klicken Sie dann auf OK.
-
Wählen Sie im Dialogfeld Erweiterte Ansichtseinstellungen: Neue Ansicht die gewünschten Optionen aus, und klicken Sie dann auf OK.
-
Wählen Sie Ansicht übernehmen aus, um die Ansicht sofort zu verwenden.
Ändern der Schriftart oder des Schriftgrads in der Nachrichtenliste
-
Wählen Sie Ansicht > Ansichtseinstellungen aus.
-
Wählen Sie Andere Einstellungen im Feld „Erweiterte Ansichtseinstellungen“ aus.
-
Wählen Sie Spaltenschriftart oder Zeilenschriftart aus.
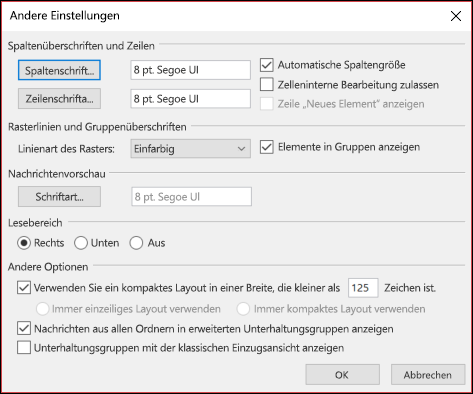
Hinweis: Um den Schriftgrad der Nachrichtenvorschau, des Absendernamens und des Betreffs in der Standardansicht des Posteingangs zu ändern, wählen Sie Zeilenschriftart aus.
-
Wählen Sie die gewünschte Schriftart, den Schriftstil und den Schriftgrad aus und klicken Sie dann dreimal auf OK, um Ihre Einstellungen zu speichern und Ihre Änderungen anzuwenden.
Hinweis: Wenn Sie nur die Schriftart oder den Schriftgrad für die Nachrichtenvorschau (die Zeile des Nachrichtentextes, die Sie unter dem Betreff und dem Absender anzeigen) ändern möchten, wählen Sie Schriftart unter Nachrichtenvorschau aus.
Ändern Sie Ihre Schriftart oder den Schriftgrad im Lesebereich
Im Lesebereich können Sie die Standardschriftart oder den Schriftgrad nicht ändern. Sie können jedoch problemlos hinein- oder herauszoomen. Sie können Outlook auch anweisen, alle Ihre E-Mail-Nachrichten als reinen Text anzuzeigen, und Sie haben mehr Kontrolle über den Schriftgrad.
Wenn Sie -Microsoft 365Abonnent sind, können Sie einen Zoomprozentsatz auswählen, der für alle von Ihnen gelesenen Nachrichten gilt.
-
Klicken Sie in der rechten unteren Ecke des Lesebereichs auf den Prozentsatz (in der Regel 100%), um das Dialogfeld Zoom beim Lesen anzuzeigen.
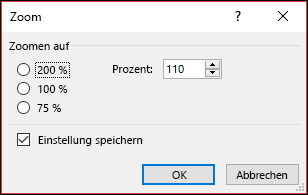
-
Wählen Sie einen der voreingestellten Prozentsätze aus oder geben Sie Ihren eigenen Prozentsatz ein. Aktivieren Sie das Kontrollkästchen Meine Einstellung speichern, um die Zoomstufe für alle Nachrichten, die Sie erhalten, gleich zu halten.
Wenn Sie kein Microsoft 365-Abonnent sind, wird der Zoomprozentsatz nicht von einer Nachricht zur nächsten gespeichert. Jedes Mal, wenn Sie im Lesebereich zwischen den Nachrichten wechseln, müssen Sie die Ansicht vergrößern oder verkleinern. Um Ihren Zoomprozentsatz zu ändern, verwenden Sie die folgenden Schritte.
-
Um den Lesebereich zu vergrößern oder zu verkleinern, achten Sie auf den Vergrößerungsregler in der rechten unteren Ecke des Lesebereichs.
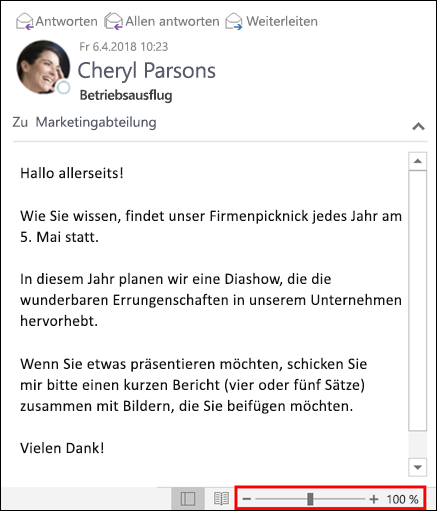
-
Bewegen Sie den Schieberegler nach links oder rechts, um die Größe des Textes im Lesebereich zu ändern.
Hinweis: Jede Änderung, die Sie an der Zoomstufe vornehmen, bleibt nur erhalten, während Sie die Nachricht anzeigen. Wenn Sie eine andere Nachricht auswählen, wird der Zoomprozentsatz wieder auf 100% gesetzt. Wenn Sie zurück zur ersten Nachricht klicken, wird der Zoomprozentsatz nicht gespeichert.
Ändern Sie den Schriftgrad für Nachrichten beim Verfassen, Beantworten oder Weiterleiten
Um den Schriftgrad für Nachrichten beim Verfassen, Beantworten und Weiterleiten zu ändern, verwenden Sie die folgenden Schritte.
-
Wählen Sie Datei > Optionen > E-Mail > Briefpapier und Schriftarten aus.
-
Wählen Sie die Schaltfläche Schriftart für Neue E-Mail-Nachrichten oder Beantworten oder Weiterleiten von Nachrichten, um die Standardschriftart, den Schriftgrad und die Schriftfarbe beim Verfassen oder Beantworten von Nachrichten zu ändern.
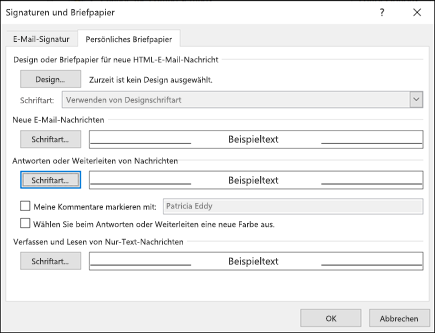
-
Klicken Sie zweimal auf OK, um Ihre Änderungen zu speichern.
Für zusätzliche Aufgaben wählen Sie aus den unten stehenden Optionen.
Löschen einer benutzerdefinierten Ansicht
Wichtig: Sie können eine vordefinierte Ansicht nicht löschen, auch wenn Sie ihre Einstellungen geändert haben.
-
Klicken Sie auf der Registerkarte Ansicht in der Gruppe Aktuelle Ansicht auf Ansicht ändern, und klicken Sie dann auf Ansichten verwalten.
-
Wählen Sie unter Ansichten für Ordner die benutzerdefinierte Ansicht aus, die Sie entfernen möchten.
-
Wählen Sie Löschen aus, bestätigen Sie den Löschvorgang, und wählen Sie dann OK aus.
Anwenden der aktuellen Ansicht auf mehrere Ordner
-
Wählen Sie auf der Registerkarte Ansicht in der Gruppe Aktuelle Ansicht die Option Ansicht ändern aus, > Aktuelle Ansicht auf andere E-Mail-Ordner anwenden.
-
Wählen Sie im Dialogfeld Ansicht übernehmen jeden Ordner aus, auf den Sie die Ansicht anwenden möchten. (Ein kleines Häkchen wird neben dem Ordnernamen angezeigt, um anzugeben, dass er ausgewählt ist.
-
Wählen Sie OK aus.











