Sie können Ihren Anwesenheitsstatus manuell festlegen, um zu steuern, wie oder ob andere Personen mit Ihnen Kontakt aufnehmen können. Standardmäßig basiert Ihr Status auf Ihrem Microsoft Outlook-Kalender. Wenn z. B. aktuell eine Besprechung in Outlook geplant ist, wird Ihr Status in der Microsoft Lync 2010-Kommunikationssoftware als "In einer Besprechung" angezeigt.
Wenn Sie an einem Audio- oder Videoanruf teilnehmen, wird Ihr Anwesenheitsindikator rot für "Beschäftigt" angezeigt, und der Status wird zu "Am Telefon" aktualisiert. Ein Teil Ihrer Anwesenheitsinformationen kann aus einer persönlichen Notiz bestehen, die in Ihrer Liste Kontakte, auf Ihrer Visitenkarte und im Aktivitätsfeed Ihrer Kontakte angezeigt wird.
Inhalt dieses Artikels
Ändern Ihres Anwesenheitsstatus
Gehen Sie folgendermaßen vor, um Ihren Anwesenheitsstatus zu ändern:
-
Klicken Sie oben im Hauptfenster von Lync unter Ihrem Namen auf das Statusmenü.
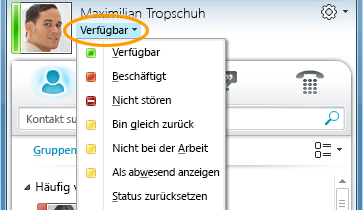
-
Klicken Sie in der Dropdownliste auf den passenden Status. Wenn Sie den selbst festgelegten Status zurücksetzen und automatisch von Lync 2010 aktualisieren lassen möchten, klicken Sie auf Status zurücksetzen.
Klicken Sie auf Video: Ändern Ihres Status, um ein Video zum Ändern des Status anzuzeigen. Weitere Informationen zum Festlegen von Anwesenheitsinformationen finden Sie unter Steuern des Zugriffs auf Ihre Anwesenheitsinformationen.
Wählen des passenden Status
Achten Sie darauf, Ihren Status auf einen passenden Wert festzulegen. In der folgenden Tabelle werden alle Anwesenheitsstatus, die anderen Personen angezeigt werden können, und Informationen zu den von Ihnen selbst festzulegenden Status beschrieben.
|
Anwesenheitsstatus |
Beschreibung |
So wird der Status festgelegt |
|
|
Sie sind online und für Kontakte verfügbar. |
Lync legt diesen Status fest, wenn das Programm erkennt, dass Sie am Computer arbeiten. Sie können diesen Status auch selbst festlegen, wenn andere wissen sollen, dass Sie im Büro sind, obwohl der Computer im Leerlauf ausgeführt wird. |
|
|
Sie sind beschäftigt und möchten nicht gestört werden. |
Lync legt diesen Status fest, wenn Sie gemäß den Eintragungen in Ihrem Outlook-Kalender einen Termin haben. Sie können diesen Status auch über den Dropdownpfeil auswählen. |
|
|
Sie führen einen Lync-Anruf (bidirektionaler Audioanruf) und möchten nicht gestört werden. |
Lync legt diesen Status fest, wenn das Programm erkennt, dass Sie einen Lync-Anruf führen. |
|
|
Sie nehmen an einer Besprechung teil und möchten nicht gestört werden. |
Lync legt diesen Status fest, wenn das Programm erkennt, dass Sie an einer Lync-Onlinebesprechung teilnehmen oder nach Ihrem Outlook-Kalender Ihre Teilnahme an einer Besprechung geplant ist. |
|
|
Sie nehmen an einer Lync-Telefonkonferenz (einer Lync-Besprechung mit Audio) teil und möchten nicht gestört werden. |
Lync legt diesen Status fest, wenn das Programm erkennt, dass Sie an einer Lync-Telefonkonferenz teilnehmen. |
|
|
Sie möchten nicht gestört werden und Unterhaltungsbenachrichtigungen nur von Personen aus Ihrer Arbeitsgruppe erhalten. |
Dieser Status wird über den Dropdownpfeil ausgewählt. |
|
|
Sie sind für kurze Zeit nicht am Computer. |
Dieser Status wird über den Dropdownpfeil ausgewählt. |
|
|
Sie sind angemeldet, Ihr Computer wird jedoch im Leerlauf ausgeführt, oder Sie sind seit einem zuvor festgelegten Zeitraum nicht mehr am Computer. |
Lync legt Ihren Status als "Inaktiv" fest, wenn Ihr Computer seit fünf Minuten im Leerlauf ausgeführt wird, und auf "Abwesend", wenn Ihr Status für fünf Minuten "Inaktiv" war. (Zum Ändern dieser Standardwerte klicken Sie auf die Schaltfläche Optionen |
|
|
Sie arbeiten nicht, und es kann kein Kontakt mit Ihnen aufgenommen werden. |
Dieser Status wird über den Dropdownpfeil ausgewählt. |
|
|
Sie sind nicht angemeldet. Sie werden für Personen, für die Sie die Anzeige Ihrer Anwesenheit blockiert haben, mit dem Status "Offline" angezeigt. |
Lync legt diesen Status fest, wenn Sie sich vom Computer abmelden. |
|
|
Ihre Anwesenheit ist unbekannt. |
Dieser Status wird möglicherweise für Kontakte angezeigt, die ein anderes Chatprogramm als Lync verwenden. |
Hinweis: Wenn Sie die Abwesenheitsbenachrichtigung in Outlook aktivieren, wird die in Outlook erstellte Notiz auch in Lync angezeigt, und neben Ihrem Anwesenheitsstatus wird ein roter Stern oder ein rotes Sternsymbol angezeigt.
Abhängig von der privaten Beziehung eines Kontakts werden ihm bzw. ihr unterschiedlich detaillierte Anwesenheitsinformationen über Sie angezeigt. Weitere Informationen zum Festlegen von privaten Beziehungen finden Sie unter Steuern des Zugriffs auf Ihre Anwesenheitsinformationen.
Hinzufügen und Anzeigen einer persönlichen Notiz
Die Anwesenheitsstatus sind in Lync vordefiniert und können nicht angepasst oder ergänzt werden. Wenn Sie Ihren Kontakten jedoch weitere Details über Ihren Aufenthaltsort oder Ihre Tätigkeit mitteilen möchten, können Sie oben im Hauptfenster von Lync eine persönliche Notiz schreiben, wie etwa "Arbeite zu Hause". Die Notiz wird auf Ihrer Visitenkarte und falls Sie dies wünschen im Aktivitätsfeed Ihrer Kontakte angezeigt.
Wenn eine Notiz lang ist, erscheint sie möglicherweise abgeschnitten. Gehen Sie folgendermaßen vor, um sie zu erweitern:
-
Klicken Sie in der Liste Kontakte auf den Pfeil nach unten unter der Schaltfläche Anrufen.
-
Zeigen Sie auf einer Visitenkarte auf die Notiz.
Eine Videoanleitung zum Hinzufügen von Notizen finden Sie unter Video: Hinzufügen einer Notiz.
Zum Deaktivieren einer persönlichen Notiz löschen Sie sie, sodass sie leer ist.
Hinzufügen oder Löschen einer Abwesenheitsbenachrichtigung
Wenn Ihr Lync-Konto mit Ihrem Outlook-Kalender synchronisiert ist, wird in Lync eine Abwesenheitsbenachrichtigung als persönliche Notiz angezeigt, wenn Sie die Abwesenheitsbenachrichtigung in Outlook aktivieren. Wenn Sie beispielsweise in Urlaub fahren, legen Sie Ihre Abwesenheitsbenachrichtigung in Outlook so fest, dass sie auf Ihren Urlaub (und auf andere Informationen, etwa Anfang und Ende des Urlaubs und ob Sie Ihre E-Mails lesen) hinweist. Diese Benachrichtigung wird dann in die Visitenkarte eingesetzt, die für Ihre Kontakte angezeigt wird. Achten Sie darauf, die Abwesenheitsbenachrichtigung zu deaktivieren, wenn Sie aus dem Urlaub zurückgekehrt sind.
So aktivieren Sie die Benachrichtigung in Outlook:
-
Klicken Sie in Outlook auf die Registerkarte Datei, klicken Sie auf die Schaltfläche Automatische Antworten, klicken Sie auf Automatische Antworten senden, und schreiben Sie dann Ihre Abwesenheitsnachricht und planen Sie ihre Anzeige.
So deaktivieren Sie die Benachrichtigung in Outlook und entfernen damit auch die Nachricht aus Lync:
-
Klicken Sie in Outlook auf die Registerkarte Datei, und klicken Sie dann auf dem Bedienfeld "Automatische Antworten" auf die Schaltfläche Deaktivieren. (Es kann bis zu 30 Minuten dauern, bis die Notiz aus Lync verschwindet.)
So synchronisieren Sie Ihre Lync- und Outlook-Konten:
-
Klicken Sie im Lync-Hauptfenster auf die Schaltfläche "Optionen".
-
Klicken Sie auf Persönlich.
-
Aktivieren Sie das Kontrollkästchen Eigene Anwesenheitsinformationen anhand meiner Kalenderinformationen aktualisieren.
-
Aktivieren Sie das Kontrollkästchen Eigene Abwesenheitsinformationen für Kontakte mit den privaten Beziehungen "Freunde und Familie", "Arbeitsgruppe" und "Kollegen" anzeigen, um Ihre Lync- und Outlook-Konten zu synchronisieren. (Deaktivieren Sie das Kontrollkästchen, um sie nicht zu synchronisieren.)

















