Hinweis: Dieser Artikel hat seine Aufgabe erfüllt und wird bald zurückgezogen. Um Probleme vom Typ "Seite nicht gefunden" zu vermeiden, entfernen wir Links, die uns bekannt sind. Wenn Sie Links zu dieser Seite erstellt haben, entfernen Sie diese. Gemeinsam sorgen wir für funktionierende Verbindungen mit dem Internet.
Wenn Sie die Formatierung, die Positionierung und die allgemeinen Elemente im Folienmasterändern, müssen Sie die einzelnen Folien in Ihrer Präsentation nicht so viel bearbeiten. Die folgende Abbildung zeigt, wie eine Änderung am Folienmaster, wie etwa das Anwenden einer orangefarbenen Füllung auf den Titelplatzhalter, auf den zugeordneten Folienlayouts repliziert wird.
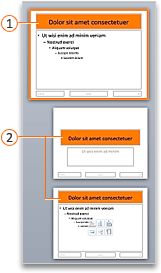


Wenn Sie mehrere Designs auf verschiedene Folien in Ihrer Präsentation angewendet haben, wird in der Folienmasteransicht jeweils ein Folienmaster angezeigt.
Erstellen und Anpassen eines oder mehrerer Folienmaster
-
Klicken Sie auf der Registerkarte Ansicht auf Folienmaster.

-
Wenn Sie die Ansicht Folienmaster öffnen, wird ein leerer Folienmaster mit den zugewiesenen Standardlayouts angezeigt. Wenn Sie einen weiteren Folienmaster hinzufügen möchten, gehen Sie folgendermaßen vor:
-
Klicken Sie an die Stelle in der Miniaturansicht der Folie, an der der neue Folienmaster angezeigt werden soll.
-
Klicken Sie auf der Registerkarte Folienmaster auf den Befehl Folienmaster einfügen.
Hinweis: In der Miniaturansicht der Folie stellt das größere Folienbild den Folienmaster dar, und die zugehörigen Layouts sind unter dem Folienmaster angeordnet.
-
-
Gehen Sie wie folgt vor:
-
Informationen zum Erstellen eines oder mehrerer benutzerdefinierter Layouts oder zum Ändern vorhandener Layouts finden Sie unter anwenden oder Ändern eines Folienlayouts.
-
Wenn Sie integrierte Folienlayouts des Standardfolienmasters entfernen möchten, klicken Sie in der Miniaturansicht der Folie auf jedes Folienlayout, das Sie löschen möchten. Klicken Sie anschließend auf der Registerkarte Folienmaster auf Löschen.
-
Informationen zum Anwenden eines Designs oder Design basierter Farben, Schriftarten, Effekte und Hintergründe finden Sie unter Erstellen eines eigenen Designs in PowerPoint.
-
Um die Seitenausrichtung für alle Folien in Ihrer Präsentation festzulegen, klicken Sie auf der Registerkarte Folienmaster auf Foliengröße > Seiteneinrichtung. Klicken Sie unter "Ausrichtung" auf die gewünschte Ausrichtung.
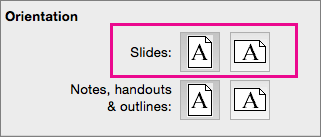
-
Klicken Sie auf der Registerkarte Folien Master auf Foliengröße >Seite einrichten #a1 Kopf-und Fußzeile, um Text hinzuzufügen, der als Fußzeile am unteren Rand aller Seiten in der Präsentation angezeigt wird.
-
-
Nachdem Sie Ihre Änderungen vorgenommen haben, klicken Sie auf der Registerkarte Folienmaster auf Master schließen.
-
Wenn Sie dieses Dokument als Vorlage speichern möchten, um es erneut wieder verwenden zu können, klicken Sie auf Datei #a0 als Vorlage speichern, geben Sie einen Dateinamen ein, und klicken Sie auf Speichern.
Siehe auch
Erstellen oder Ändern von Folienlayouts in PowerPoint für Mac
Hinzufügen eines transparenten Bilds (Wasserzeichen) zu Folien in PowerPoint für Mac
Hinzufügen eines Logos, Firmennamens, Kopf- oder Fußzeilentexts zu Handzetteln
Ändern der Fußzeilenformatierung auf allen Folien in PowerPoint für Mac










