Dokumentdesigns erleichtern das Koordinieren von Farben, Schriftarten und Grafikformatierungseffekten in Ihren Word-, Excel- und PowerPoint-Dokumenten sowie deren schnelle Aktualisierung. In diesem Video erfahren Sie, wie Sie das gesamte Design ändern. Lesen Sie weiter unten, um einfach die Schriftarten, Farben oder Effekte des Designs anzupassen.

Inhalt dieses Artikels
Auswählen eines Standardfarbdesigns
-
Klicken Sie auf der Registerkarte Seitenlayout in Excel oder der Registerkarte Entwurf in Word auf Farben, und wählen Sie die gewünschte Farbgruppe aus.
Excel
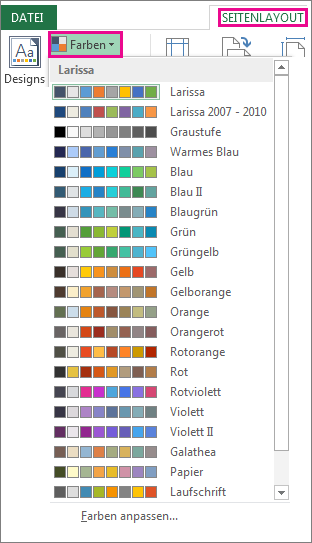
Word
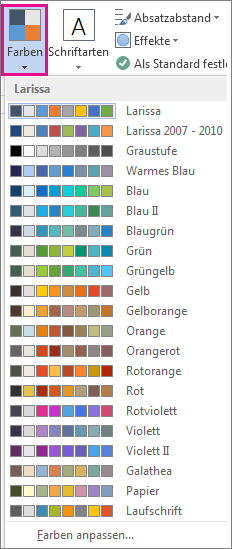
Tipp: Die erste Gruppe von Farben sind die Farben im aktuellen Design.
Erstellen eines eigenen Farbdesigns
-
Klicken Sie auf der Registerkarte Seitenlayout in Excel oder der Registerkarte Entwurf in Word auf Farben, und klicken Sie dann auf Farben anpassen.
-
Klicken Sie auf die Schaltfläche neben der zu ändernden Designfarbe (z. B. Akzent 1 oder Link), und wählen Sie dann unter Designfarben eine Farbe aus.
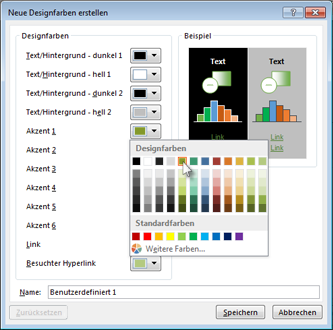
Zum Erstellen einer eigenen Farbe klicken Sie auf Weitere Farben, und wählen Sie dann auf der Registerkarte Standard eine Farbe aus, oder geben Sie auf der Registerkarte Benutzerdefiniert Zahlen ein oder wählen Sie eine Farbe aus.
-
Sehen Sie sich im Bereich Beispiel eine Vorschau der von Ihnen vorgenommenen Änderungen an.
-
Wiederholen Sie diesen Vorgang für alle Farben, die Sie ändern möchten.
-
Geben Sie im Feld Name einen Namen für die neuen Designfarben ein, und klicken Sie auf Speichern.
Tipp: Um zu den ursprünglichen Designfarben zurückzukehren, klicken Sie auf Zurücksetzen, bevor Sie auf Speichern klicken.
Ändern der Designschriftarten
-
Klicken Sie auf der Registerkarte Seitenlayout in Excel oder der Registerkarte Entwurf in Word auf Schriftarten, und wählen Sie die gewünschte Schriftartengruppe aus.
Excel
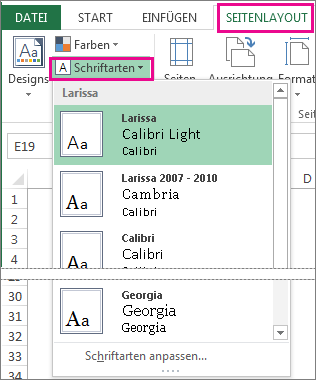
Word
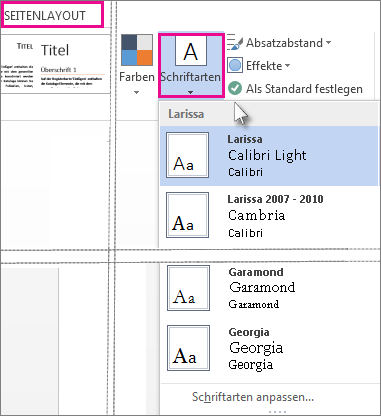
Tipp: Die oberen Schriftarten sind die Schriftarten im aktuellen Design.
-
Zum Erstellen einer eigenen Gruppe von Schriftarten klicken Sie auf Schriftarten anpassen.
-
Wählen Sie im Feld Neue Designschriftarten erstellen unter den Feldern Schriftart für Überschriften oder Schriftart für Textkörper die gewünschten Schriftarten aus.
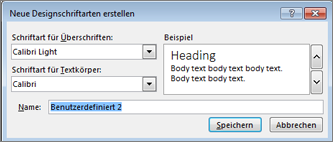
-
Geben Sie im Feld Name einen Namen ein, und klicken Sie auf Speichern.
Ändern von Designeffekten
Designeffekte umfassen Schatten, Spiegelungen, Linien, Füllungen und vieles mehr. Sie können zwar keine eigenen Designeffekte erstellen, doch können Sie die Effekte auswählen, die für Ihr Dokument geeignet sind.
-
Klicken Sie auf der Registerkarte Seitenlayout in Excel oder der Registerkarte Entwurf in Word auf Effekte.

-
Wählen Sie die Effekte aus, die Sie verwenden möchten.
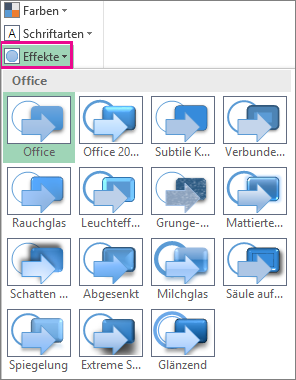
Wechseln oder Entfernen eines Designs
-
Wenn Sie das Design wechseln möchten, wählen Sie einfach ein anderes Design aus dem Menü Designs aus. Um zum Standarddesign zurückzukehren, wählen Sie das Design Office aus.
-
Wenn Sie die Designformatierung nur für einen Teil des Dokuments entfernen möchten, wählen Sie den zu ändernden Teil aus, und ändern Sie die jeweilige Formatierung, z. B. Schriftschnitt, Schriftgrad, Farbe usw.
Speichern eines benutzerdefinierten Designs zur Wiederverwendung
Nachdem Sie Änderungen am Design vorgenommen haben, können Sie es zur Wiederverwendung speichern. Sie können es auch als Standard für neue Dokumente festlegen.
-
Klicken Sie auf der Registerkarte Seitenlayout in Excel oder der Registerkarte Entwurf in Word auf Designs und dann auf Aktuelles Design speichern.
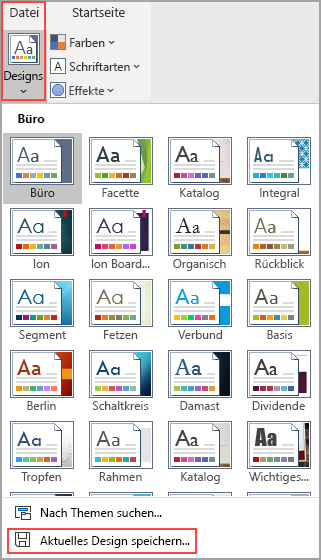
-
Geben Sie im Feld Dateiname einen Namen für das Design ein, und klicken Sie auf Speichern.
Hinweis: Das Design wird als THMX-Datei im Ordner Dokumentdesigns auf dem lokalen Laufwerk gespeichert und automatisch zur Liste benutzerdefinierter Designs hinzugefügt, die beim Klicken auf Designs angezeigt wird.
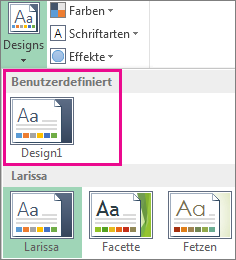
Festlegen von Änderungen als neues Standarddesign
Nachdem Sie das Design gespeichert haben, können Sie festlegen, dass es für alle neuen Dokumente verwendet werden soll.
Excel
Wenden Sie das benutzerdefinierte Design auf eine leere Arbeitsmappe an, und speichern Sie es dann als Vorlage mit dem Namen "Book.xltx".
Word
-
Klicken Sie auf der Registerkarte Entwurf auf Als Standard festlegen.
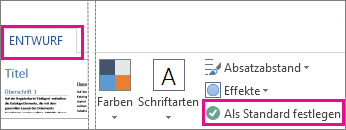
Weitere Informationen zu Designs
Ein Dokumentdesign ist eine eindeutige Gruppe von Farben, Schriftarten und Effekten. Designs werden übergreifend für Office-Programme verwendet, sodass alle Office-Dokumente dasselbe, einheitliche Aussehen aufweisen können.
Sie können auch das Office-Design ändern. Dabei handelt es sich um das Farbschema für das gesamte Office-Programm, wohingegen Dokumentdesigns spezifischer sind (sie finden in einzelnen Word-Dokumenten oder Excel-Kalkulationstabellen Verwendung).
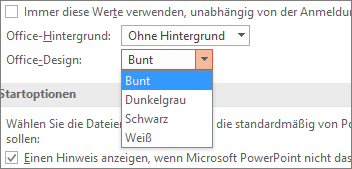
Außerdem können Sie ein Muster zum Office-Programm hinzufügen, indem Sie den Office-Hintergrund ändern.










