Tipp: Weitere Informationen über Microsoft Forms oder starten Sie sofort durch und erstellen Sie eine Umfrage, ein Quiz oder eine Abstimmung. Benötigen Sie erweitertes Branding, Fragetypen und Datenanalyse? Schauen Sie unter Dynamics 365 Customer Voice nach.
Wenden Sie ein Design an, fügen Sie ein eigenes Hintergrundbild hinzu, oder passen Sie die Hintergrundfarbe an, um Ihrer Umfrage, Ihrem Quiz oder einer anderen Form ein visuelles Flair zu verleihen.
-
Öffnen Sie Microsoft Forms das Formular, für das Sie ein Design anwenden möchten.
-
Wählen Sie

Hinweise:
-
Wählen Sie im rechten Bereich einen Katalog mit Designs aus. Je nach Formularinhalt können sich die Vorschläge ändern, einschließlich verschiedener Bildhintergründe und -farben zur Auswahl.
-
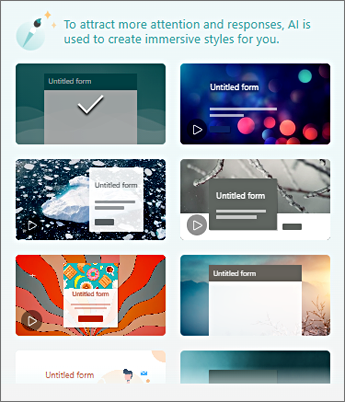
-
Um weitere Optionen anzuzeigen, wählen Sie Alle anzeigen aus, und scrollen Sie im Bereich Formatvorlage nach unten, um andere Farben und Hintergrundbilder auszuwählen.
-
Hinzufügen eines eigenen Hintergrundbilds
-
Wählen Sie


-
Verwenden Sie die Bildersuche , um Onlinebilder zu finden, OneDrive zum Suchen von Bildern in Ihren OneDrive-Ordnern oder Hochladen , um Bilder auf Ihrem Computer oder Gerät zu finden.
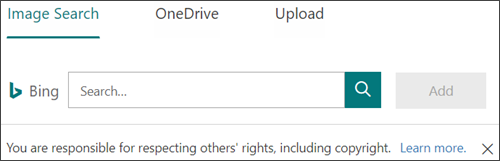
-
Bildsuche : Wählen Sie Bildsuche aus, um online nach Bildern und Bildern zu suchen. Geben Sie einen Schlüsselwort (keyword) für das gesuchte Bild ein, und wählen Sie

Hinweis: Wenn Sie online nach ClipArt und Bildern suchen, wird Ihre Suche an Bing weitergeleitet. Sie sind für die Einhaltung des Urheberrechts verantwortlich, und mithilfe des Lizenzfilters in Bing können Sie die zu verwendenden Bilder auswählen.
-
OneDrive : Wählen Sie OneDrive aus, um ein Bild aus Ihrem OneDrive-Ordner hinzuzufügen. Suchen Sie das Bild, das Sie hinzufügen möchten, und wählen Sie Hinzufügen aus.
-
Hochladen : Wählen Sie Hochladen aus, um ein Bild von Ihrem Computer oder Gerät hinzuzufügen. Suchen Sie im Feld Datei zum Hochladen auswählen das Bild, das Sie hinzufügen möchten, und wählen Sie Öffnen aus.
-
Hinweis: Wenn Sie ein Bild hochladen, zeigt Forms Designs im Katalog an, die Ihr neues Bild verwenden. Wenn Sie im Bereich Formatvorlage einen Farbblock auswählen, wird das Bild nicht mehr angezeigt.
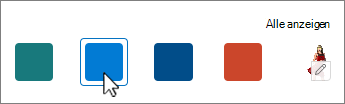
Löschen Des Hintergrundbilds
-
Wählen Sie

-
Suchen Sie die Miniaturansicht Ihres Bilds im Bereich Formatvorlage, und wählen Sie

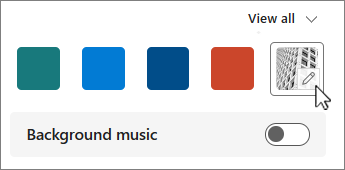
-
Wählen Sie

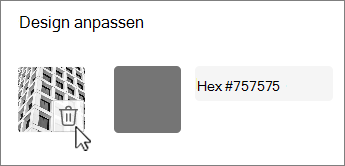
Hintergrundfarbe
-
Wählen Sie


-
Fügen Sie den Hexadezimalwert der Farbe hinzu, die Sie verwenden möchten.
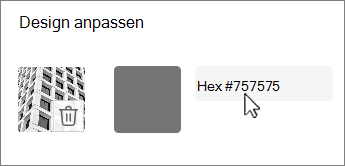
Die von Ihnen angegebene Farbe wird hinter jedem Bild verwendet, das Sie hochladen. Im Katalog werden unter den sechs wichtigsten Designs verschiedene Konfigurationen angezeigt, die Ihr Bild und ihre benutzerdefinierte Farbe verwenden. Unterschiedliche Schattierungen Ihrer benutzerdefinierten Farbe werden für den außen stehenden Rahmen, die Textmarkierung und die Schaltflächenfarben verwendet.
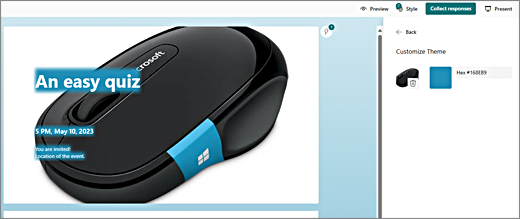
Erstellen eines Volltonhintergrunds
Wenn Sie eine Hintergrundfarbe aus den Farbblöcken im Katalog auswählen, wird der Hintergrund immer als standardmäßiges Wellenliniendesign angezeigt. Wenn Sie einen Farbblock auswählen, können Sie im Katalog aus mehreren Designs auswählen, die die neue Hintergrundfarbe verwenden.
Um einen Volltonhintergrund ohne wellenförmige Linien zu erstellen, müssen Sie ein Farbblockbild erstellen und es in Forms hochladen.
Sie können Windows Paint oder ein beliebiges Bildbearbeitungsprogramm verwenden, um einen Farbblock zu erstellen. Sie können auch einen Farbblock von Ihrem Desktop oder einer anderen App mit dem Snipping-Tool erfassen. Speichern Sie sie in einer .png-Datei, und laden Sie sie in Forms hoch.
Hinweise zur Verwendung eines Farbblockbilds
Nachdem Sie ein Volltonbild hochgeladen haben, zeigt Forms je nach verwendetem Design verschiedene Teile des Bildschirms in unterschiedlichen Schattierungen des hochgeladenen Farbblocks an. Das Standarddesign (oben links im Katalog) verwendet Ihre neue Farbe als Rahmen mit einem hellen Inhaltsbereich. Wenn Sie ein anderes kompatibles Design auswählen, kann eine dunkle Version Ihrer Farbe für den Inhaltsbereich erstellt werden. Wenn Sie jedoch ein Design auswählen, das bereits ein Bild enthält, wird die Farbe wie jedes andere Bild nicht verwendet.
Suchen nach hexadyten Werten von Farben
Im Web werden Farben als sechsstellige hexadezimale Werte definiert. Hexadezimalwerte verwenden 0-9 und A-F, um 16 Werte anzuzeigen. Der hexadikale Wert besteht aus jeweils zwei Ziffern für die Farbwerte Rot, Grün und Blau. Der Wert wird in der Regel in einem Format wie #168EB9 ausgedrückt.
Die beiden Ziffern weisen Werte von #00 bis #FF oder dunkelste bis hellste Farbe auf. Der Wert wird in der Regel in einem Format wie #168EB9 ausgedrückt. Wenn Sie einen hexadenzimalen Wert in das Formularfarbefeld eingeben, geben Sie einfach die Ziffern ein, nicht das Nummernzeichen #. Das #-Pfundzeichen wird verwendet, um anzuzeigen, dass eine Zahl hexadezimal ist, ähnlich wie $ oder € zeigt, dass ein Wert Dollar oder Euro ist.
Es gibt mehrere Möglichkeiten, den Hexadezimalwert einer Farbe zu ermitteln:
-
Verwenden Sie die benutzerdefinierte Farbauswahl in Word-, Excel- oder PowerPoint-Desktopversionen.
1. Wählen Sie auf der Registerkarte Start den Pfeil nach unten neben
2. Wählen Sie
3. Wählen Sie eine Farbe aus dem Farbdiagramm aus, und kopieren Sie den darunter angezeigten hexadzimalen Wert.
Fügen Sie ihn in Forms in das Feld Hex-Farbwert ein.
Tipp: Erfassen Sie ein Bild mit dem Snipping-Tool, und fügen Sie es in PowerPoint ein. Wählen Sie

-
Verwenden Sie die Farbauswahl in einer Foto- oder Bildbearbeitungs-App. Bei den meisten kommerziellen und Amateur-Bildbearbeitungs-Apps können Sie eine Farbe mithilfe einer Pipette auswählen, sodass Sie Farben abgleichen oder grafische Farbdiagramme zur Auswahl verwenden können. Wenn Sie eine Farbe auswählen, wird der Wert als hexadezimal und/oder dezimal angezeigt.
Tipp: Verwenden Sie den Windows-Rechner im Programmierermodus, um zwischen Hex und Decimal abzudecken. -
Installieren Sie ein Browser-Add-On. Wechseln Sie in Ihrem Browser zum Abschnitt Erweiterungen oder Add-Ons im Browsermenü, und suchen Sie nach Farbauswahl oder Farbauswahl. Nach der Installation verfügen die meisten Add-Ons über ein Symbol, das Sie auswählen, um sie in der Adresszeile zu verwenden. Möglicherweise müssen Sie sie zuerst im Bereich Erweiterungen aktivieren. Wenn sie über eine Pipette verfügt, verwenden Sie diese, um die gewünschte Farbe auf einer Webseite auszuwählen, kopieren Sie den Hex-Wert, und fügen Sie ihn in das Formular-Hexadezimalwertfeld ein.
-
Suchen Sie im Web nach Farbauswahl oder Farbauswahl. Es gibt einige Farbauswahlseiten, die keinen Download oder eine Installation erfordern. Finden Sie die, die Ihnen am besten gefällt. Wählen Sie eine Farbe aus, kopieren Sie den Hex-Wert oder code, und fügen Sie ihn in das Feld Forms Hex value ein.
Feedback für Microsoft Forms
Wir würden uns freuen, von Ihnen zu hören! Um Feedback über Microsoft Forms zu senden, wählen Sie in der oberen rechten Ecke Ihres Formulars Weitere Formulareinstellungen 










