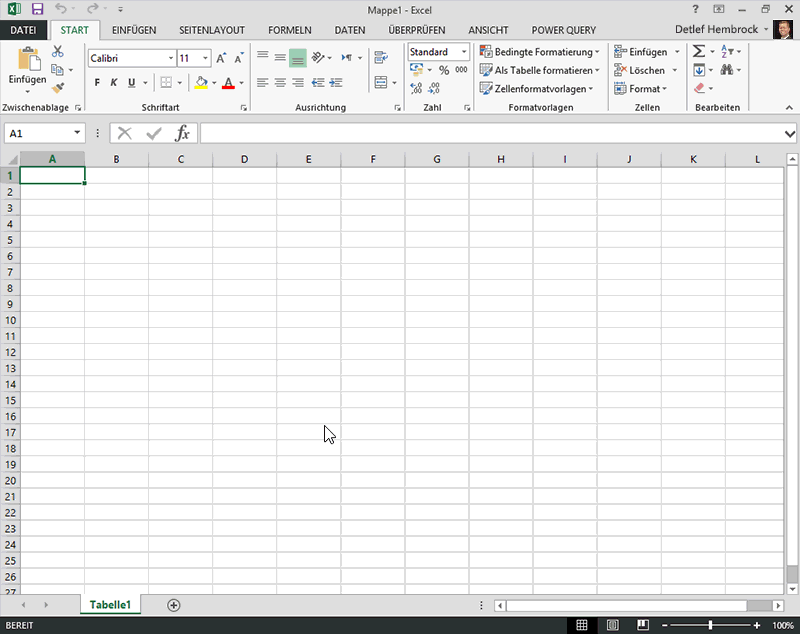Hinweis: Dieser Artikel hat seine Aufgabe erfüllt und wird bald zurückgezogen. Um Probleme vom Typ "Seite nicht gefunden" zu vermeiden, entfernen wir Links, die uns bekannt sind. Wenn Sie Links zu dieser Seite erstellt haben, entfernen Sie diese. Gemeinsam sorgen wir für funktionierende Verbindungen mit dem Internet.
Hinweis: Power Query ist in Excel 2016 als Abrufen und Transformieren bekannt. Die hier bereitgestellten Informationen gelten für beides. Weitere Informationen finden Sie unter Abrufen und Transformieren von Daten in Excel 2016.
Hinweis: Ein kurzes Video, in dem Sie sehen können, wie der Abfrage-Editor angezeigt wird, finden Sie am Ende dieses Artikels.
Alle Abfragetransformationen in Power Query werden von Formeln ausgeführt. Wenn Sie die Abfrage-Editor-Generatoren verwenden, wird der Bearbeitungsleiste eine Formel hinzugefügt. Manchmal möchten Sie vielleicht eine andere Formel als die einem Generator zugeordneten hinzufügen, oder Sie möchten eine vorhandene Formel ändern.
Inhalt dieses Artikels
Ein- oder Ausblenden der Bearbeitungsleiste
-
Wählen Sie im menüband Abfrage-EditorAnsicht > > Bearbeitungsleisteanzeigen aus.
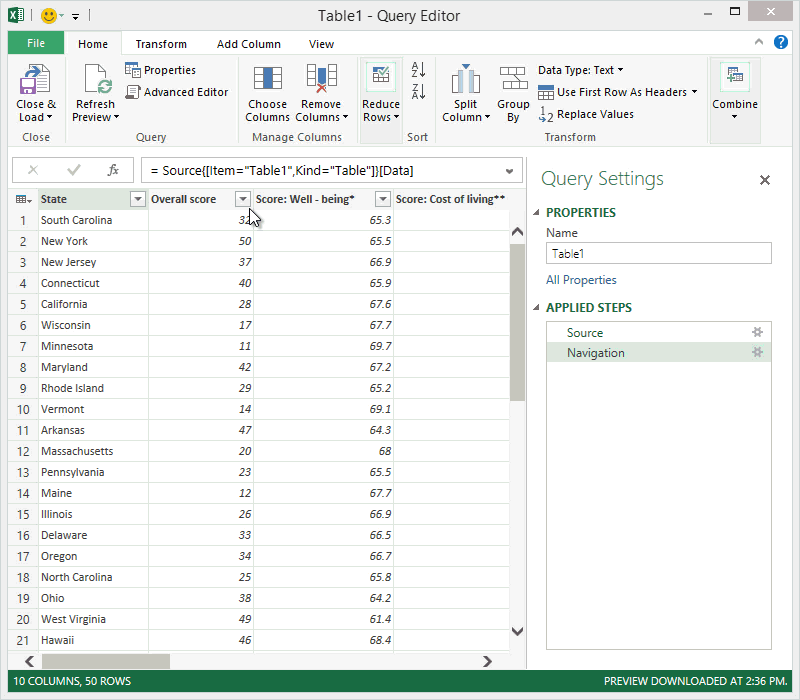
Hinzufügen einer Formel zu einer Abfrage
Informationen zu Power Query Formeln finden Sie im Thema Informationen zu Power Query Formeln. Wenn Sie eine Formel erstellen, überprüfen Power Query die Formelsyntax. Diese Überprüfungsoberfläche ist konsistent mit der Überprüfung der von Ihnen bereitgestellten Formeln im Dialogfeld Erweiterte Abfragebearbeitung .
Hinweis: Wenn Sie einen Zwischenschritt in eine Abfrage einfügen oder ihn aus ihr löschen, zerstören Sie damit möglicherweise ihre Funktionsfähigkeit. Power Query wird die Warnung Schritt einfügen angezeigt, wenn Sie versuchen, einen neuen Schritt einzufügen.
So fügen Sie einer Abfrage eine Formel hinzu
-
Wählen Sie im Abfrageschrittbereich den Schritt aus, den Sie unmittelbar vor dem neuen Schritt (Formel) ausführen möchten.
-
Klicken Sie links neben der Bearbeitungsleiste auf das Fx-Symbol . Eine neue Formel wird im Format = <nameOfTheStepToReference>erstellt. Beispiel : = Production.WorkOrder.
-
Geben Sie die neue Formel im Format = Class.Function(ReferenceStep[,otherparameters]) ein.
Angenommen, Sie verfügen über eine Tabelle mit der Spalte Geschlecht und möchten eine Spalte mit dem Wert "Ms" hinzufügen. oder "Mr.", je nach Geschlecht der Person. Die Formel wäre = Table.AddColumn(<ReferencedStep>, "Prefix", each if [Gender] = "F" dann "Ms." else "Mr.")

Bearbeiten einer Formel
Es gibt zwei Möglichkeiten, eine Formel zu bearbeiten: über das Dialogfeld der Formel und über die Bearbeitungsleiste.
Bearbeiten einer Formel mithilfe des Dialogfelds der Formel
-
Klicken Sie im Abfrageschrittbereich mit der rechten Maustaste auf den Schritt, den Sie bearbeiten möchten.
-
Wählen Sie im Kontextmenü Einstellungen bearbeiten aus.
-
Bearbeiten Sie im Dialogfeld die Formel.
Bearbeiten einer Formel in der Bearbeitungsleiste
-
Wählen Sie im Abfrageschrittbereich den Schritt aus, den Sie bearbeiten möchten.
-
Suchen Sie in der Bearbeitungsleiste die Parameterwerte, und ändern Sie sie in die gewünschten Werte.
-
Klicken Sie auf Aktualisieren.
Hinweis: Der Abfrage-Editor wird nur angezeigt, wenn Sie mithilfe von Power Query eine Abfrage laden, bearbeiten oder eine neue Abfrage erstellen. Das folgende Video zeigt das Abfrage-Editor-Fenster, das geöffnet wird, nachdem eine Abfrage aus einer Excel-Arbeitsmappe bearbeitet wurde. Wenn Sie den Abfrage-Editor anzeigen möchten, ohne eine vorhandene Arbeitsmappenabfrage zu laden oder zu bearbeiten, wählen Sie auf der Registerkarte Power Query des Menübands im Abschnitt Externe Daten abrufen die Option Aus anderen Quellen > Leere Abfrage aus. Im nachstehenden Video wird eine einzige Möglichkeit zum Anzeigen des Abfrage-Editors gezeigt.