Hinweis: Dieser Artikel hat seine Aufgabe erfüllt und wird bald zurückgezogen. Um Probleme vom Typ "Seite nicht gefunden" zu vermeiden, entfernen wir Links, die uns bekannt sind. Wenn Sie Links zu dieser Seite erstellt haben, entfernen Sie diese. Gemeinsam sorgen wir für funktionierende Verbindungen mit dem Internet.
Ein hängendes Layout wirkt sich auf das Layout aller Felder unterhalb des ausgewählten Felds aus. Obwohl Sie zum Erstellen eines Organigramms auch andere Hierarchielayouts verwenden können, stehen hängende Layouts nur in Verbindung mit Organigrammlayouts zur Verfügung.
Wenn Sie ein Organigramm in Ihrer Präsentation haben, können Sie das Layout ändern. Wenn Sie kein Organigramm haben, erfahren Sie hier, wie Sie eins erstellen können.
-
Klicken Sie auf das Feld im Organigramm, auf das Sie ein hängendes Layout anwenden möchten. In den folgenden Beispielen haben wir das Feld "Manager" ausgewählt, und das Layout wird auf die Felder unterhalb dieses Felds angewendet.
-
Klicken Sie auf der Registerkarte SmartArt-Design auf Layout, und führen Sie dann eine der folgenden Aktionen aus:

Hinweise:
-
Wenn die Registerkarte SmartArt-Design nicht angezeigt wird, stellen Sie sicher, dass Sie eine SmartArt-Grafik ausgewählt haben.
-
Wenn die Schaltfläche " Layout " nicht aktiviert ist, haben Sie wahrscheinlich nicht auf ein Feld in Ihrem Diagramm geklickt. Stellen Sie sicher, dass Sie Schritt 1 oben ausgeführt haben.
-
Klicken Sie zum Zentrieren aller Felder unterhalb des ausgewählten Felds auf Standard.
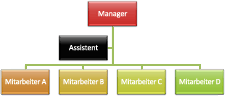
Hinweis: Das Shape "Assistent" ist ein Sonderfall und wird vom hängenden Layout nicht beeinflusst. Wenn Sie das hängende Layout ändern, werden nur die anderen Felder unterhalb des ausgewählten Felds ("Manager" in diesen Beispielen) neu angeordnet.
-
Klicken Sie auf Beide, um das ausgewählte Feld über den Feldern darunter zu zentrieren und die Felder darunter horizontal mit je zwei Feldern in jeder Zeile anzuordnen.
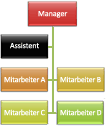
-
Klicken Sie auf Links hängend, um das ausgewählte Feld rechts von den Feldern darunter anzuordnen und die Felder darunter vertikal links auszurichten..
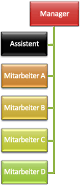
-
Klicken Sie auf Rechts hängend, um das ausgewählte Feld links von den Feldern darunter anzuordnen und die Felder darunter vertikal rechts auszurichten..
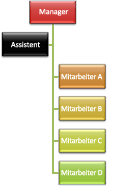
-










